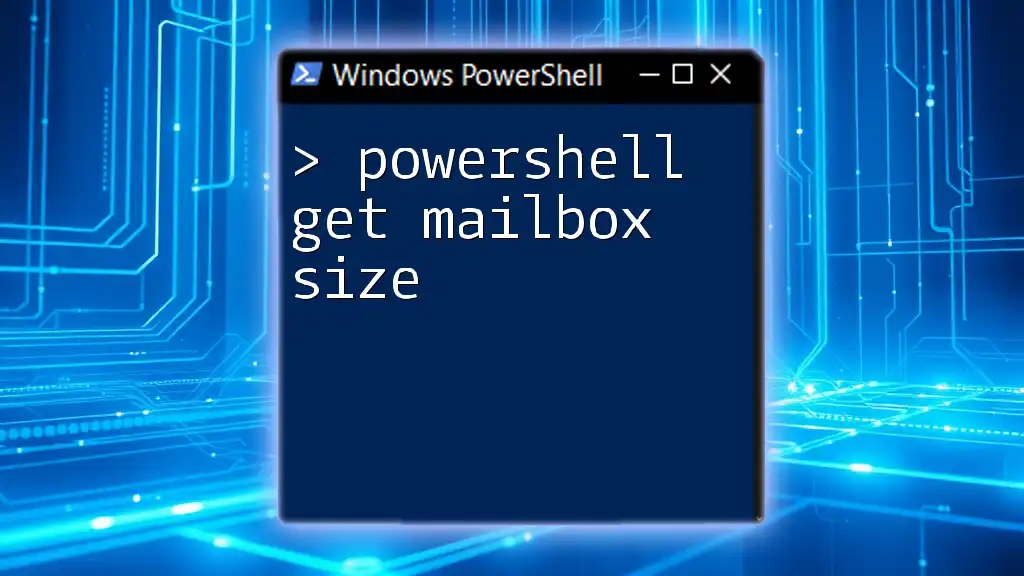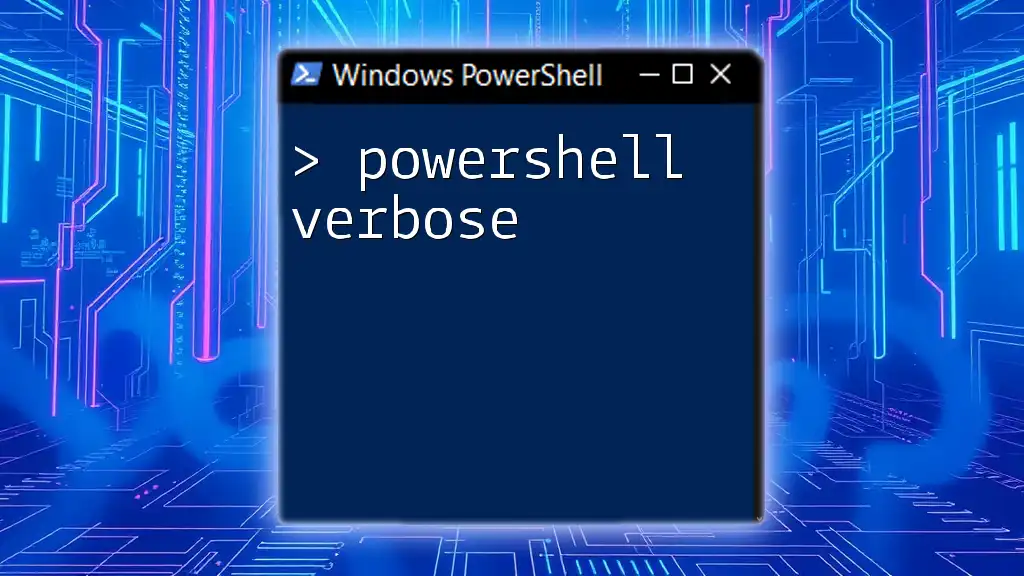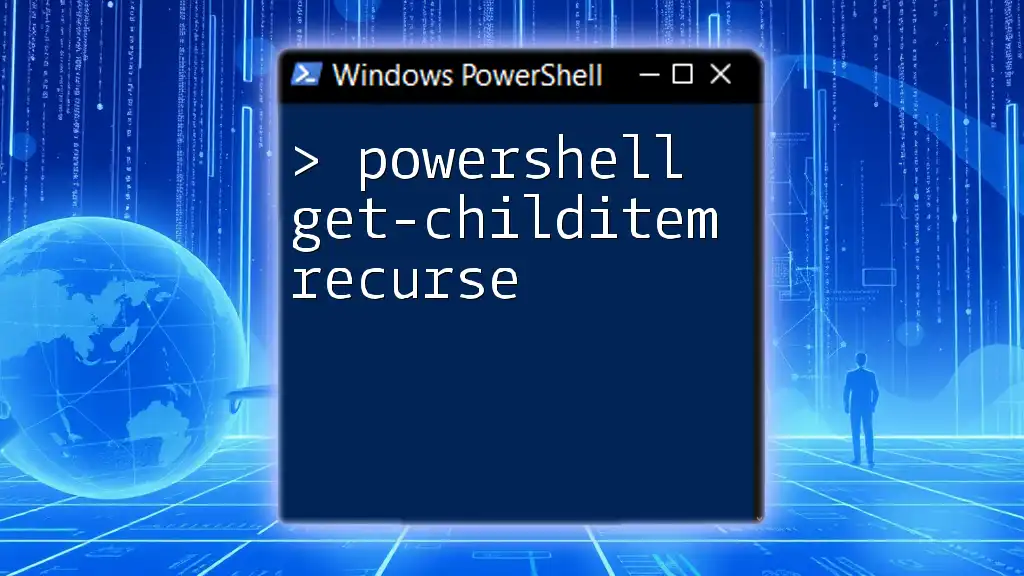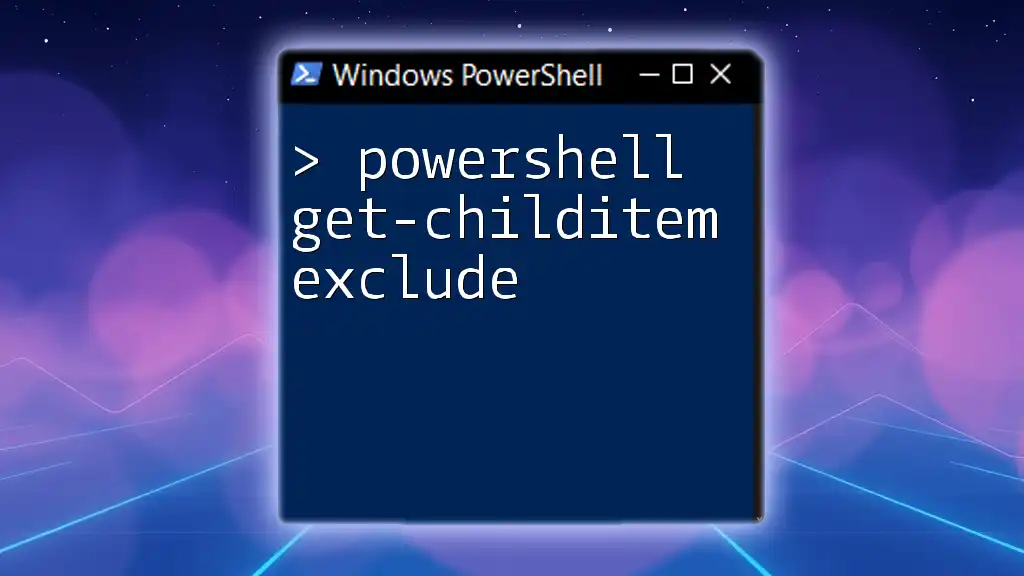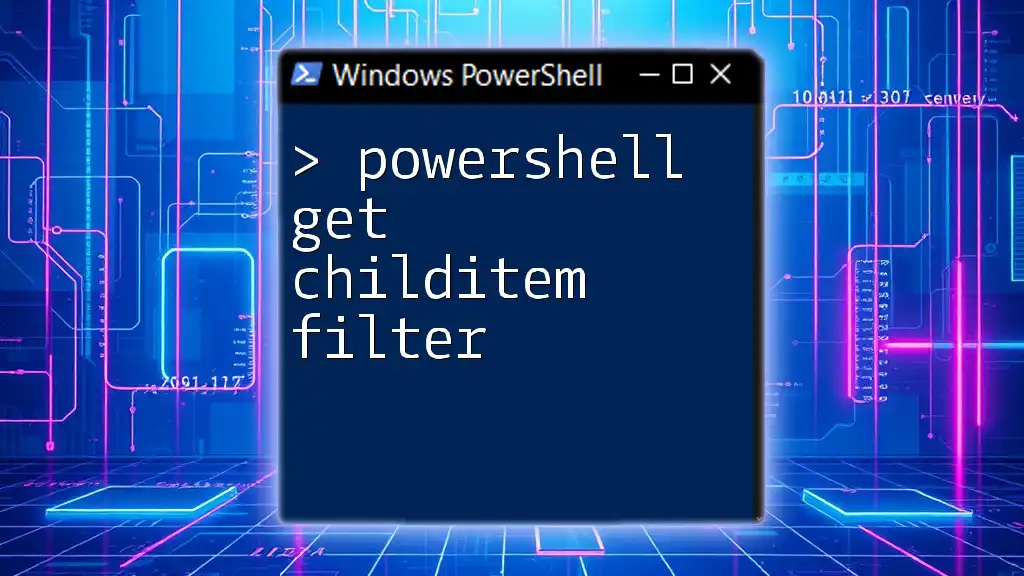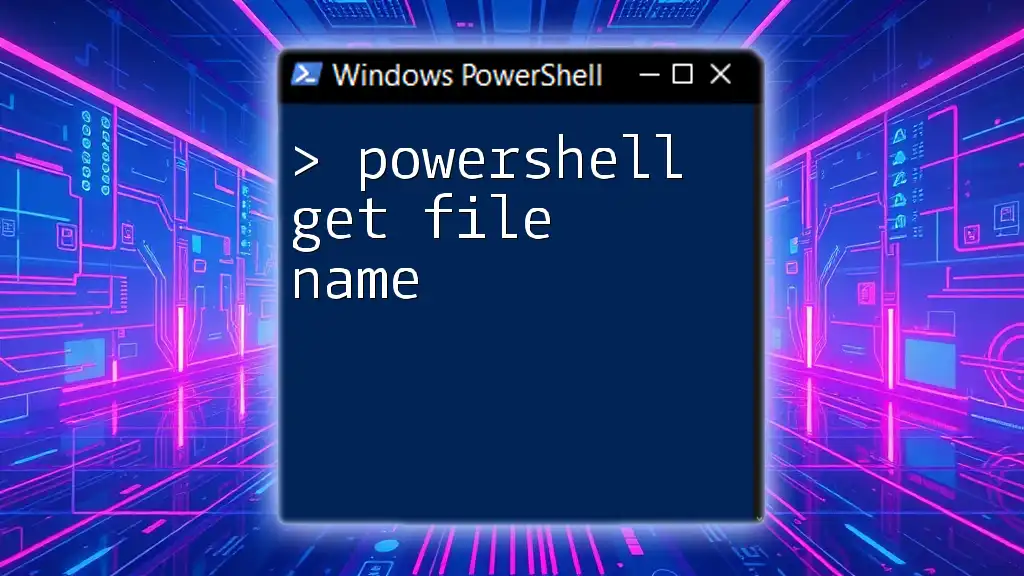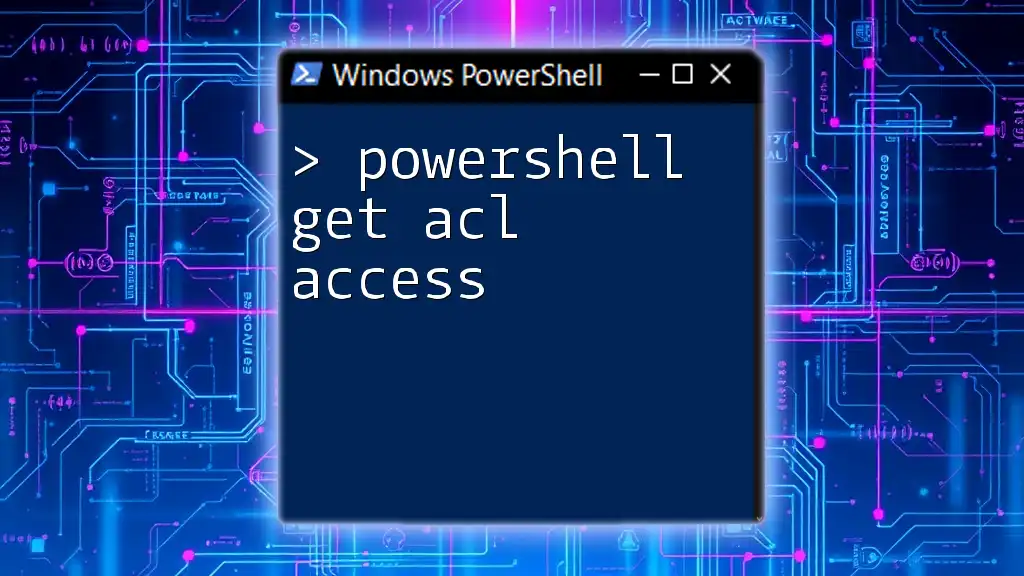To retrieve the size of a specific mailbox in PowerShell, you can use the following command:
Get-MailboxStatistics -Identity "user@domain.com" | Select-Object DisplayName, TotalItemSize
Understanding the Get-MailboxStatistics Command
What is Get-MailboxStatistics?
The Get-MailboxStatistics cmdlet is a vital command used in Exchange environments to retrieve the statistical information of mailboxes. This command allows administrators to check various metrics, including the size and item count of a mailbox, which can help in effective mailbox management and troubleshooting.
Syntax of Get-MailboxStatistics
Understanding the syntax is crucial for executing commands correctly. The typical structure of the Get-MailboxStatistics command is:
Get-MailboxStatistics -Identity "<MailboxIdentity>"
In this structure:
- `Get-MailboxStatistics` is the command.
- `-Identity` specifies the mailbox you want to query, which could be an email address or a user's display name.
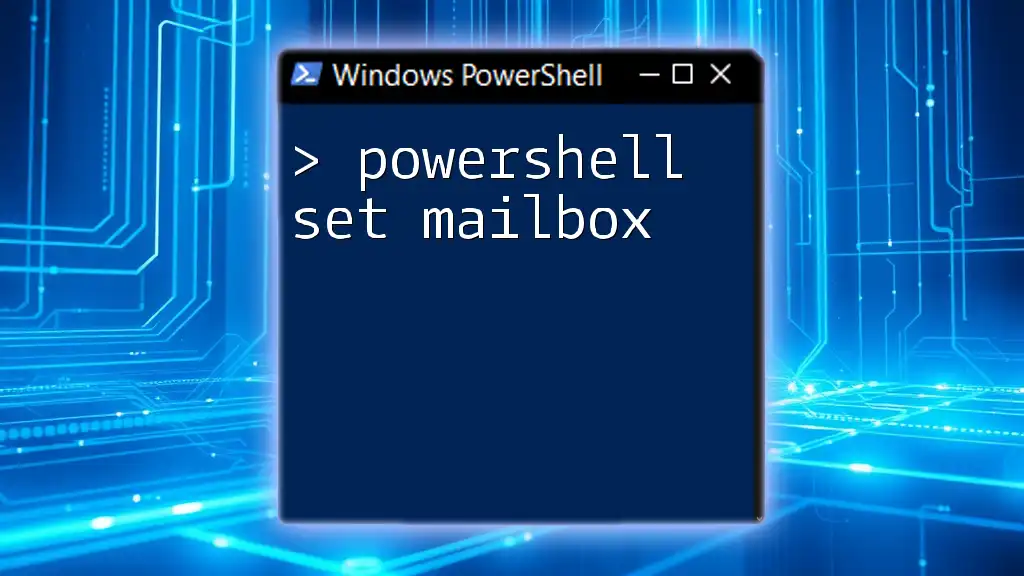
Prerequisites for Using Get-MailboxStatistics
Necessary Permissions and Roles
Before you run the Get-MailboxStatistics command, ensure you have the appropriate permissions. Exchange Admins typically have access to these commands. To check your current role permissions, use:
Get-ManagementRoleAssignment -RoleAssignee "<YourUserName>"
PowerShell Module Requirements
Ensure you have the necessary Exchange module installed. If you are using Exchange Online, you may need to Import the Exchange Online PowerShell module. You can do this by connecting to Exchange Online services.
Connect-ExchangeOnline -UserPrincipalName "admin@example.com"

Basic Usage of Get-MailboxStatistics to Retrieve Mailbox Size
Running Your First Command
Once you have the permissions and modules set up, you can run your first command to retrieve the mailbox statistics for a single user. For example:
Get-MailboxStatistics -Identity "user@example.com"
This returns various details about the mailbox, including the total size and items count.
Understanding the Output
When you execute the command, you'll receive several fields in the output, among which the most notable are:
- TotalItemSize: Displays the total size of the mailbox.
- ItemCount: Indicates how many items (emails, calendar entries, etc.) are in the mailbox.
Understanding these fields is crucial for assessing mailbox health and performing necessary maintenance.
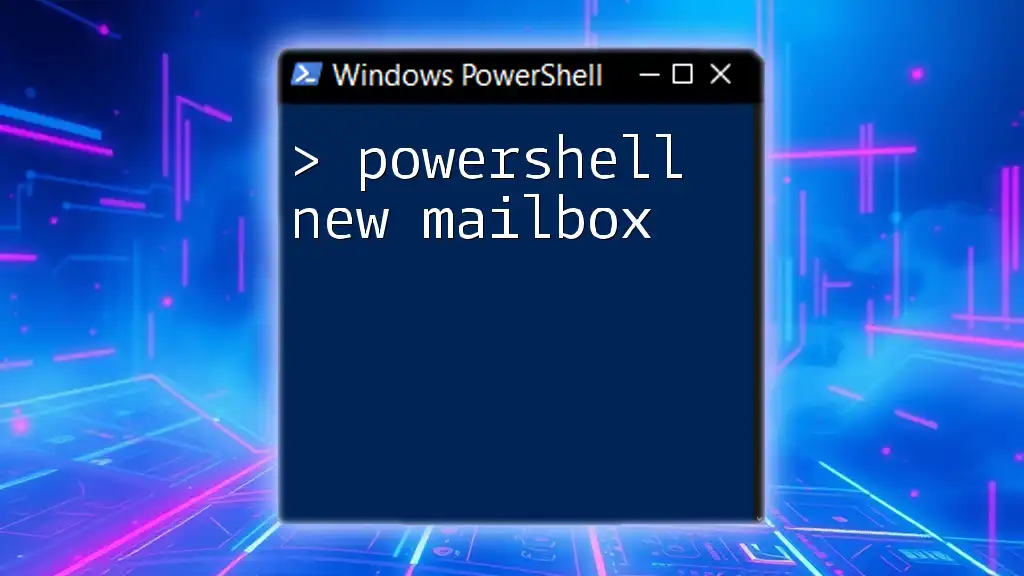
Retrieving Mailbox Size for Multiple Users
Using Get-Mailbox with Get-MailboxStatistics
To check the mailbox size for several users simultaneously, you can pipeline the Get-Mailbox command with Get-MailboxStatistics. This command retrieves statistics for all mailboxes efficiently:
Get-Mailbox | Get-MailboxStatistics | Select DisplayName, TotalItemSize, ItemCount
Formatting Output for Better Readability
You can enhance the readability of your output by using Format-Table and Sort-Object. This example not only formats the output but also sorts it by size in descending order:
Get-Mailbox | Get-MailboxStatistics | Select DisplayName, TotalItemSize, ItemCount | Sort-Object TotalItemSize -Descending | Format-Table -AutoSize
This will enable you to quickly identify which mailboxes are consuming the most space.

Filtering and Customizing Results
Filtering Mailboxes Based on Size
If you are looking to find mailboxes that exceed a certain size, the Where-Object cmdlet is your friend. For example, to filter mailboxes larger than 1GB, you can run:
Get-Mailbox | Get-MailboxStatistics | Where-Object {$_.TotalItemSize -gt 1GB}
This command is particularly useful for managing storage limits and ensuring compliance with organizational policies.
Exporting Results to CSV
For reporting or record-keeping, exporting your results to a CSV file can be invaluable. This command captures mailbox sizes and saves them to a CSV file:
Get-Mailbox | Get-MailboxStatistics | Select DisplayName, TotalItemSize | Export-Csv -Path "MailboxSizes.csv" -NoTypeInformation
Using this command, you can archive mailbox size information for future reference or auditing purposes.

Additional Commands and Utilities to Manage Mailbox Size
Using Get-QuarantineMailboxStatistics
Apart from Get-MailboxStatistics, there is also Get-QuarantineMailboxStatistics. This cmdlet provides insights on any mailboxes that are quarantined due to policy actions or threats.
Considering Mailbox Cleanup Options
In contexts where mailbox sizes are a concern, conducting regular mailbox cleanup is essential. Understanding the Remove-Mailbox cmdlet, as well as retention policies, can help maintain optimal performance within Exchange environments.

Troubleshooting Common Issues
Errors While Executing Commands
Administrators may encounter errors during command execution. Common issues include permission errors or "command not found" messages. Troubleshoot these by:
- Checking if your user account has the required permissions.
- Verifying your PowerShell session is properly connected to Exchange.
Resources for Further Assistance
If you find yourself facing problems you can't resolve, additional resources are available online. The Microsoft documentation is a comprehensive source, offering details on PowerShell commands and their usages. Additionally, numerous PowerShell community forums provide answers to common queries and advanced troubleshooting techniques.
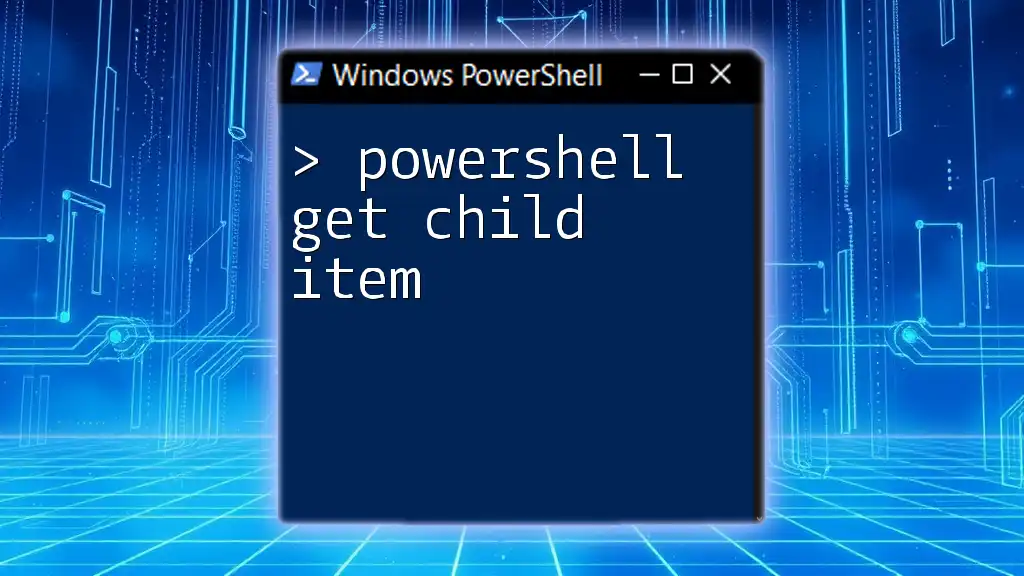
Conclusion
Monitoring mailbox sizes using the PowerShell get mailbox size capabilities is crucial for efficient mailbox management. By leveraging the rich suite of cmdlets available in PowerShell, administrators can maintain better oversight of mailbox usages and ensure they remain compliant with any organizational policies on storage. Dive deeper into the world of PowerShell for Exchange management to streamline your workflow and enhance your productivity.

Additional Resources
Helpful Links
- [Microsoft PowerShell Documentation](https://docs.microsoft.com/en-us/powershell/)
- [Exchange Online PowerShell documentation](https://docs.microsoft.com/en-us/powershell/exchange/exchange-online/exchange-online-powershell)
Related Articles
- Explore additional PowerShell cmdlets for comprehensive Exchange Management
- Learn about automating mailbox management tasks with PowerShell scripts.