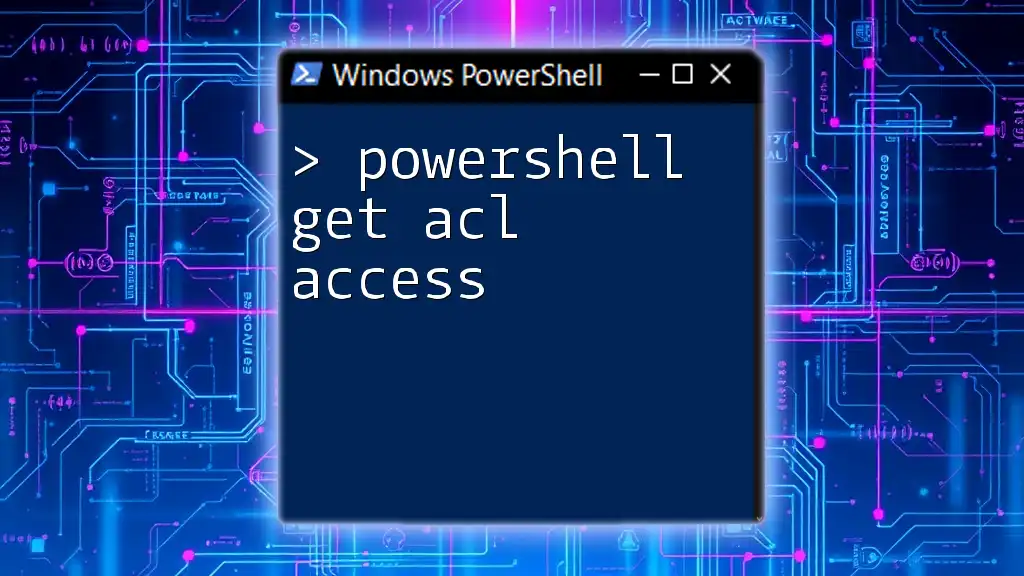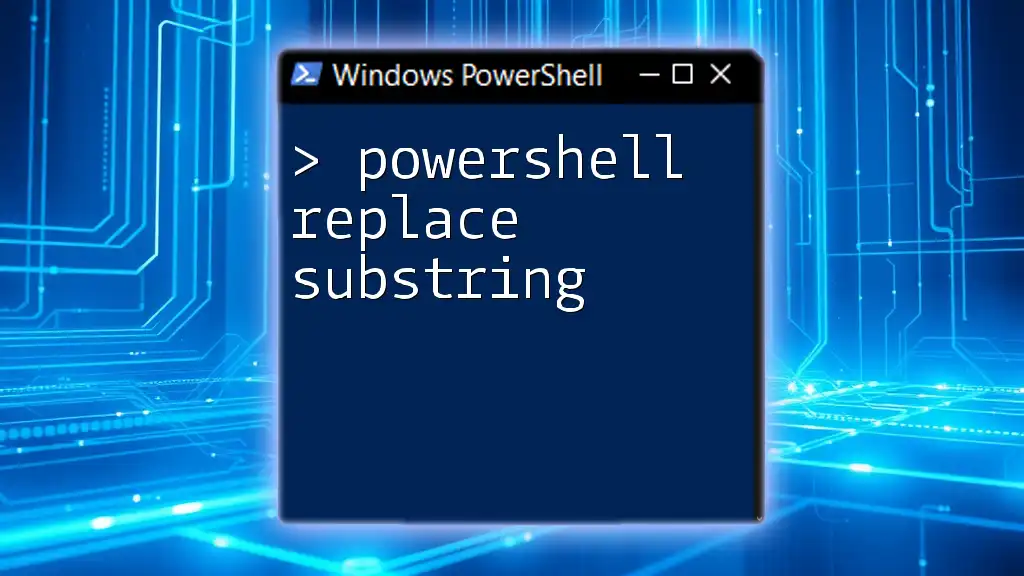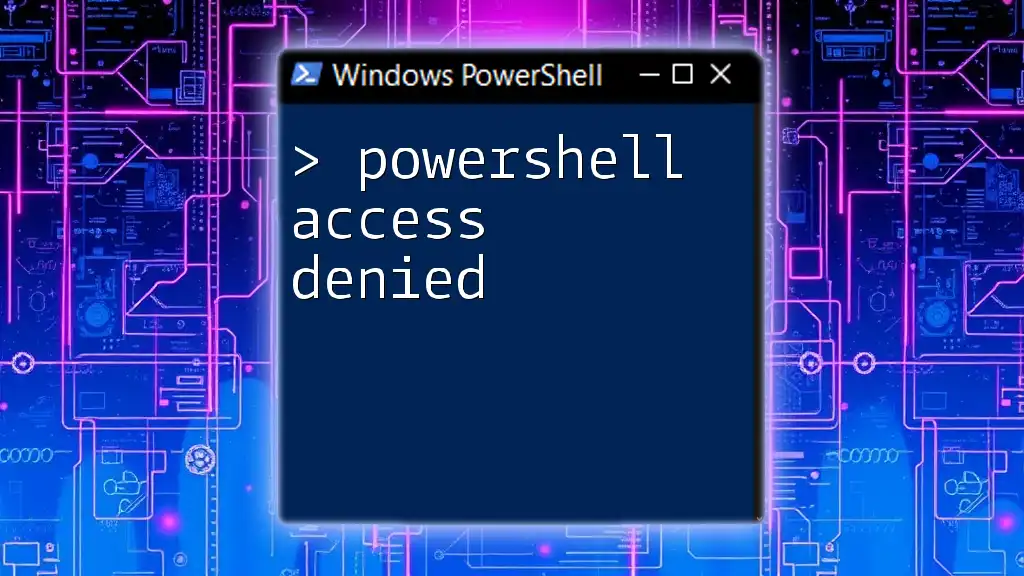The PowerShell command `Get-Acl` retrieves the access control list (ACL) of a specified file or directory, allowing you to view its permissions and ownership.
Get-Acl "C:\Path\To\Your\FileOrDirectory"
Understanding ACLs in PowerShell
What are ACLs?
Access Control Lists (ACLs) are crucial components of Windows security that define which users or groups have specific permissions for an object, such as a file or folder. ACLs consist of access rules that specify whether access is allowed or denied. Each rule can also define inheritance characteristics, which dictate how permissions are propagated through a directory hierarchy.
The primary components of ACLs include:
- Access Rules: These determine whether the user or group can perform specific actions (like read, write, execute, or change permissions).
- Inheritance: This refers to how ACLs are passed from parent objects to child objects within a file system.
Importance of Managing Access Control
Proper management of ACLs is crucial for system security. Poorly configured permissions can lead to unauthorized access or data breaches. Some common scenarios where knowing how to use PowerShell to manage ACLs is essential include:
- Auditing Permissions: Regularly checking permissions ensures compliance and security.
- Troubleshooting Access Issues: Identifying why a user can't access a resource can often be traced back to ACL settings.

PowerShell Get-Acl Command
Overview of Get-Acl
The `Get-Acl` cmdlet in PowerShell is responsible for retrieving the ACLs associated with a specified item. This command provides an easy way to see who has permissions on a particular file or folder.
Basic Syntax:
Get-Acl [-Path] <String> [-Audit] [-Credential <PSCredential>]
Understanding the syntax is critical for effective usage. The `-Path` parameter specifies the file or folder whose ACL you want to retrieve, while the optional `-Audit` and `-Credential` parameters allow for more advanced use cases.
How to Use Get-Acl
To retrieve ACLs for files and folders, simply specify the item for which you want the permissions.
Example: Fetching the ACL for a specific file:
$acl = Get-Acl -Path "C:\example\myfile.txt"
$acl
When you run this command, PowerShell presents a detailed object that includes important properties such as `Owner` and `Access`. You can see who owns the file and what permissions are granted to users or groups.
Understanding the Output of Get-Acl
The output of `Get-Acl` provides essential security information:
- Owner: This shows who owns the file or folder.
- Access: This is a collection of access rules detailing the permissions assigned to users or groups. Each rule specifies the identity (user or group), the permissions granted (like Read, Write, Modify), and whether those permissions are explicitly allowed or denied.
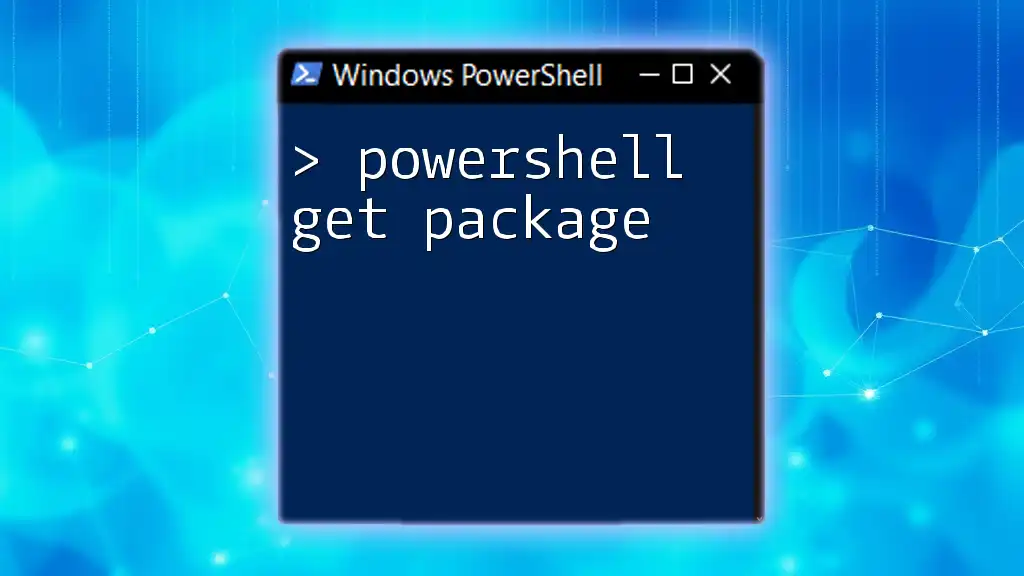
Practical Examples of Get-Acl Usage
Example 1: Getting ACL for a Specific File
Retrieving permissions for a specific file is straightforward. By executing the following command, you can see the ACLs clearly:
$acl = Get-Acl -Path "C:\scripts\my_script.ps1"
$acl.Access
This will output the access rules related to `my_script.ps1`, allowing you to analyze the users and their respective permissions on the file.
Example 2: Getting ACL for a Directory
Similarly, you can fetch the ACL for an entire directory, which is particularly useful for understanding permissions in a broader context:
$acl = Get-Acl -Path "C:\scripts"
$acl.Access
This command will list permissions for all items within the `C:\scripts` directory, helping you spot any overly permissive settings.
Example 3: Fetching and Storing ACL for Multiple Files
If you want to inspect ACLs for multiple files at once, using a loop can be very beneficial:
Get-ChildItem "C:\scripts" | ForEach-Object {
Get-Acl -Path $_.FullName
}
This approach provides a systematic view of the permissions for all files in the specified directory, allowing you to compare and review them efficiently.
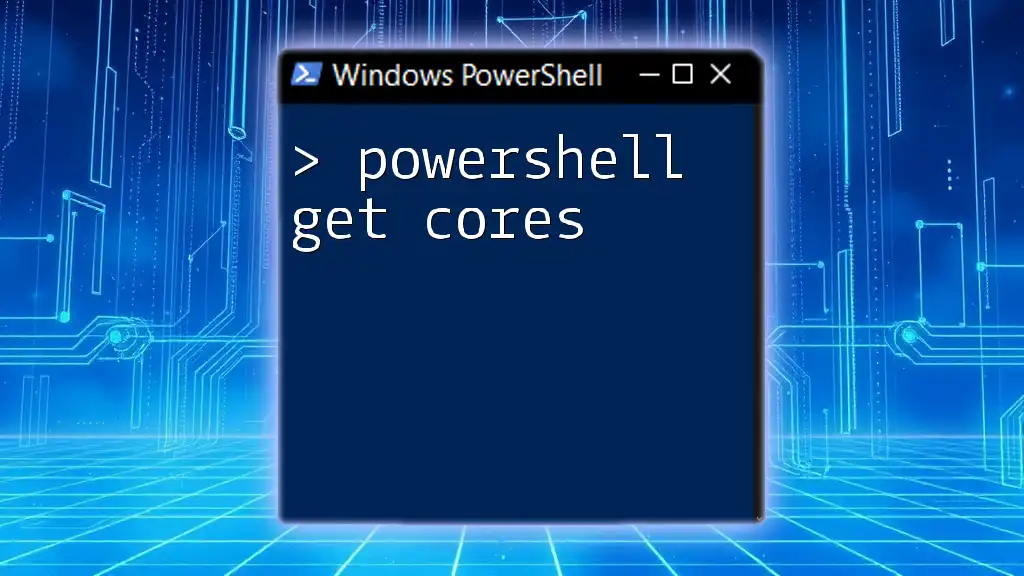
Advanced Usage of Get-Acl
Using Get-Acl with Credential
For scenarios where you need to check permissions on files or folders located on remote systems, using the `-Credential` parameter is essential. Here's how to implement it:
$cred = Get-Credential
Get-Acl -Path "\\RemoteServer\Share" -Credential $cred
This command prompts for your credentials and retrieves the ACL for the specified network share, ensuring you have the necessary rights to view that information.
Combining Get-Acl with Other Cmdlets
Sometimes, refining the output of `Get-Acl` is necessary for better readability and analysis. You can format the output with `Format-List`:
Get-Acl -Path "C:\example\myfile.txt" | Format-List -Property *
This command allows you to view every property of the ACL object, presenting it in a clearer format.
Filtering ACLs: Use the `Where-Object` cmdlet to narrow down the results based on specific conditions. For instance, you might want to filter to see only those access rules that allow permissions:
$acl | Where-Object { $_.AccessControlType -eq "Allow" }

Permissions Management
Brief on Set-Acl
While the focus of this article is on retrieving ACLs with `Get-Acl`, it’s essential to understand that `Set-Acl` is the cmdlet used for modifying permissions. Changing permissions can have significant implications, so it's crucial to do so correctly to avoid inadvertently locking out users or granting excessive access.
Best Practices for Managing ACLs
To ensure secure management of ACLs, consider implementing the following best practices:
- Regular Audits: Frequently check permissions on sensitive files and folders to maintain security.
- Document Changes: Keep a log of ACL changes for accountability and troubleshooting.
- Testing Changes: Always test permissions in a safe environment before applying them to production systems.

Conclusion
By using `Get-Acl`, PowerShell provides a powerful and flexible way to manage and understand access control in a Windows environment. Knowing how to retrieve ACLs effectively can help you audit your systems, troubleshoot permissions issues, and ensure your setup aligns with security best practices.
Additional Resources
For further reading, be sure to check out Microsoft’s official documentation on the PowerShell cmdlets and ACL management, as well as community resources for more complex scenarios.
Call to Action
Take a moment to review the permissions on your own files and folders using `Get-Acl`. Share your findings and experiences on how you're using PowerShell to manage ACLs in your environment!