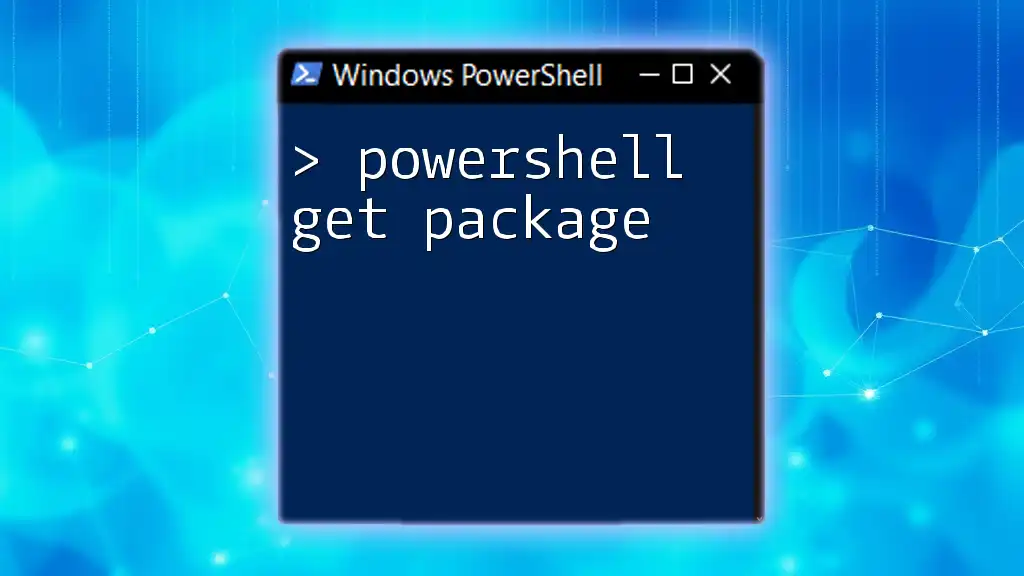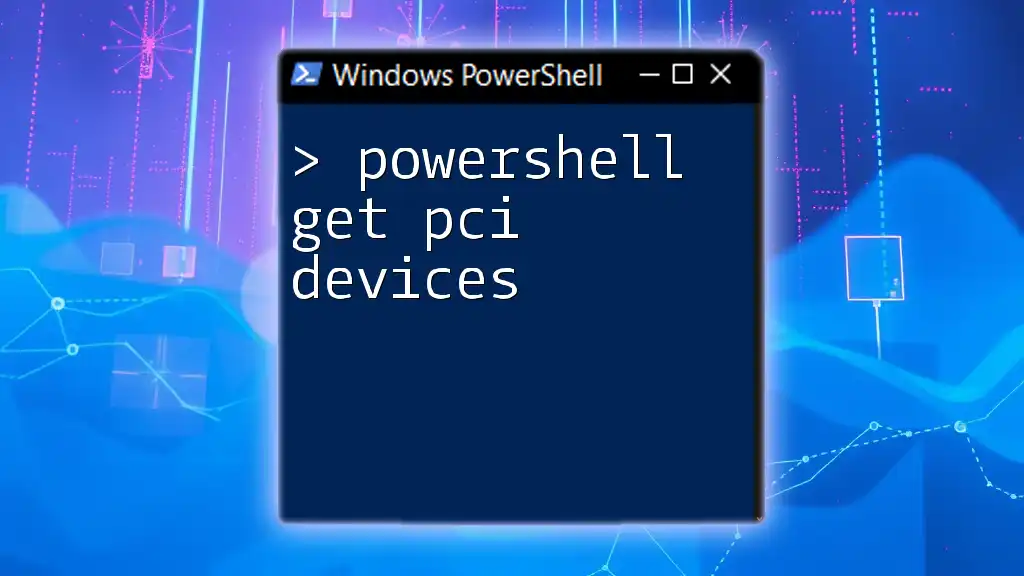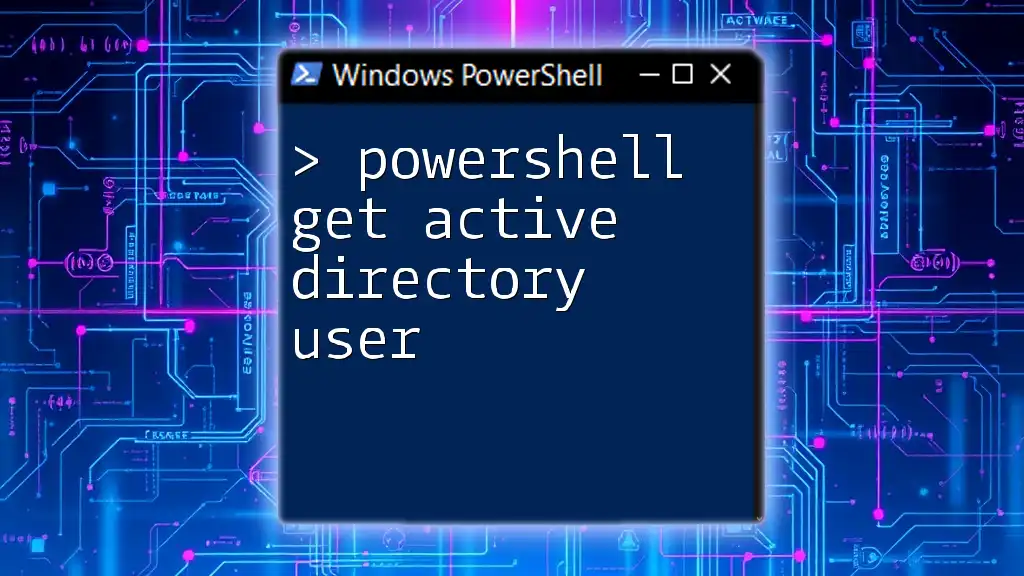The `Get-Package` cmdlet in PowerShell is used to retrieve a list of all installed software packages on the system, providing users with details about each package.
Get-Package
Understanding Get-Package in PowerShell
What is Get-Package?
The `Get-Package` cmdlet in PowerShell is a crucial tool for package management, allowing you to retrieve information about installed software packages on your system. Whether you're using Windows, Windows Server, or working with other operating systems, understanding how to utilize this command can greatly enhance your efficiency as a system administrator.
Key Features of Get-Package
`Get-Package` offers flexibility and versatility by supporting various package types and providers such as NuGet, MSI, and more. This cmdlet enables you to list not just installed packages, but can also interact with various repositories, making it easier to manage environments with numerous applications.

Getting Started with Get-Package
Prerequisites
Before you can utilize `Get-Package`, ensure that you have PowerShell installed on your machine. For most modern Windows installations, it comes pre-installed. Additionally, the `PackageManagement` module should be available. You can update or install it using:
Install-Module -Name PackageManagement -Force
Basic Syntax of Get-Package
Understanding the syntax of `Get-Package` is essential for effective usage. The basic structure looks like this:
Get-Package [[-Name] <String>] [-ProviderName <String>] [-Source <String>] [-AllVersions] [-Force]
Common Parameters Explained
- `-Name`: Use this parameter to specify the name of one or more packages you want to retrieve.
- `-ProviderName`: This allows you to filter results by a specific package provider (e.g., NuGet for .NET packages).
- `-Source`: This designates a specific source from which to retrieve packages.
- `-AllVersions`: Displays all versions of the specified package.
- `-Force`: Overrides any prompts and forcefully executes the command.

Examples of Using Get-Package
Listing All Installed Packages
To get a comprehensive list of all installed software packages on your machine, you can simply run:
Get-Package
This command displays information including the name, version, and provider of each installed package. You can filter and format the results to make it easier to read or to locate specific packages.
Filtering Packages by Name
If you're looking for a specific package, you can filter the list by name. For example, to search for a package named “package-name,” you would use:
Get-Package -Name "package-name"
This command narrows down your results, making it much simpler to find what you're looking for.
Getting Packages from a Specific Provider
In some cases, you may want to view packages from a particular provider, such as NuGet. To do this, utilize the following command:
Get-Package -ProviderName "NuGet"
This command restricts the output to only packages managed by the specified provider, providing a focused view of your installed NuGet packages.

Advanced Get-Package Usage
Using Wildcards in Package Names
Wildcards offer a powerful way to expand your search capabilities. For instance, if you want to find all packages starting with “example,” you can execute the following:
Get-Package -Name "example*"
This flexibility allows for more dynamic searches, especially in large environments with many installed packages.
Displaying Specific Package Information
If you need detailed information about a certain package, you can pipe the output to the `Format-List` cmdlet to get more granular details. Here’s an example:
Get-Package -Name "specific-package" | Format-List
This command will give you an extensive overview of the chosen package, including properties like the version, provider, and installation dates.
Using Get-Package with Other Cmdlets
PowerShell shines when you start combining cmdlets. For complex queries, consider using `Where-Object` to further filter your results. For instance, if you want to find all packages whose version starts with "1.", you can execute:
Get-Package | Where-Object { $_.Version -like "1.*" }
This technique enhances your package management workflows by allowing you to hone in on precise needs quickly.

Troubleshooting Get-Package
Common Issues and Solutions
While `Get-Package` is generally straightforward, users can sometimes encounter common issues. One typical problem might be not finding a package you suspect is installed. In that case, make sure you check if the package provider is correctly configured and that you're not restricting your search with the `-Name` parameter too narrowly.
Verifying Package Providers
If you run into issues, it’s beneficial to verify the registered package providers. You can check what package providers are available on your system with:
Get-PackageProvider
This command will list all the package providers installed on your machine, allowing you to diagnose any potential issues related to package retrieval.

Conclusion
Overall, mastering the `Get-Package` cmdlet in PowerShell is an invaluable skill for anyone working in systems administration or software management. It serves as a gateway to understanding installed applications and enables you to manage your software landscape more effectively.
Be sure to practice using this command with varied parameters and inputs; hands-on experience is the best way to retain knowledge and develop confidence in your skills. As you explore further, consider looking into more advanced PowerShell cmdlets to complement your newfound knowledge.
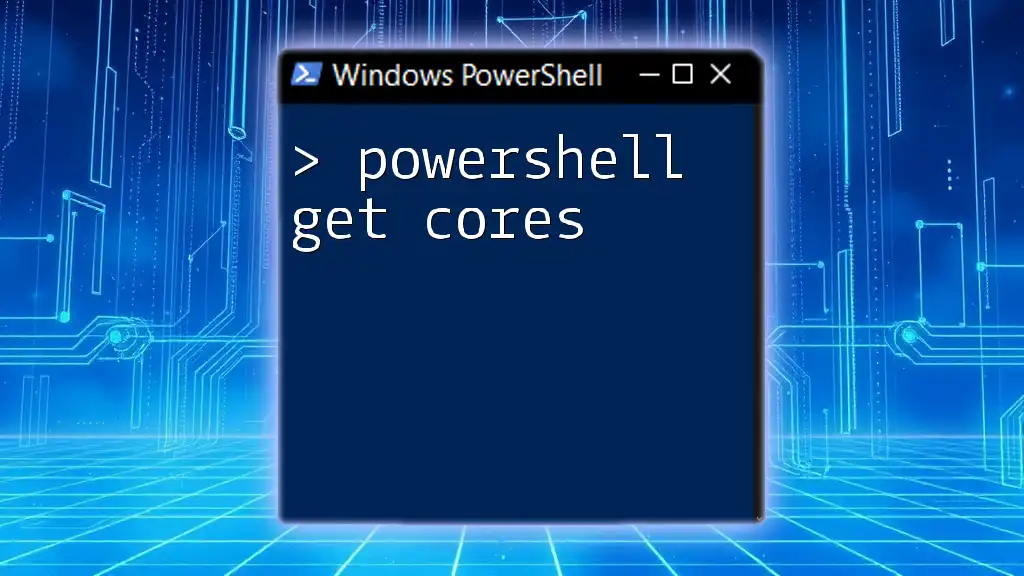
Additional Resources
For further reading, consider diving deeper into the official Microsoft [documentation on PowerShell](https://docs.microsoft.com/en-us/powershell/scripting/overview?view=powershell-7.2) and package management. Engaging with PowerShell communities through forums and blogs can also provide invaluable insights and support.
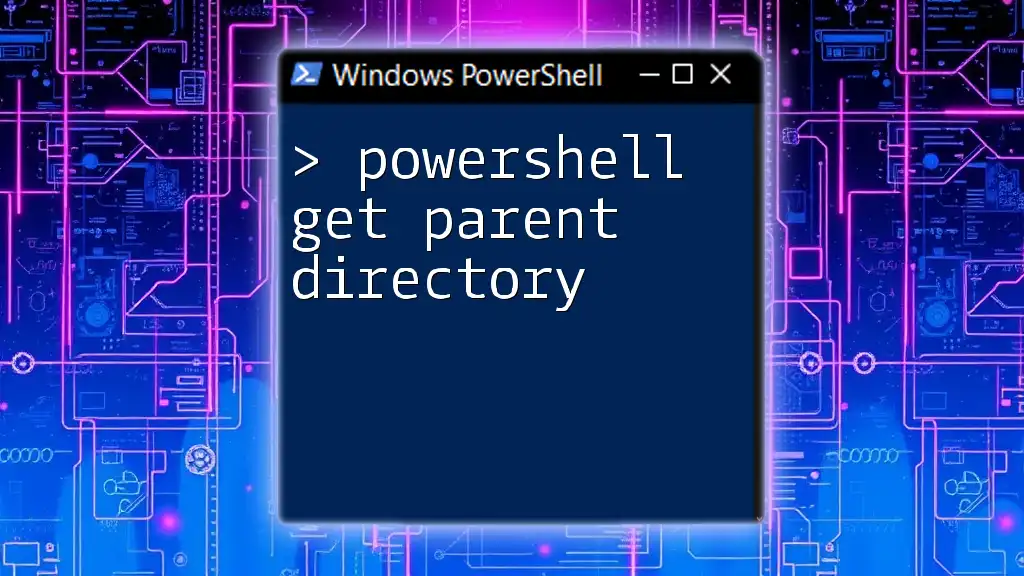
FAQs
What is the difference between Get-Package and Install-Package?
`Get-Package` is dedicated to retrieving information about installed packages, while `Install-Package` is focused on downloading and installing new packages.
Can Get-Package be used for system updates?
It can be used to check for installed versions of packages, but generally, system updates may involve more specific commands or tools depending on the OS and update policies.
How to uninstall a package using PowerShell?
You can uninstall a package using the `Uninstall-Package` cmdlet, specifying the package you wish to remove by its name:
Uninstall-Package -Name "package-name"
By getting comfortable with `Get-Package` and related commands, you'll equip yourself with a powerful toolkit for managing software efficiently in PowerShell.