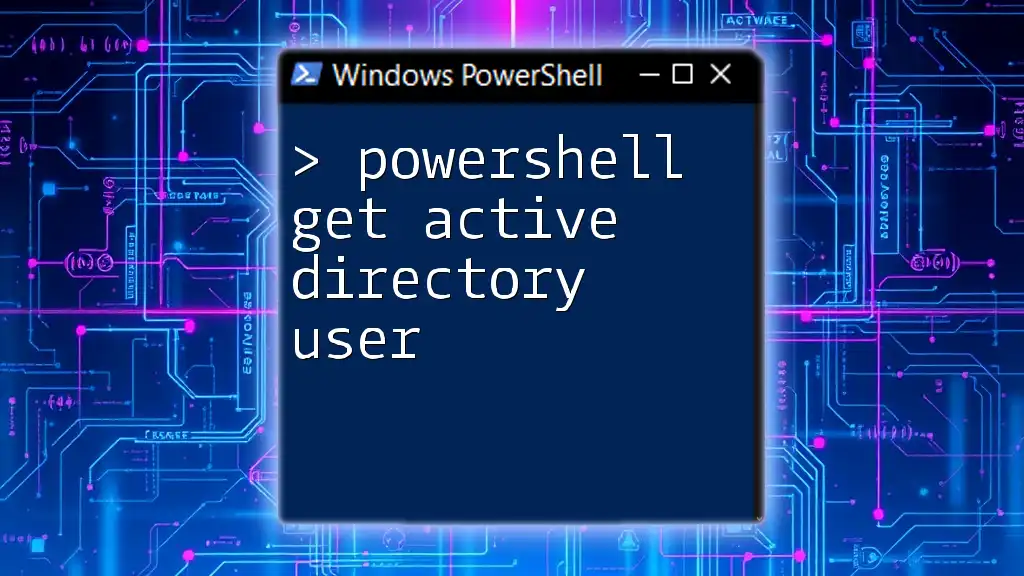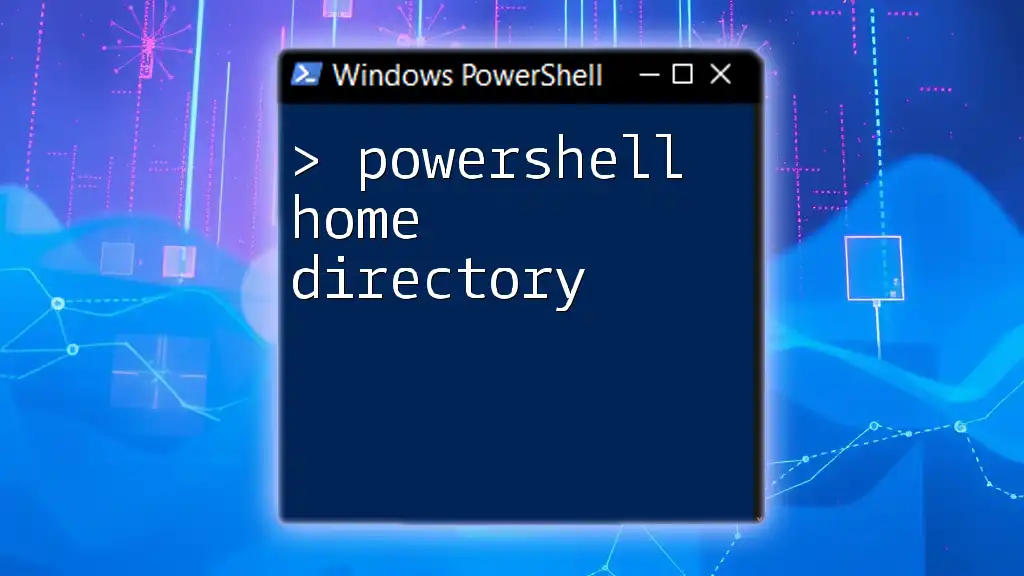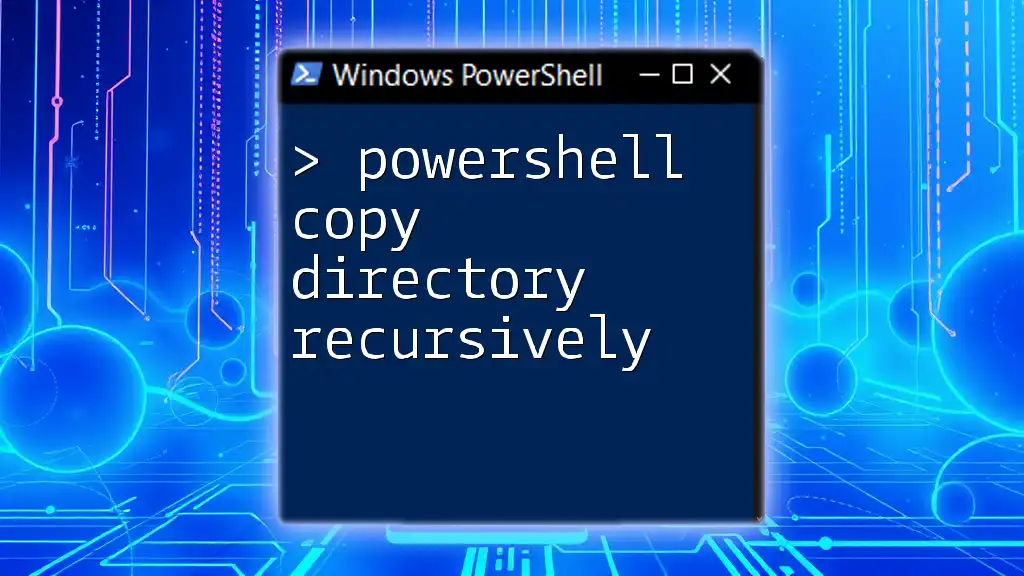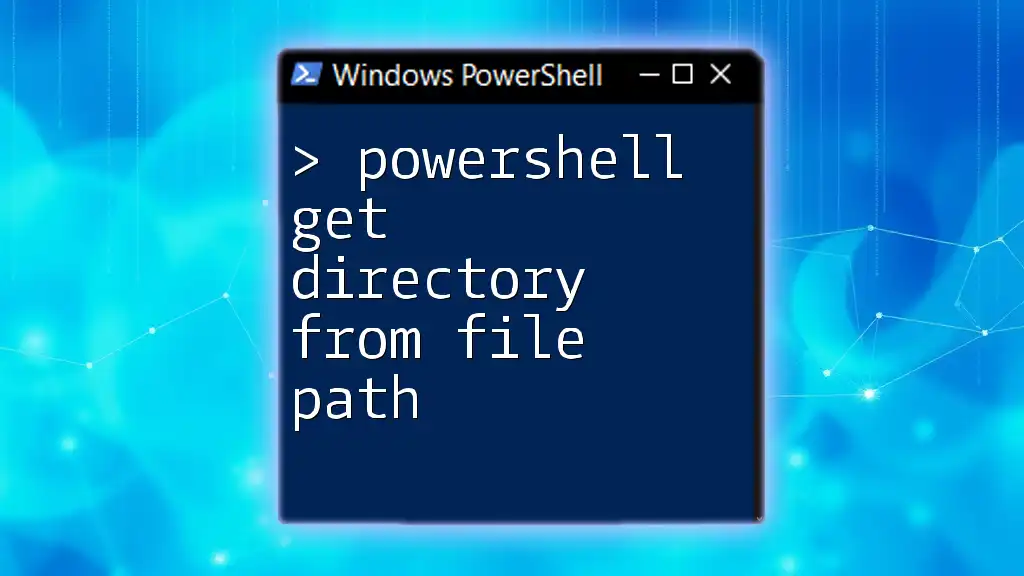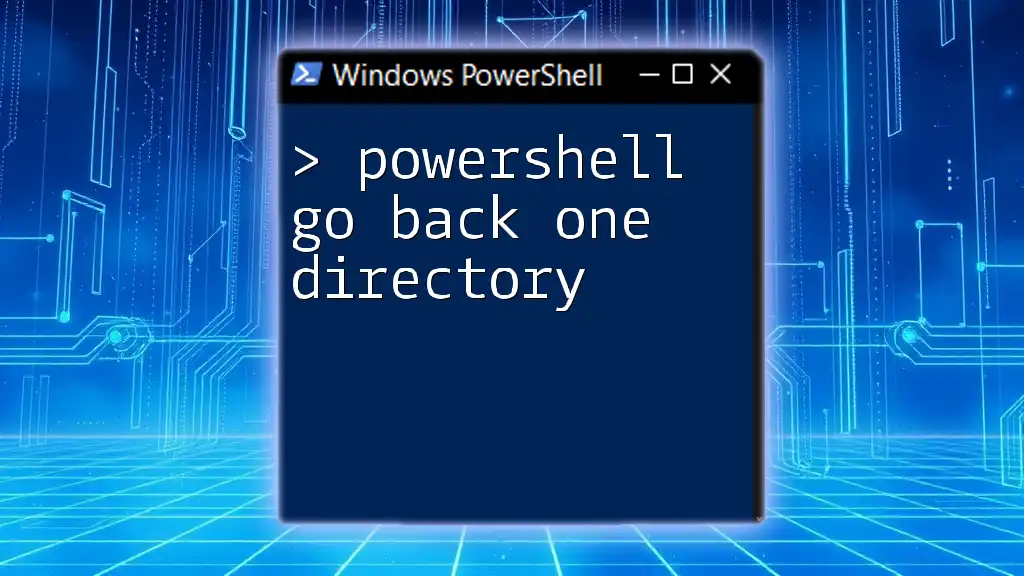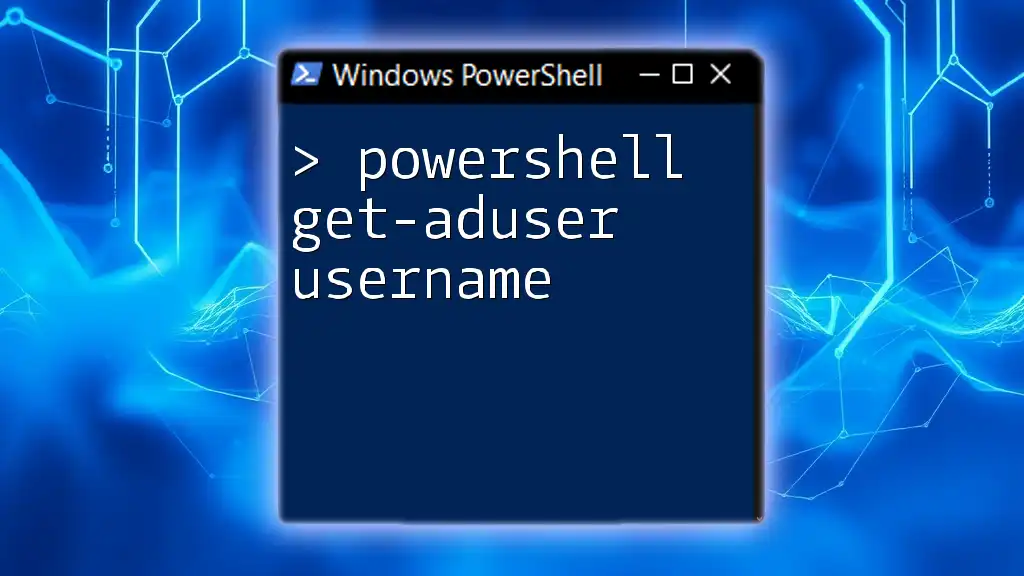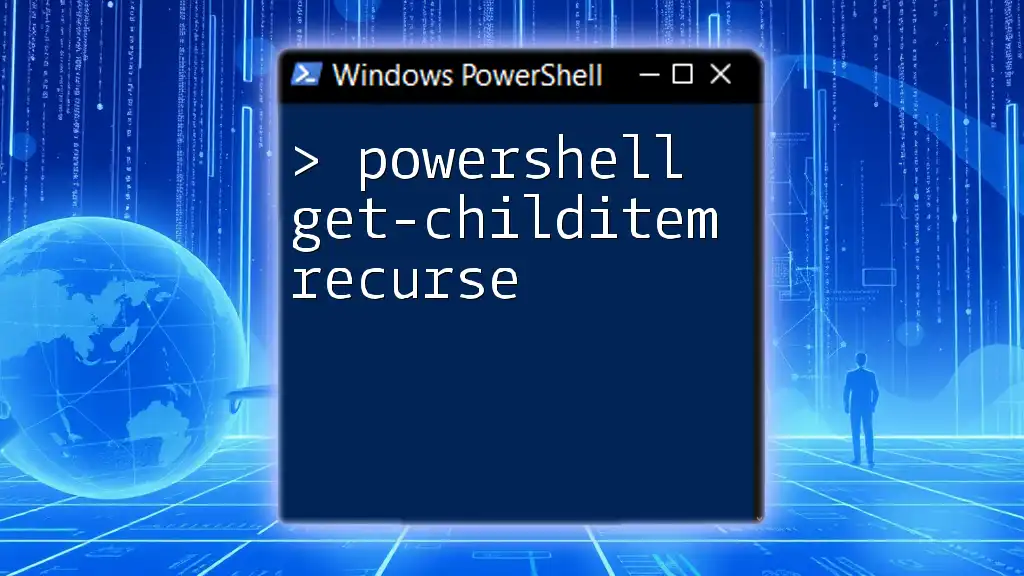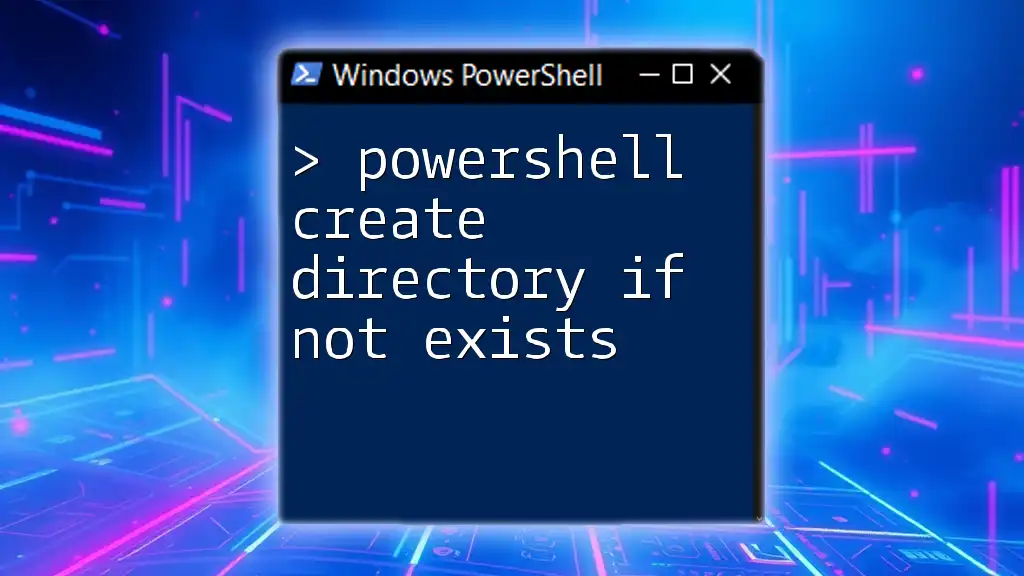The PowerShell command to retrieve an Active Directory user is `Get-ADUser`, which allows administrators to easily access user details from their Active Directory.
Get-ADUser -Identity "username" -Properties *
What is Active Directory?
Active Directory (AD) is a directory service developed by Microsoft for Windows domain networks. It is used for managing permissions and access to networked resources, making it an essential component for organizational infrastructure. AD stores information about members of the domain, including devices and users, and it allows administrators to manage these entities effectively.
Understanding how to manage Active Directory users efficiently is crucial, especially using PowerShell. PowerShell provides a robust set of tools and commands to automate and streamline user management tasks, far surpassing the capabilities and efficiency of traditional graphical user interfaces (GUIs).
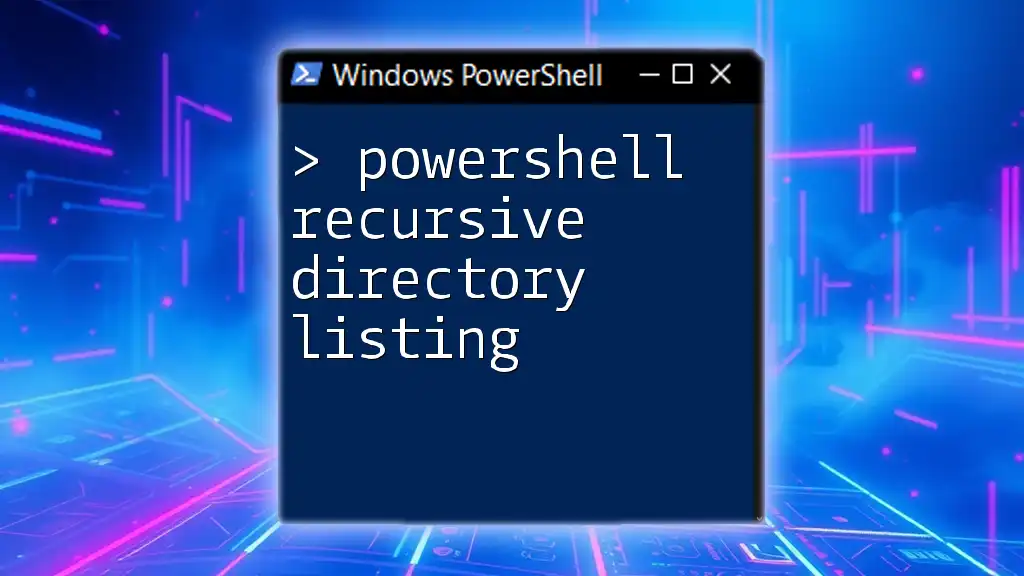
PowerShell Basics for Active Directory
Understanding PowerShell Cmdlets
PowerShell cmdlets are simple, single-function command-line tools built into PowerShell. Each cmdlet follows a consistent verb-noun structure making it easier to understand and use. For instance, Get-ADUser is a cmdlet used to fetch user accounts from Active Directory. Familiarity with this structure is key to effectively navigating PowerShell commands.
Prerequisites for Using PowerShell with Active Directory
Before you can effectively use PowerShell to manage Active Directory, there are some essential prerequisites:
- Active Directory Module Installation: Ensure the Active Directory module for Windows PowerShell is installed on your system. You can install it via the Server Manager or using PowerShell itself.
- Permissions: You need appropriate permissions to execute commands that query or modify the Active Directory user objects. Often, administrative privileges are required, so ensure your user account is a member of the Domain Admins group or has delegated authority for user management tasks.
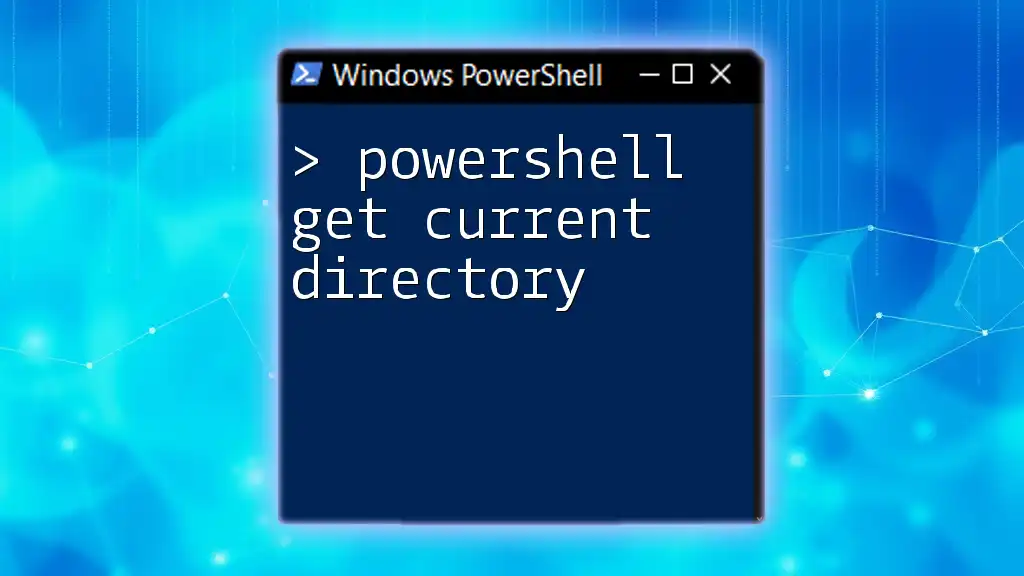
Getting Started with Get-ADUser Command
Overview of Get-ADUser Cmdlet
The Get-ADUser cmdlet is fundamental when fetching user details from Active Directory. It allows you to retrieve a single user or multiple users based on filters or criteria. This cmdlet can be customized with various parameters to obtain specific details, making it a versatile tool.
Basic Syntax of Get-ADUser
The basic syntax of the Get-ADUser command is straightforward:
Get-ADUser -Identity <username>
This uses the `-Identity` parameter to uniquely identify the user by their username, distinguished name, GUID, or SID.
Examples of Basic User Retrieval
Retrieving a User by Username
To retrieve a specific user by their username, you can execute the following command. This is useful for quick lookups.
Get-ADUser -Identity 'jdoe'
This command will return the default properties of the user 'jdoe', such as their SamAccountName and distinguished name.
Retrieving User Attributes
To obtain more details, such as a user's display name, email address, or title, you can specify the `-Properties` parameter. Here’s an example:
Get-ADUser -Identity 'jdoe' -Properties DisplayName, EmailAddress
This command will return the user's display name and email address, expanding the information you receive from a standard lookup.
Filtering Active Directory Users
Using the Filter Parameter
You can utilize the `-Filter` parameter to find users who meet certain criteria. For instance, the following command retrieves all users who belong to the "IT" department:
Get-ADUser -Filter {Department -eq 'IT'}
This approach is highly efficient for locating users based on specific attributes without needing to retrieve the entire user list first.
Using LDAP Filters
Using LDAP filters offers a more complex way to search for users. Here’s an example of how to use an LDAP filter to find all users that have an email address:
Get-ADUser -LDAPFilter "(mail=*)"
This command returns all Active Directory users who have an email address attributed to them, allowing for comprehensive searches across the directory.
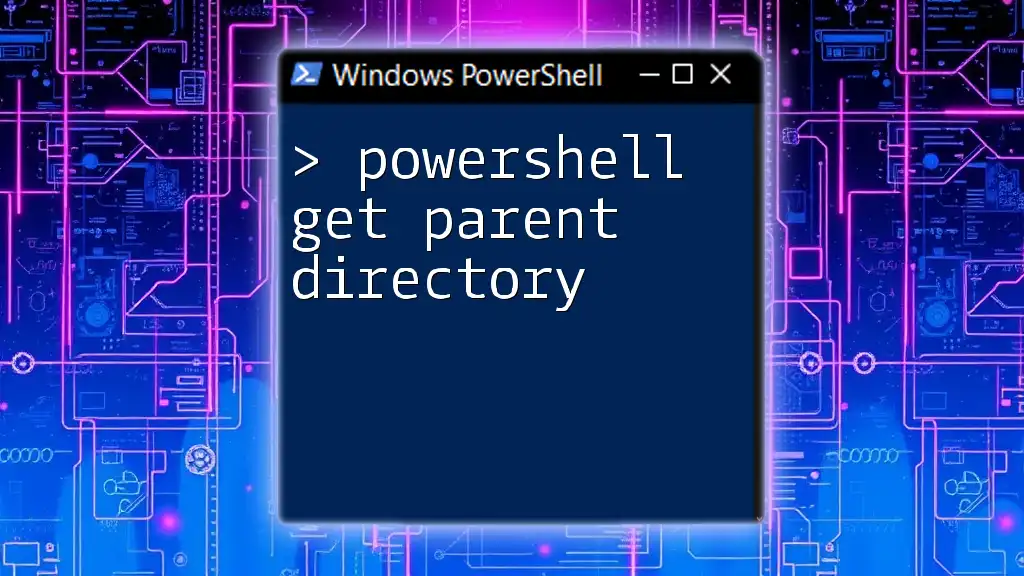
Advanced Usage of Get-ADUser
Retrieving Multiple Users
If you need to fetch multiple user accounts based on a wider set of criteria, you can leverage:
Get-ADUser -Filter {Enabled -eq $true}
This command retrieves all enabled user accounts, making it useful for reports or audits.
Exporting Active Directory Users to CSV
To export a list of users and their information, use the following command. This is particularly useful for reporting purposes or data analysis:
Get-ADUser -Filter * -Properties DisplayName | Export-Csv -Path "ADUsers.csv" -NoTypeInformation
This command collects all user objects and exports their display names to a CSV file named "ADUsers.csv" without type information in the header.
Combining Get-ADUser with Other Cmdlets
Pipelining Cmdlets
PowerShell's ability to pipeline commands allows you to chain cmdlets together. For example, to filter active users:
Get-ADUser -Filter * | Where-Object { $_.Enabled -eq $true }
This command retrieves all users and then filters them further to only include those that are currently active.
Utilizing Get-ADGroupMember
To get users belonging to a specific group, you can combine Get-ADGroupMember with Get-ADUser. For example:
Get-ADGroupMember -Identity 'GroupName' | Get-ADUser -Properties DisplayName
This command fetches members of the specified group and retrieves their display names, providing a clear list of users within the group.
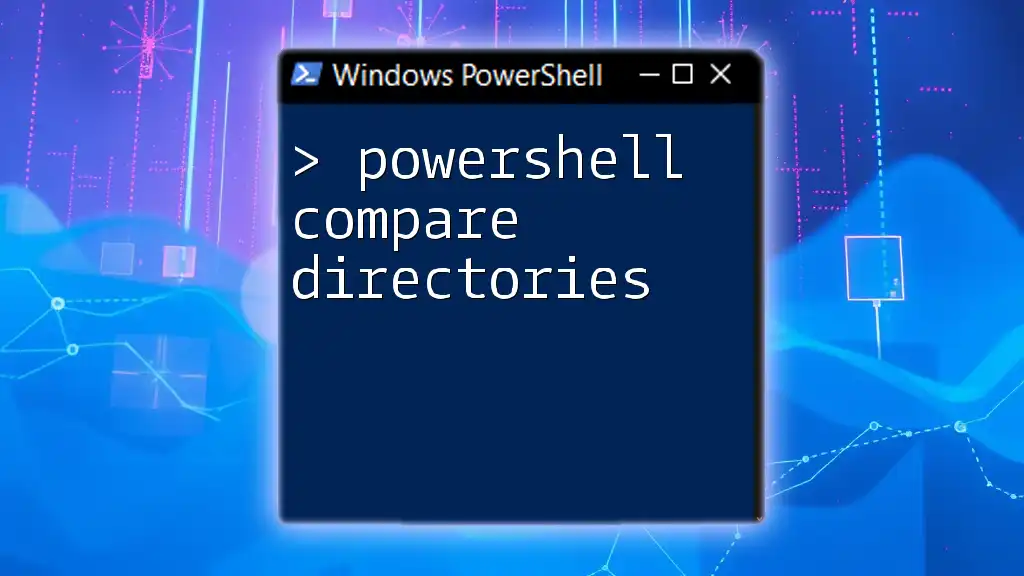
Common Use Cases for Get-ADUser
Auditing User Accounts
Get-ADUser is invaluable for auditing user accounts in Active Directory. Regularly querying user attributes can help ensure proper permissions and compliance within your organization.
Finding Inactive Users
To identify users who have not logged on for an extended period, you can run:
Get-ADUser -Filter {LastLogonDate -lt ((Get-Date).AddDays(-90))}
This command returns users who haven’t logged in for the last 90 days, facilitating the maintenance of your directory.

Troubleshooting Common Issues
Errors and How to Resolve Them
While using Get-ADUser, you may encounter errors, often related to permissions or syntax issues. Double-checking your command structure and ensuring you have appropriate permissions can resolve most issues.
Best Practices for Using Get-ADUser
To use Get-ADUser effectively, consider the following best practices:
- Regularly audit user accounts to comply with security policies.
- Use descriptive filters to avoid overwhelming outputs and focus on relevant data.
- Test your commands in a safe environment before executing them in production.
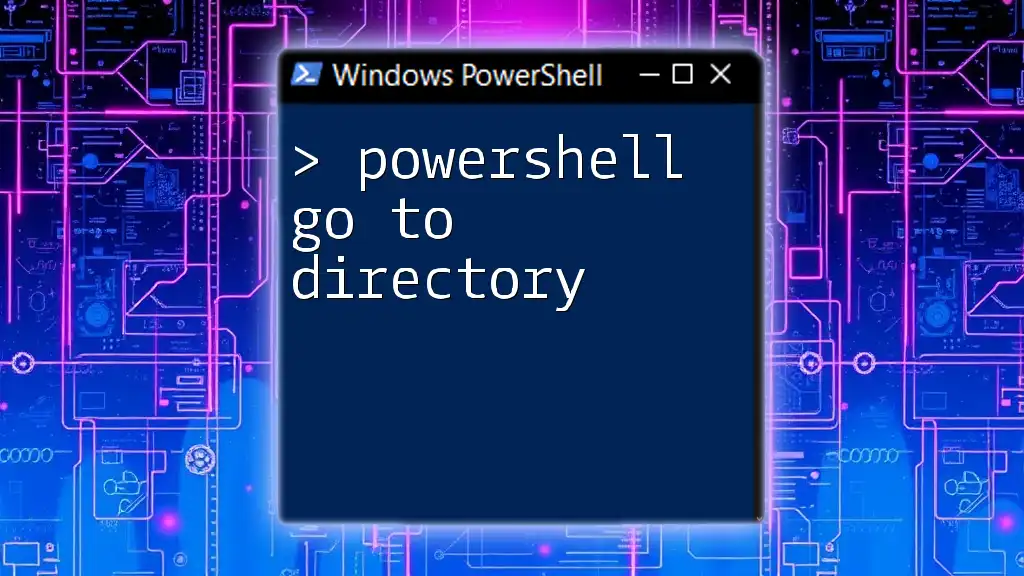
Conclusion
PowerShell’s ability to access and manipulate Active Directory user data efficiently and effectively is an invaluable skill for IT professionals. The Get-ADUser cmdlet simplifies the task of managing user accounts, from basic retrieval to advanced queries and integrations with other cmdlets. By mastering these techniques, you can streamline user management workflows and maintain a healthier Active Directory environment.
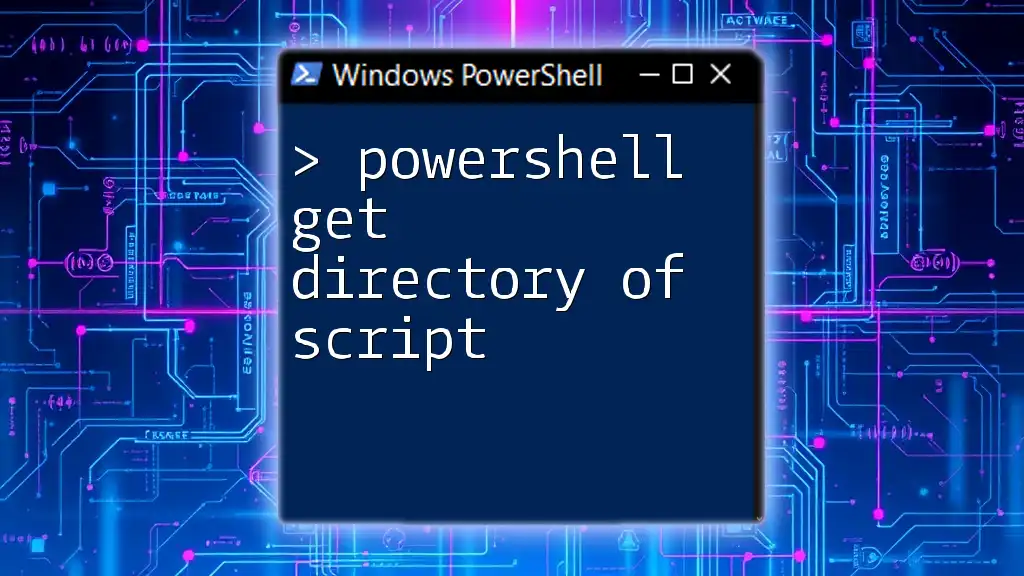
Additional Resources
For further exploration, consider delving into Microsoft's official documentation and other educational materials on PowerShell and Active Directory management. Continuous learning and practice will enhance your skills, making you more proficient in utilizing PowerShell for managing Active Directory.
Remember to stay engaged, and consider enrolling in courses or signing up for newsletters to keep your skills sharp as technology continues to evolve.