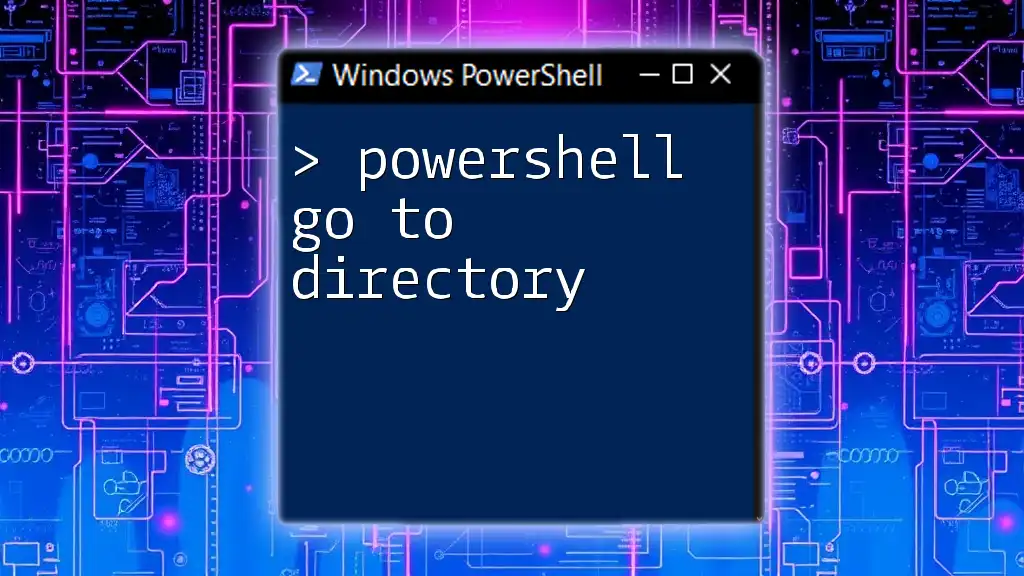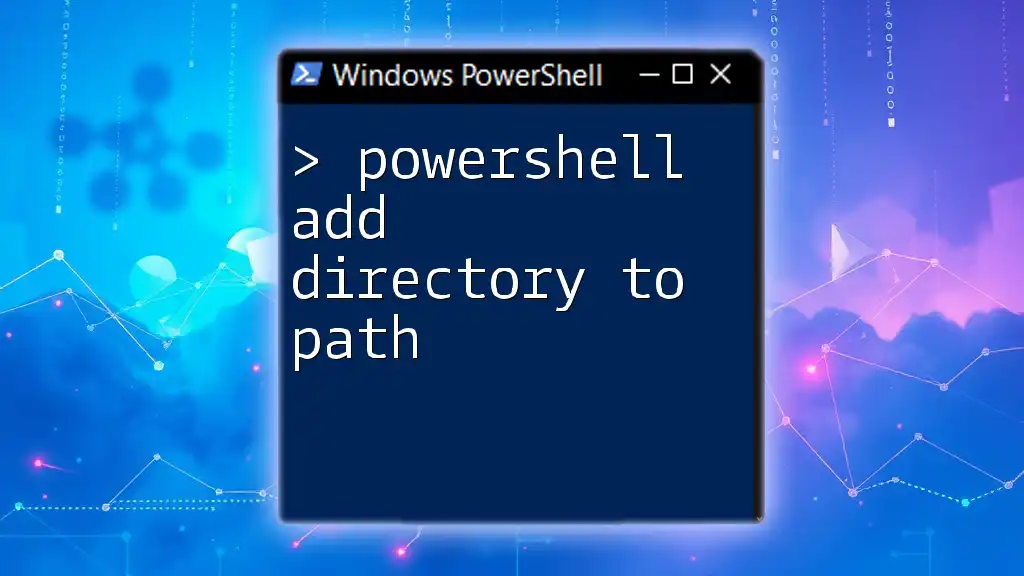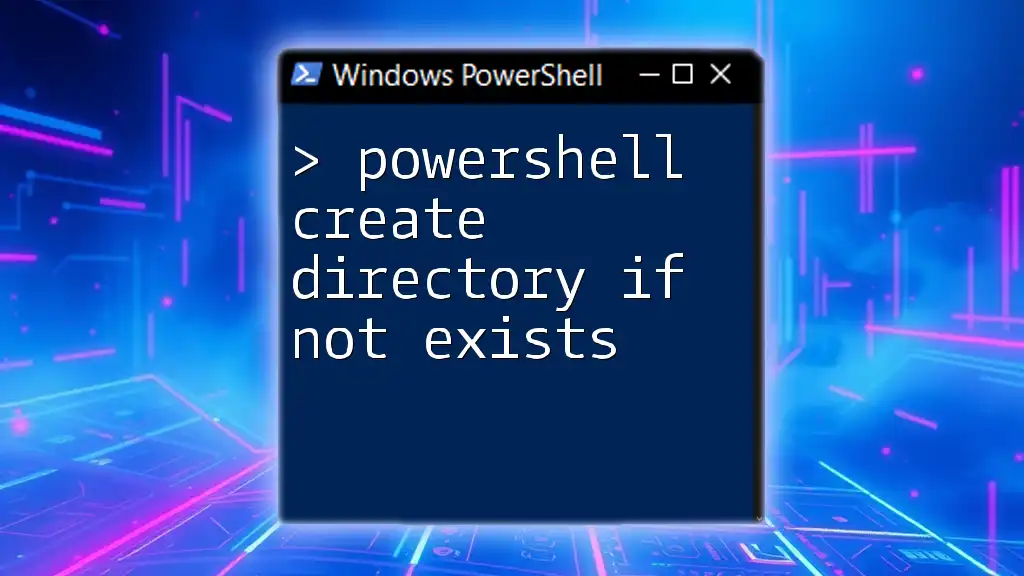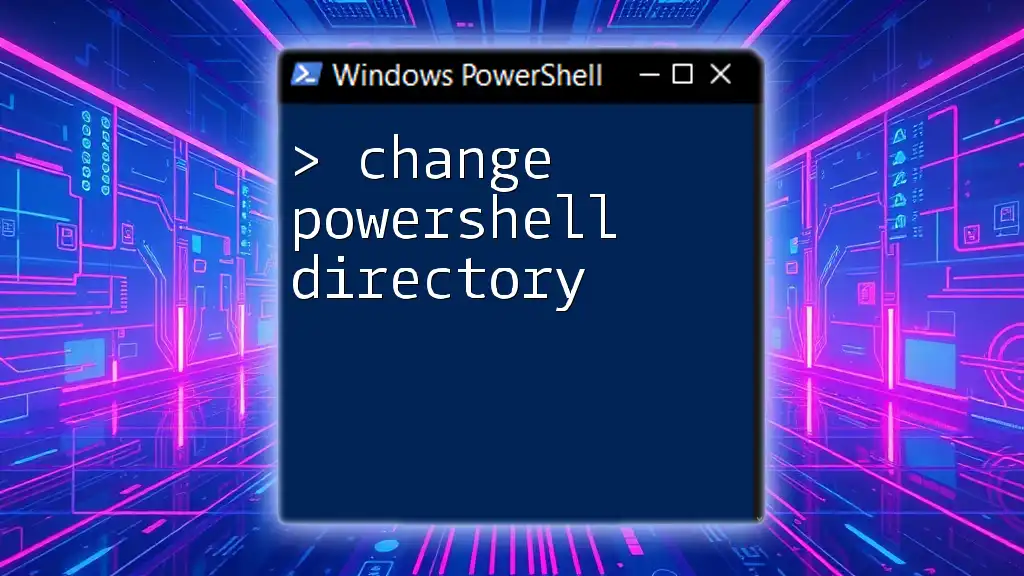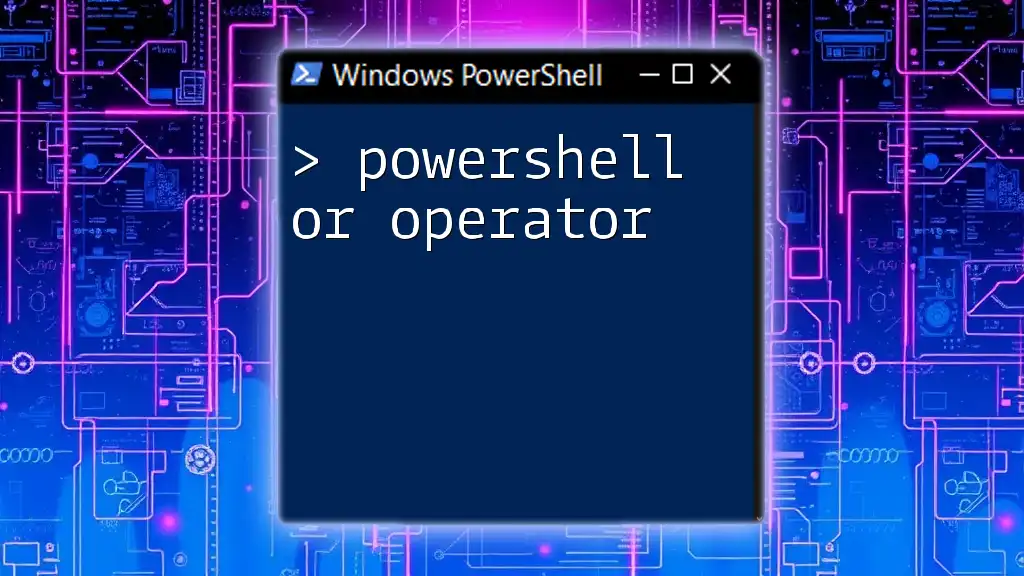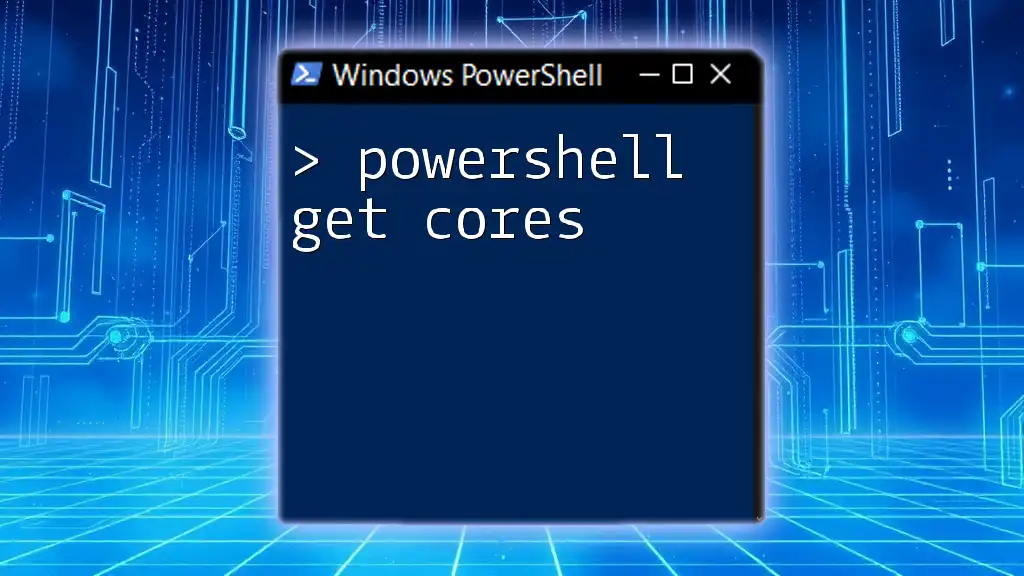To navigate to a specific directory in PowerShell, use the `Set-Location` or `cd` command followed by the path of the directory you want to access.
Set-Location 'C:\Path\To\Your\Directory'
# or simply
cd 'C:\Path\To\Your\Directory'
Understanding Directories in PowerShell
What Are Directories?
Directories are fundamental components of a computer's file system, acting as containers that store files and subdirectories. Mastering how to navigate these directories is essential for effectively utilizing PowerShell, as it allows users to locate and manage files effortlessly.
The File System in PowerShell
In PowerShell, the file system operates similarly to other command-line interfaces but boasts unique commands and capabilities. Understanding the structure of the file system is crucial; drives are typically represented by letters (e.g., `C:\`, `D:\`), with a hierarchy that includes folders and files.
Common commands that act as building blocks for directory navigation include `Get-ChildItem`, which lists the contents of a directory, and `Set-Location`, the primary command for changing the current directory.
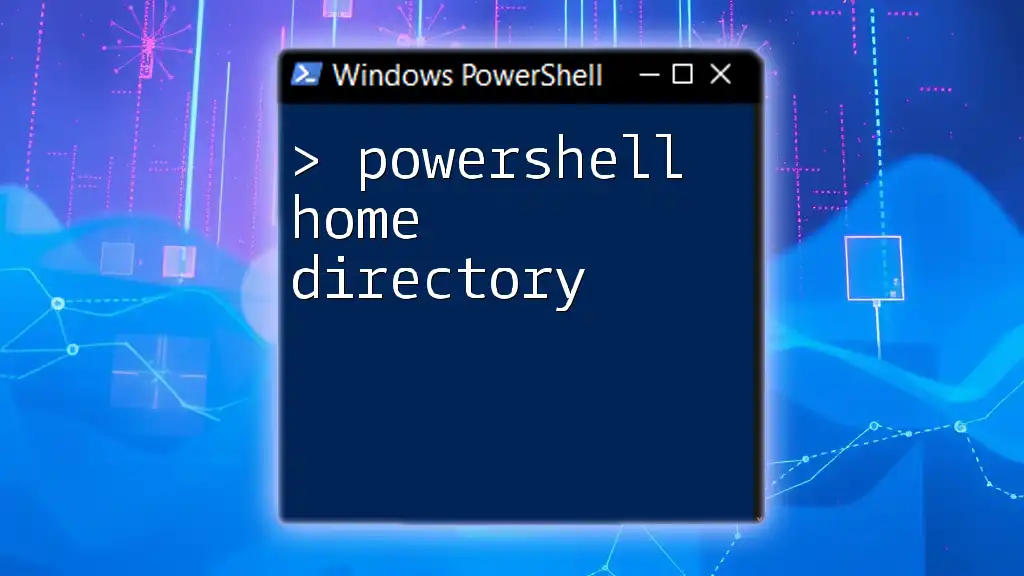
Getting Started with PowerShell Commands
Opening PowerShell
PowerShell can be opened in a variety of ways, enabling users to start working efficiently. Some common methods include:
- Using the Start Menu: Click on the Start Menu and type "PowerShell" to locate the application.
- Using Run Dialog: Press `Win + R` to open the Run dialog, type `powershell`, and hit Enter.

Basic Commands to Navigate Directories
Set-Location Command
The `Set-Location` command is your primary tool for changing the current working directory in PowerShell. This command allows you to specify a path to which you want to navigate.
Syntax of Set-Location
The syntax for using `Set-Location` is straightforward:
Set-Location -Path <Path>
Navigating to a Specific Directory
Users can navigate to directories by utilizing both absolute and relative paths, which play critical roles in file management.
Using Absolute Paths
An absolute path specifies the complete address of a directory, starting from the root of the file system.
Example:
Set-Location -Path "C:\Users\YourUsername\Documents"
This command instantly takes you to the Documents folder, regardless of your current location in the file system.
Using Relative Paths
Relative paths are used in relation to the current directory. They can significantly enhance efficiency when navigating between neighboring directories.
Example:
Set-Location -Path "..\Desktop"
This command moves you up one level to the parent directory and then into the Desktop folder.
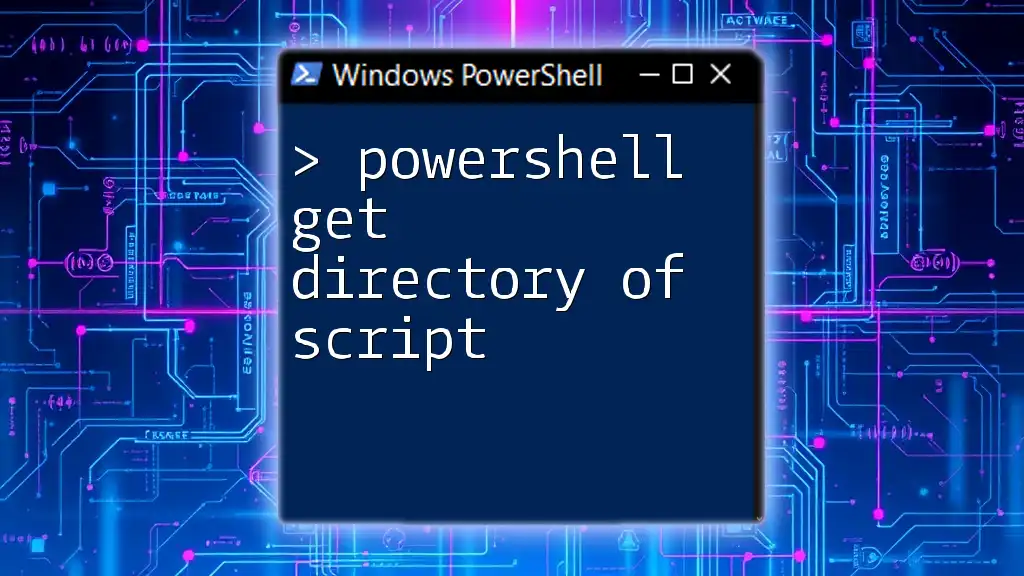
Alternatives to Set-Location
Using the cd Alias
PowerShell allows the use of aliases for commands, making it easier for users to navigate quickly. The `cd` alias is commonly used for `Set-Location`.
Example:
cd "C:\Users\YourUsername\Downloads"
This command effectively achieves the same outcome as using `Set-Location`.
Combining Navigational Commands
You can also combine commands to facilitate quicker navigation through the directory structure.
Example:
cd ..\.. # Moves up two levels
cd "C:\Program Files" # Then goes to Program Files
By being deliberate with your path combinations, you can streamline your workflow.
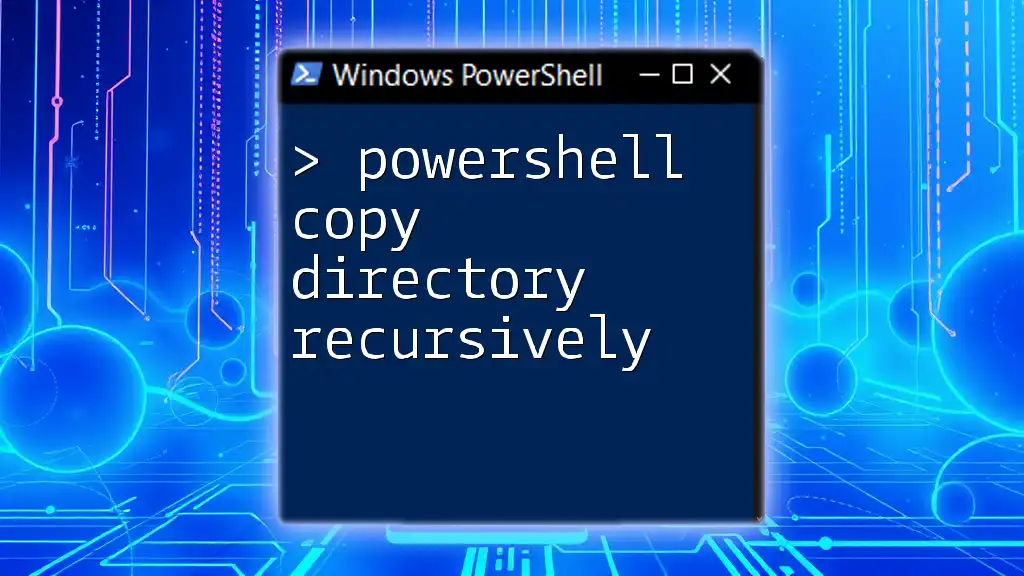
Tab Completion and Its Benefits
What is Tab Completion?
Tab completion is a powerful feature in PowerShell that helps speed up directory navigation and reduce typographical errors. When navigating to a folder, typing the initial letters of the folder name followed by hitting the Tab key prompts PowerShell to auto-complete the entry.
How to Use Tab Completion Effectively
Using tab completion can aid not only in saving time but also in confirming directory names without needing to type the full name.
Example of Tab Completion:
cd C:\Us[Tab]\
When the user types `C:\Us` and then presses the `Tab` key, PowerShell completes the entry automatically, saving time and reducing the chance of errors.
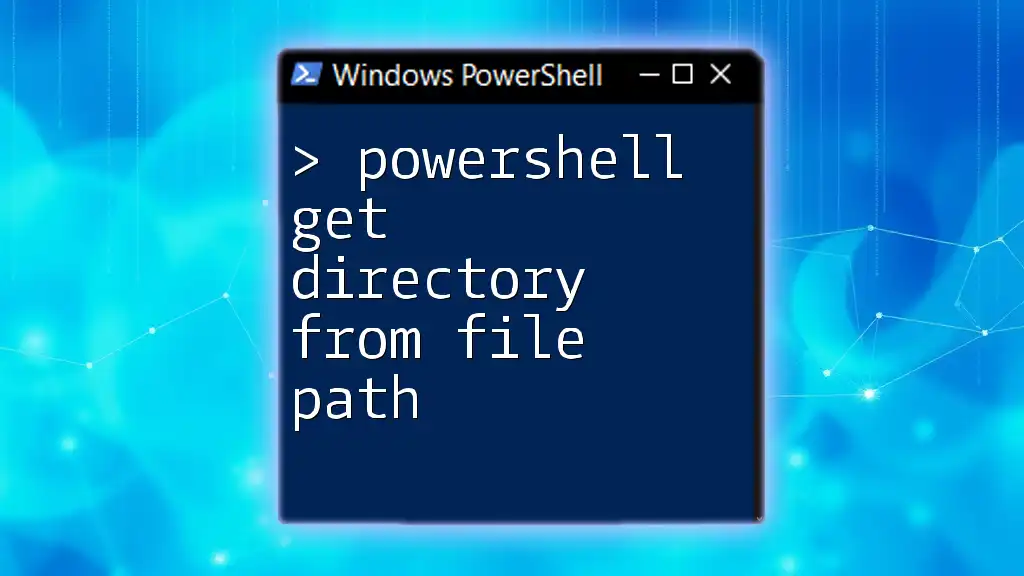
Viewing the Current Directory
Using Get-Location
To check your current directory, the `Get-Location` command is invaluable. It immediately displays the path of the directory you're currently working in, helping you understand your context.
Example:
Get-Location
This command will return the full path of your current directory, allowing you to confirm you're where you intend to be.
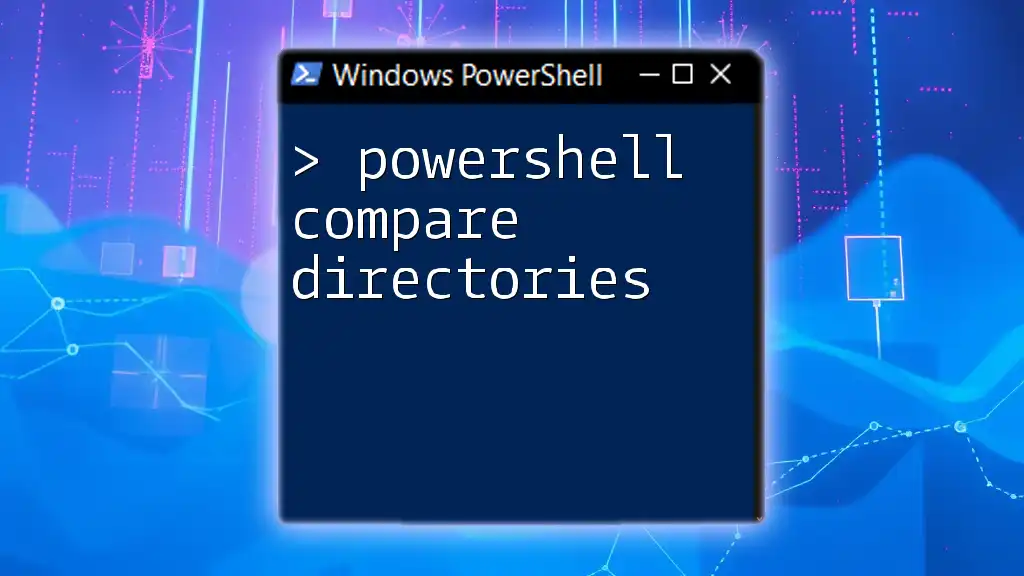
Common Mistakes to Avoid
Typographical Errors
One common pitfall when navigating directories is entering incorrect names, particularly those containing spaces or special characters. Always place paths with spaces in quotation marks to ensure they are correctly recognized by PowerShell.
Wrong Context
Understanding the current directory context is crucial. If you attempt to access a file in a different directory without navigating there first, you may encounter errors.
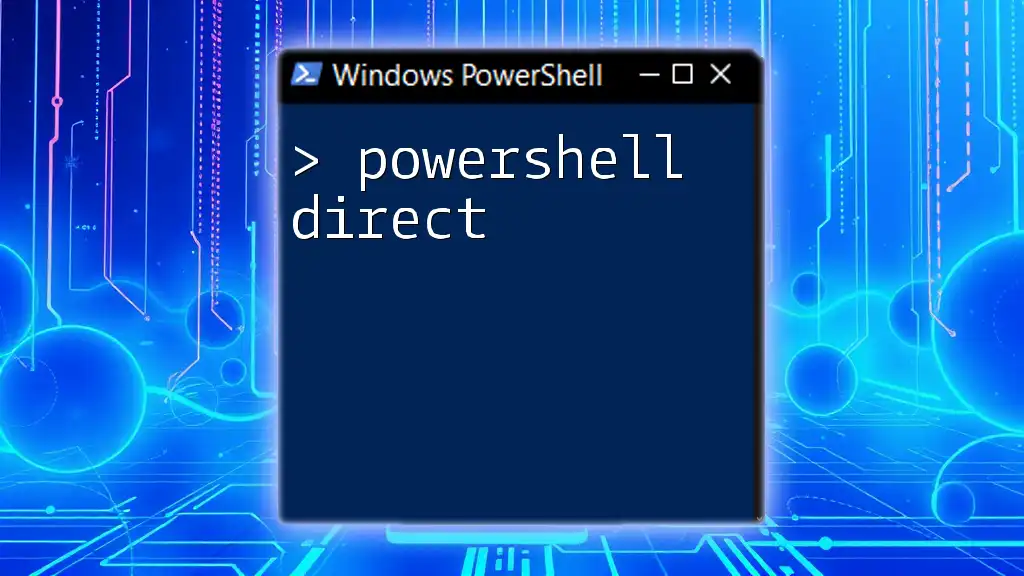
Tips for Efficient Directory Navigation in PowerShell
Creating Shortcuts
Shortcuts can be beneficial for quickly accessing frequently-used directories. You can create symbolic links using the `New-Item` command.
Example:
New-Item -ItemType SymbolicLink -Path "C:\MyShortcut" -Target "C:\Users\YourUsername\Documents"
This command creates a shortcut that directs you to the Documents folder from `C:\MyShortcut`, enhancing efficiency.
Using PowerShell Profile for Custom Aliases
Customizing your PowerShell experience can streamline your workflow. Editing your PowerShell profile allows you to set up permanent aliases for commonly accessed paths.
Steps to Edit PowerShell Profile:
-
Open your profile file:
notepad $PROFILE -
Add a custom alias:
Set-Alias docs "C:\Users\YourUsername\Documents"
Conclusion
Mastering the ability to navigate directories using PowerShell is essential for improving efficiency and productivity. By utilizing commands like `Set-Location`, `cd`, and effective practices such as tab completion and alias creation, users can significantly enhance their command-line experience. Practice these techniques to build your confidence in navigating the PowerShell environment seamlessly.