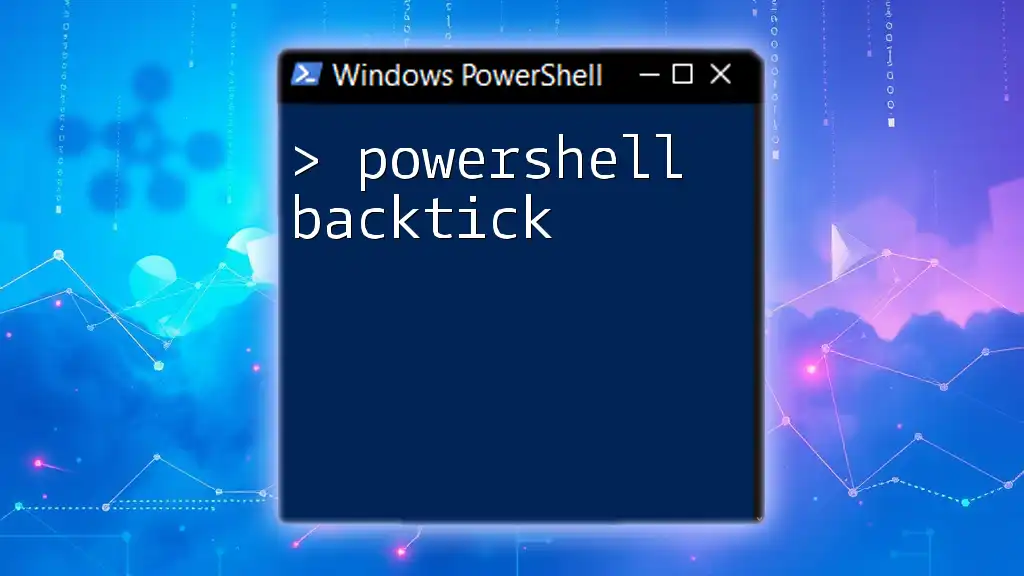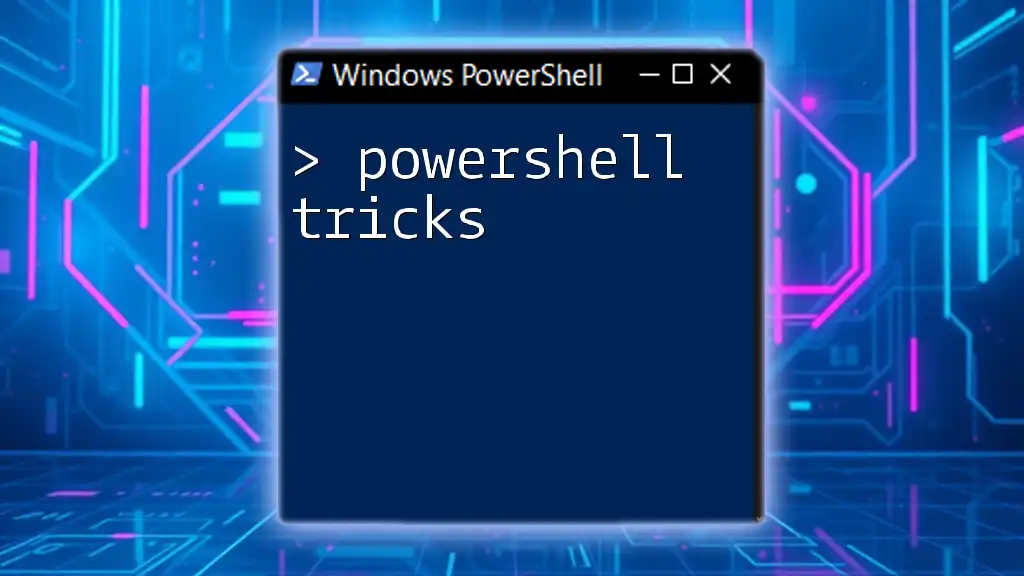Certainly! The `tracert` command in PowerShell is used to trace the route that packets take from your local machine to a specified remote host, providing information about each hop along the way.
Here’s a code snippet for using `tracert` in PowerShell:
tracert example.com
Understanding Tracert
What is Tracert?
`tracert`, short for "trace route," is a powerful command-line utility used to diagnose network connectivity issues by showing the path packets take to reach a specific destination. It provides insights into the devices (routers) that your data passes through en route to its destination—valuable information for troubleshooting network performance.
Though similar to the `ping` command, which tests connectivity to a single host, `tracert` gives detailed information about each hop along the network path, helping identify where delays or failures occur.
How Tracert Works
At its core, `tracert` relies on the concept of Time to Live (TTL). When a packet is sent across the network, it has a TTL value that determines how many hops (routers) the packet can traverse before it is discarded. Each router that receives the packet decrements the TTL by one. If the TTL reaches zero, the packet is dropped, and an ICMP "Time Exceeded" message is sent back to the sender.
This mechanism allows `tracert` to map the route taken by the packet through the network. To achieve this, it propagates packets with gradually increasing TTL values, starting from 1 and increasing on each successive attempt until the destination is reached or a maximum hop limit is breached. This is facilitated by using the Internet Control Message Protocol (ICMP), which handles the messages that `tracert` uses to gather data about the route.
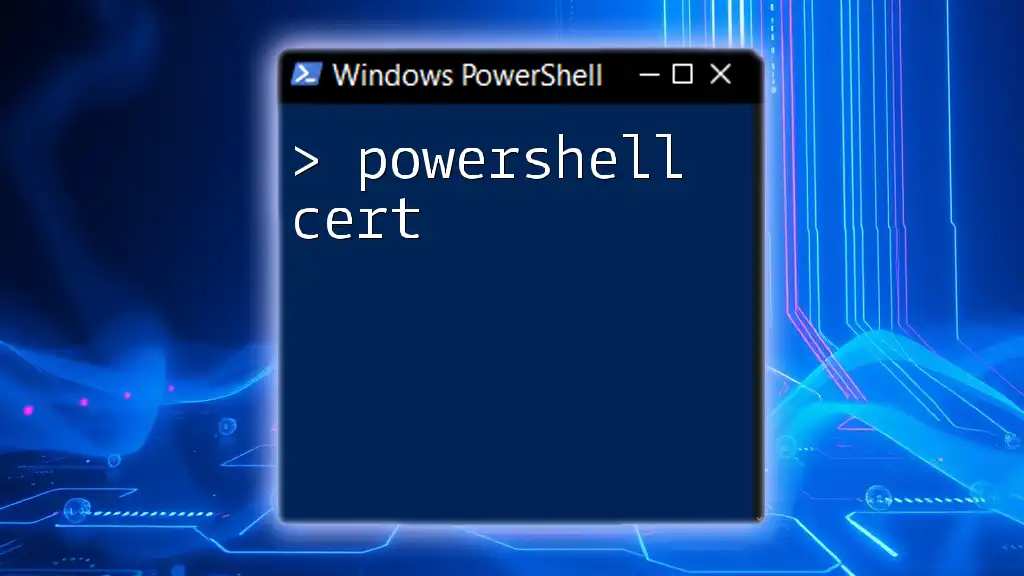
Using Tracert in PowerShell
Basic Command Structure
The fundamental syntax for the `tracert` command in PowerShell is straightforward:
tracert <destination>
Here, `<destination>` can be a hostname (like `google.com`) or an IP address (like `8.8.8.8`). The command initiates the tracing process, and PowerShell will execute it just like the Command Prompt.
Running Tracert in PowerShell
Step-by-Step Guide
To run `tracert` in PowerShell, follow these simple steps:
-
Open PowerShell: Locate PowerShell via Windows search or press `Win + R`, type `powershell`, and hit Enter.
-
Execute a Basic Tracert Command: Start your tracing process by entering:
tracert google.com
Upon execution, you will see a list of hops that the packets take to reach `google.com`. Each line of output represents a router your packets passed through, showing you the hop number, the round trip time (RTT) for each hop, and the corresponding IP address.
Analyzing Tracert Output
Understanding the Results
The output from a `tracert` command typically includes three sections for each hop:
- Hop number: This is a sequential number indicating the order in which packets reach each device.
- RTT: The round trip time in milliseconds, showing how long packets take to travel to that device and back.
- IP address: The address of the router or device.
When evaluating results, look for unusual patterns. High RTT values or timeouts (indicated by "* * * Request Timed Out") can signify network issues.
Common Output Scenarios
- Successful Trace Completion: The output lists all hops, including RTTs.
- Time-Outs: If there are one or more "* * * Request Timed Out" displays, it could indicate a networking issue or that a router is configured to drop ICMP packets.
- Identifying Potential Issues: If one hop shows markedly higher latency than others, this could be a bottleneck.

Advanced Tracert Options
Customizing the Tracert Command
Useful Parameters
`tracert` in PowerShell offers several parameters to customize its behavior:
-
`-d`: This option skips the DNS name resolution, displaying only IP addresses, which can speed up the process.
Example:
tracert -d google.com -
`-h <maximumHopCount>`: Use this parameter to specify the maximum number of hops the traceroute should attempt.
Example:
tracert -h 20 google.com -
`-w <timeout>`: Sets the timeout for each reply in milliseconds, allowing you to control how long `tracert` waits for a response.
Example:
tracert -w 500 google.com
Using Tracert for Troubleshooting
Identifying Network Issues
`tracert` is an effective diagnostic tool for identifying network latency issues. By examining where in the hop sequence delays occur, network administrators can pinpoint problematic routers or segments of the network that may require attention.
Integrating Tracert with Other Tools
To form a comprehensive network diagnosis, use `tracert` alongside commands like `ping` (for connectivity tests) and `netstat` (to display active connections). For example, if `tracert` indicates a delay at a specific hop, you could run a `ping` test to that hop to further assess its status.

Practical Examples
Example 1: Tracing a Popular Website
If you want to trace the route to Microsoft’s website, enter:
tracert www.microsoft.com
This command will display each hop and the time taken. Look for any unusually high RTT values, especially in the initial hops, as they could indicate where the delay originates.
Example 2: Tracing a Local Network Device
To trace a local device, use its local IP address. For example:
tracert 192.168.1.1
The output will help you visualize the internal network path and detect any potential issues within your local network setup.

Common Issues and Troubleshooting
Handling DNS Issues
Sometimes, `tracert` can falter due to DNS resolution problems. If you suspect that DNS is the issue, try using the IP address directly instead of the hostname to see if the problem persists.
Dealing with Timed Out Requests
If you frequently encounter timed-out requests, evaluate the intermediate hops. If one router consistently shows timeouts, it could indicate a misconfiguration, a firewall blocking ICMP messages, or a network congestion issue.
Understanding Firewall and Router Configuration Impacts
Firewalls or security settings on routers might be configured to ignore or reject ICMP requests to enhance security. This could lead to multiple timeouts in your `tracert` results, complicating your troubleshooting efforts.

Conclusion
Using `tracert` in PowerShell is an essential skill for troubleshooting network connectivity issues effectively. It allows users to visualize the path data takes to reach its destination, identify bottlenecks, and understand where failures occur in the process. Encouraging continuous practice with this command will enhance your proficiency in network diagnostics.

Additional Resources
For further insight into PowerShell and `tracert`, consider exploring the official Microsoft documentation. There are also numerous books and online courses available that dive deeper into PowerShell scripting and network management techniques.