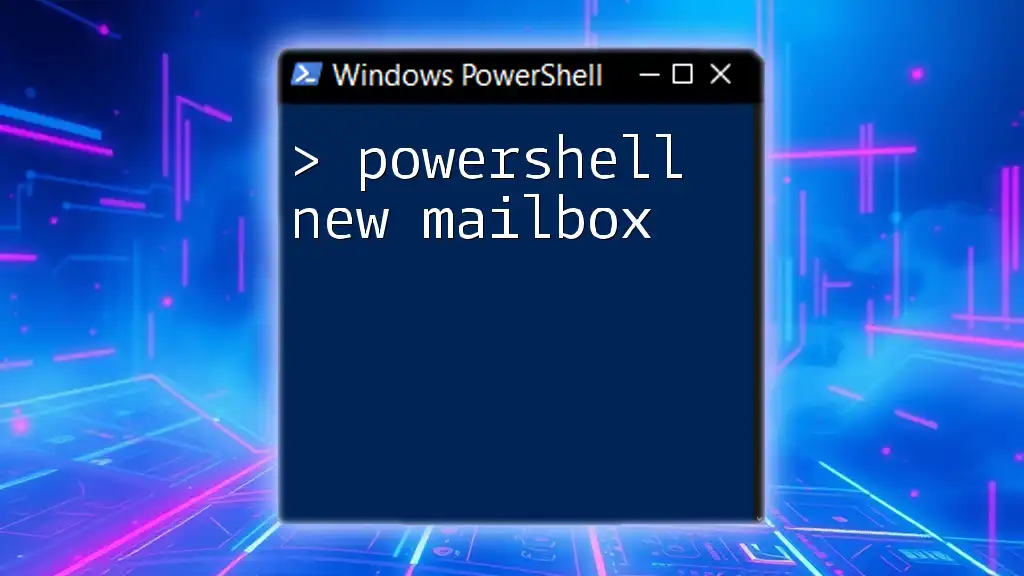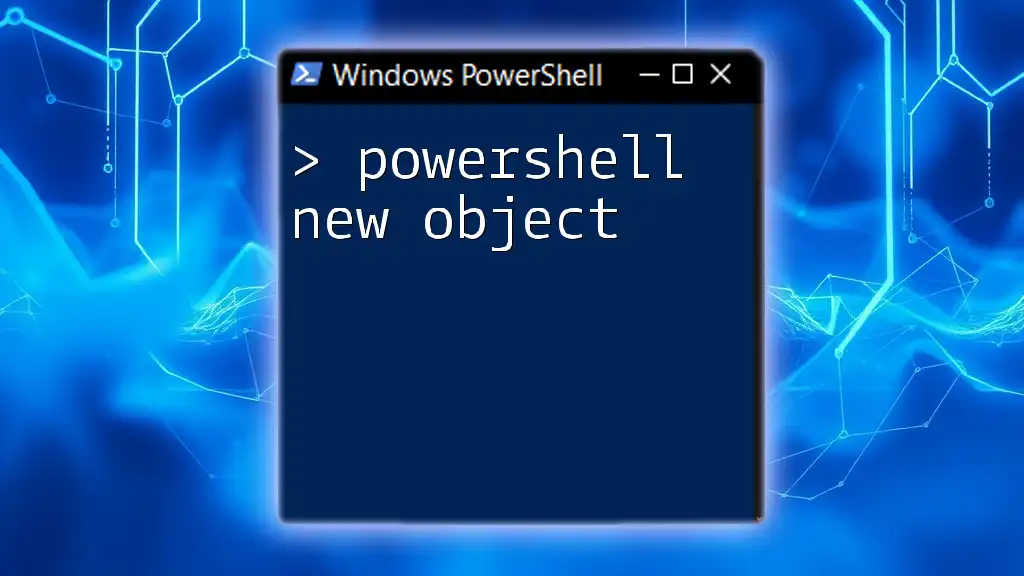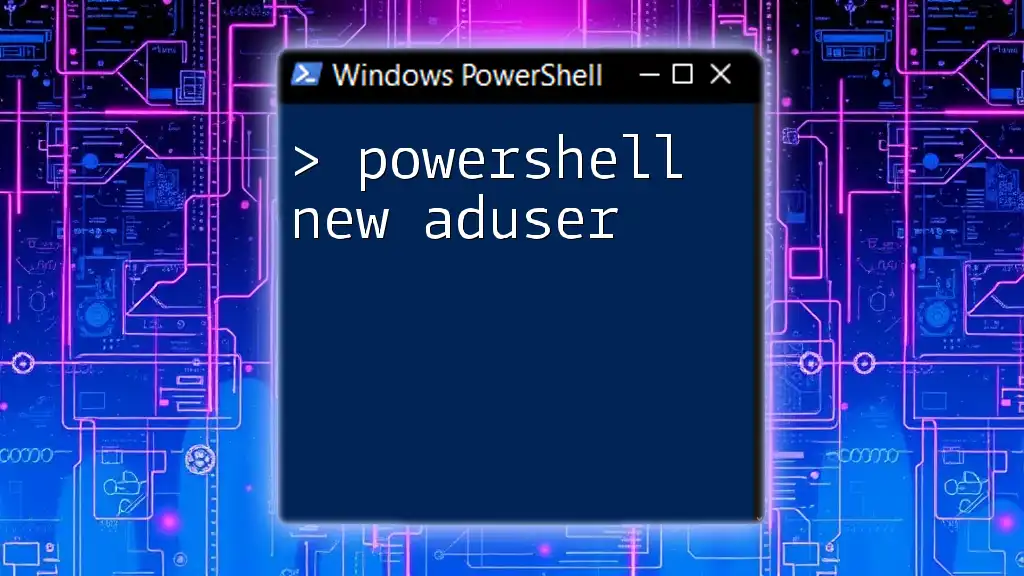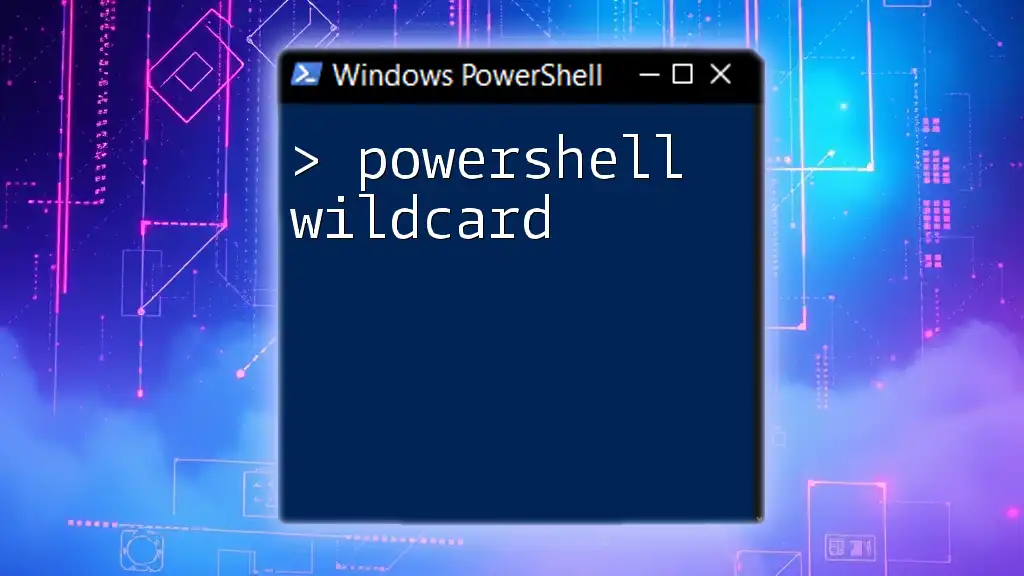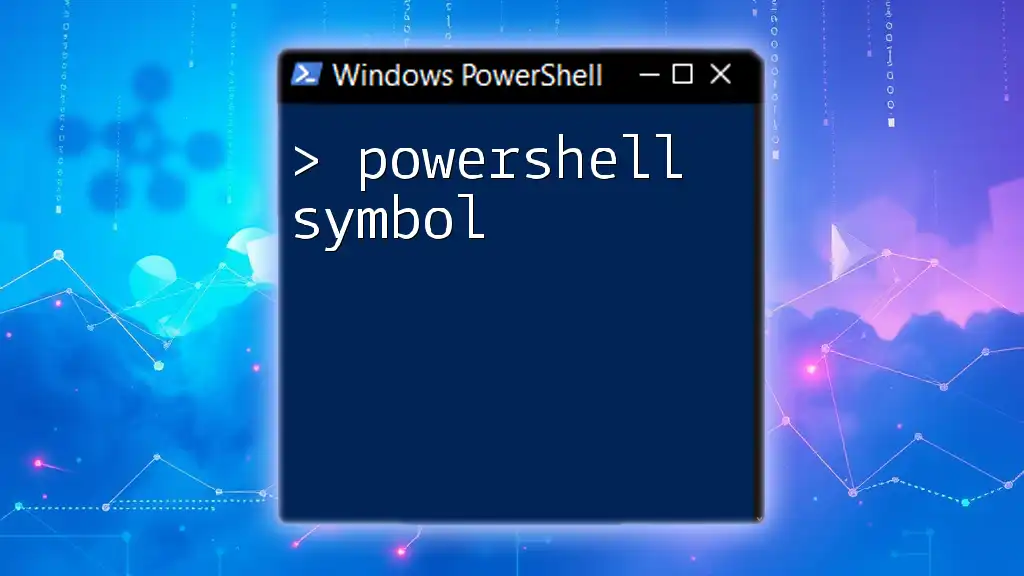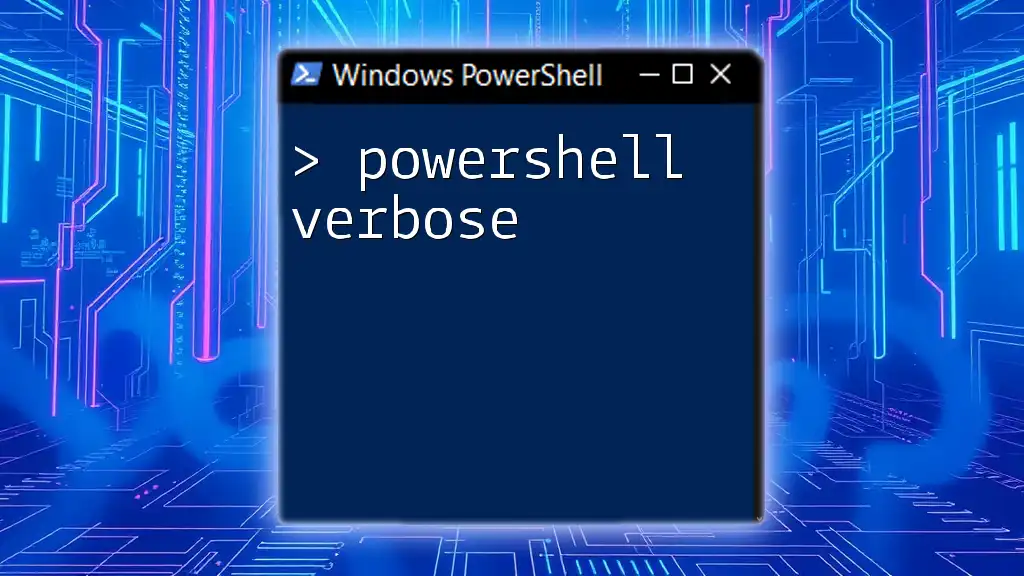Creating a new mailbox in PowerShell is achieved using the `New-Mailbox` cmdlet, which allows administrators to add mailboxes for users in an Exchange environment.
Here's a code snippet to illustrate:
New-Mailbox -Name "John Doe" -UserPrincipalName johndoe@example.com -Password (ConvertTo-SecureString "P@ssw0rd" -AsPlainText -Force)
Understanding PowerShell and Mailboxes
What is PowerShell?
PowerShell is a powerful command-line shell and scripting language developed by Microsoft. It is designed for system administration and automation, offering a robust framework to manage a variety of system functions. By integrating with the .NET framework, PowerShell allows for powerful manipulation and control over Windows and Exchange environments, making it an invaluable tool for IT professionals.
The Importance of Mailbox Management
Effective mailbox management is crucial in any organization, particularly those relying on Microsoft Exchange. This involves creating, modifying, and deleting mailboxes as organizational needs change. Understanding how to utilize the PowerShell new mailbox capabilities enhances productivity, ensuring users have the necessary communication tools to perform their roles efficiently.
Exchange utilizes various mailbox types, including user mailboxes, shared mailboxes, and resource mailboxes, each serving distinct functional needs. Knowledge of how to manage these mailboxes using PowerShell is essential for maintaining service reliability.
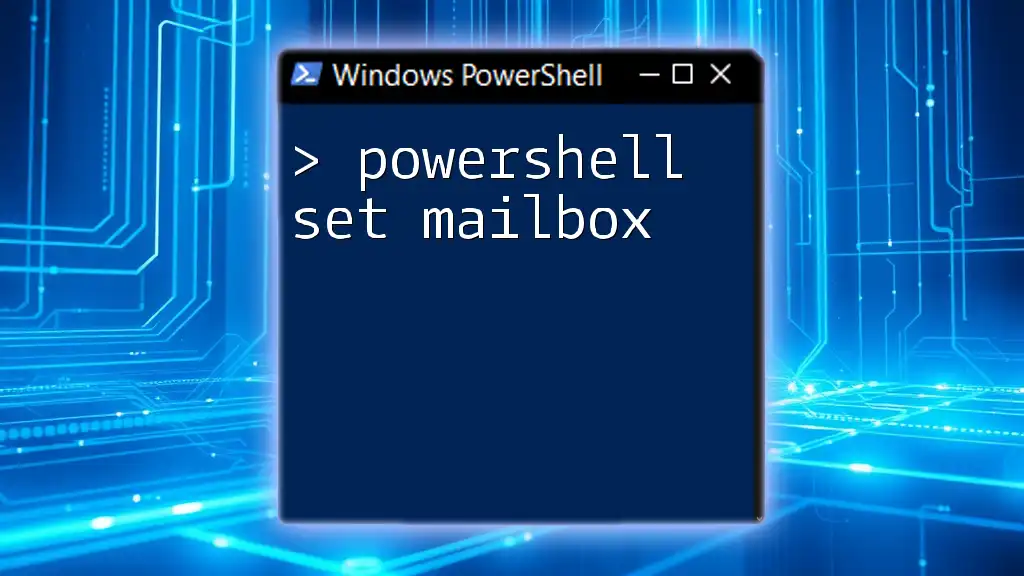
Introduction to New-Mailbox Command
What is New-Mailbox?
The New-Mailbox cmdlet is a specific command in PowerShell tailored for creating new mailboxes within a Microsoft Exchange environment. This tool simplifies the creation of mailboxes, enabling administrators to establish user accounts and associated mailboxes efficiently.
Common scenarios for using New-Mailbox include onboarding new employees, creating shared mailboxes for teams, or setting up mailboxes for specific functions like resource allocation.
Prerequisites for Using New-Mailbox
Before executing the New-Mailbox cmdlet, ensure you have the proper permissions and roles assigned in your Exchange environment. Usually, you will require:
- Exchange Administrator role or similar permissions.
- Necessary modules for executing Exchange cmdlets.
Additionally, it's important to have a properly configured PowerShell environment, whether connecting to an on-premises Exchange or Exchange Online.

Syntax of the New-Mailbox Command
Basic Syntax
The New-Mailbox command follows a straightforward command structure. The most basic usage looks like this:
New-Mailbox -Name "John Doe" -UserPrincipalName jdoe@example.com -FirstName "John" -LastName "Doe" -DisplayName "John Doe"
This command creates a new user mailbox with the specified parameters. While this is a simple example, the New-Mailbox command supports several parameters to customize the mailbox to fit your needs.
Parameters Explained
-
-Name: This parameter specifies the name of the new mailbox.
-
-UserPrincipalName: A unique identifier for user accounts in Exchange; it often resembles an email address.
-
-FirstName: The first name of the user.
-
-LastName: The user’s last name.
-
-DisplayName: The name that will appear in the Exchange Global Address List (GAL).
In addition to these, you may often use parameters such as -Password to set a temporary password for the user upon creation, -Database to specify the mailbox database location, and -EmailAddress to define primary and additional email addresses for the mailbox.
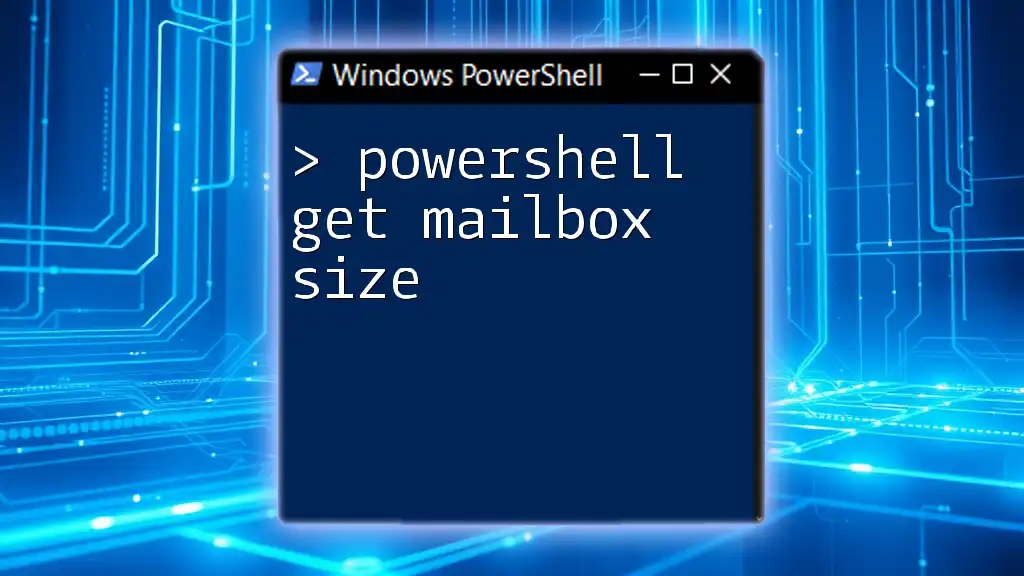
Creating a New Mailbox: Step-by-Step Process
Step 1: Open PowerShell
Begin by launching Windows PowerShell or the Exchange Management Shell. Be sure to run it as an administrator to avoid any permission issues.
Step 2: Connect to Exchange Online (if applicable)
If you are administrating Exchange Online, you'll need to connect PowerShell to your Exchange environment. You can do this using the following command:
Connect-ExchangeOnline -UserPrincipalName admin@example.com
Replace `admin@example.com` with your administrator account. This command allows you to manage mailboxes and other Exchange settings from your local machine.
Step 3: Execute the New-Mailbox Command
After setting up your environment, it's time to create a new mailbox. Here are examples demonstrating different use cases:
- Creating a Standard Mailbox:
New-Mailbox -Name "Jane Smith" -UserPrincipalName jsmith@example.com -FirstName "Jane" -LastName "Smith" -Location "Office"
This command creates a new mailbox for the user Jane Smith.
- Creating a Shared Mailbox:
New-Mailbox -Name "Support" -DisplayName "Support Team" -Shared
This command establishes a shared mailbox that multiple users can access, making it ideal for team collaboration.

Common Errors and Troubleshooting Tips
Common New-Mailbox Errors
As with any command, you may encounter errors while using New-Mailbox. Some frequent issues include:
- The user already exists: This error suggests that the specified User Principal Name or another identifier already exists in the directory. You may need to verify whether the user already has an associated mailbox or consider a different identifying name.
Troubleshooting New-Mailbox Issues
To troubleshoot potential problems effectively, consider these best practices:
-
Check Permissions: Ensure that the account you are using has sufficient privileges to create mailboxes.
-
Verify Existing Users and Mailboxes: Use the `Get-Mailbox` cmdlet to review existing mailboxes and avoid conflicts.
-
Use Verbose Logging for Information: The `-Verbose` switch can provide additional details about the command's execution, helping identify issues:
New-Mailbox -Name "John Doe" -UserPrincipalName jdoe@example.com -Verbose
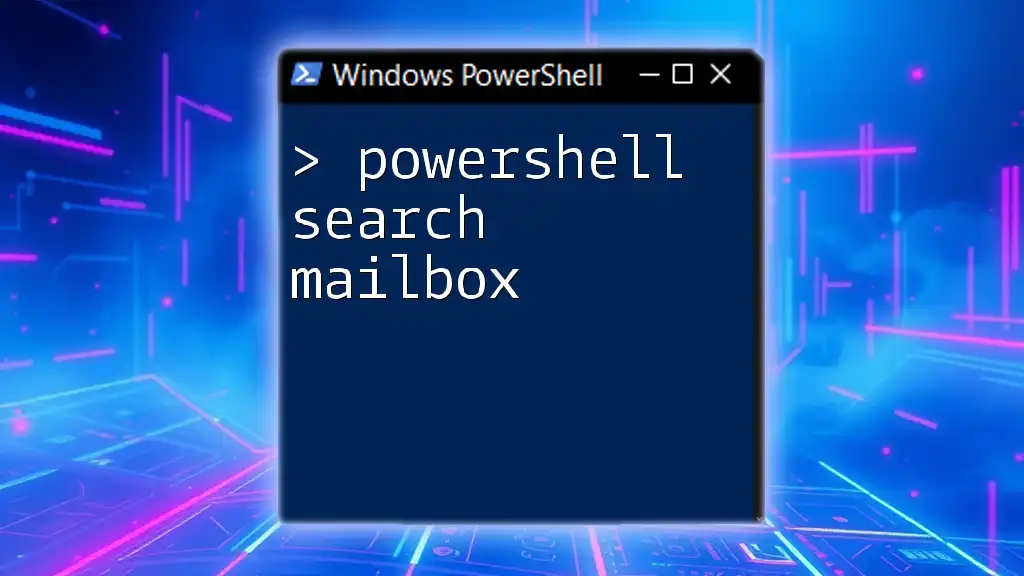
Customizing Mailbox Settings
Adding Mailbox Features
Once a mailbox is created, you can customize various features and settings to enhance functionality. Common configurations include setting mailbox size limits and managing mailbox permissions.
For example, to modify mailbox quotas, use:
Set-Mailbox -Identity "Jane Smith" -ProhibitSendQuota 10GB -ProhibitSendReceiveQuota 11GB
This command will set restrictions on how much mail Jane Smith can send and receive.
Setting Up Forwarding and Email Aliases
You may also want to set up forwarding for a new mailbox to redirect incoming emails to another address. For instance:
Set-Mailbox -Identity "Jane Smith" -ForwardingAddress "otheruser@example.com"
Additionally, you can add email aliases so that the mailbox can receive emails sent to multiple addresses:
Set-Mailbox -Identity "Jane Smith" -EmailAddresses @{Add="alias@example.com"}

Conclusion
Recap of Key Points
Managing mailboxes efficiently using PowerShell new mailbox commands can significantly enhance your organization’s communication effectiveness. Remember to verify permissions, utilize the correct parameters, and customize settings for each mailbox to fit organizational needs.
Encouragement to Practice
I encourage you to practice using the New-Mailbox cmdlet. Experiment with different parameters to familiarize yourself with the flexibility and power of PowerShell in managing your Exchange environment.
Additional Resources
For further reading, consult the official Microsoft documentation on PowerShell and Exchange. Explore community forums and resources for real-world tips and best practices to enhance your PowerShell skills.

Call to Action
If you found this guide helpful, consider subscribing to stay updated with the latest PowerShell tutorials and commands. Share your experiences and questions in the comments below; community interaction fosters learning and growth!