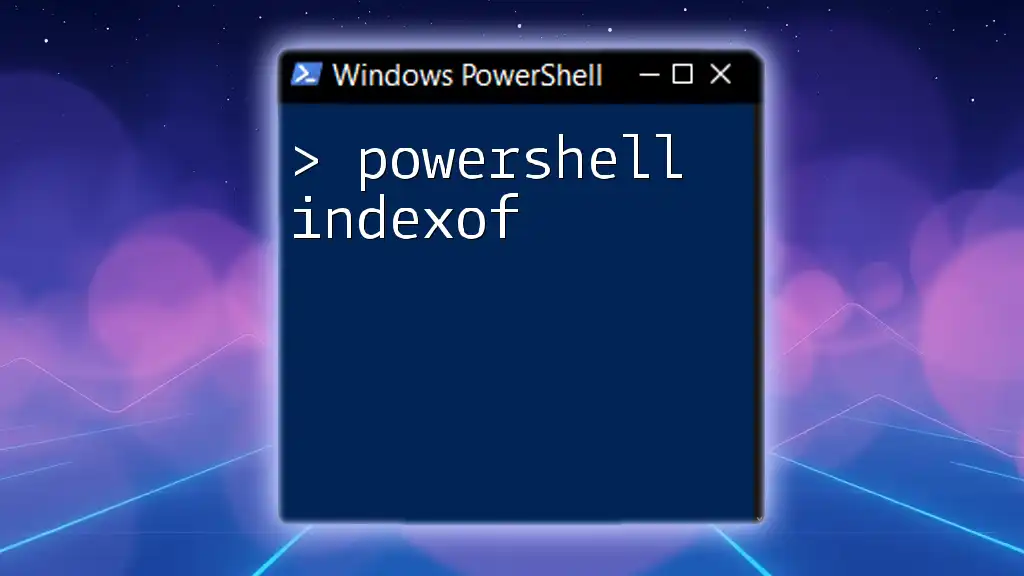The `Get-Command -Name PowerShell` command in PowerShell retrieves detailed information about the version of PowerShell installed on the system, including its version number and edition.
$PSVersionTable.PSVersion
Understanding PowerShell VersionInfo
What is VersionInfo?
The VersionInfo property in PowerShell is a crucial feature that provides metadata about executable files, dynamic link libraries (DLLs), and other file types. This information is significant for evaluating the authenticity, compatibility, and updates related to software. Understanding VersionInfo helps system administrators and developers keep track of file versions, which is essential for ensuring that the correct versions of applications are deployed and run on systems.
The Structure of VersionInfo
The VersionInfo property consists of various fields that describe the file's version and related attributes. Here are some of the most common fields you will encounter:
- FileVersion: Specifies the version of the file as defined in its metadata.
- ProductVersion: Denotes the version of the product to which the file belongs.
- CompanyName: Indicates the name of the company that developed the file.
- FileDescription: Provides a short description of what the file is.
- Copyright: Displays copyright information associated with the file.
When you need to assess a file, these properties can guide decisions on updates, compatibility, and compliance.

Accessing VersionInfo in PowerShell
Using Get-Item to Retrieve VersionInfo
PowerShell provides cmdlets that allow you to access the VersionInfo property directly. One of the simplest ways to retrieve this information is by using the `Get-Item` cmdlet. Here's the syntax to use:
$file = Get-Item "C:\Path\To\Your\File.exe"
$file.VersionInfo
In this example, `$file.VersionInfo` outputs the entire VersionInfo object, displaying all its metadata fields. Understanding how to read these outputs is essential for practical applications; for example, comparing version numbers can help determine if an update is necessary.
Using Get-Command with VersionInfo
Another way to access version information is through the `Get-Command` cmdlet. This approach is particularly useful for cmdlets and functions where the version matters for compatibility. Here’s how you can use it:
$command = Get-Command "YourCmdlet"
$command.VersionInfo
This command retrieves the version information associated with a specific cmdlet. It can serve as a quick check to ensure that you are using the correct version of a cmdlet in your scripts, especially in a development or production environment.

PowerShell Get File Version
Introduction to Get-FileVersion
While VersionInfo provides a comprehensive overview, sometimes you need to extract just the file version specifically. This is where `Get-FileVersion` comes into play. This cmdlet is primarily used for obtaining the file version directly.
Example of Get-FileVersion Usage
To retrieve just the file version, you can utilize the following syntax, which calls the .NET class for extracting version information:
[System.Diagnostics.FileVersionInfo]::GetVersionInfo("C:\Path\To\Your\File.exe")
This command returns a more concise version of the information compared to the VersionInfo property, focusing primarily on the date and version of the file. This specificity can be useful for quick checks and logging purposes.
Best Practices for Version Management
When working with file versions, it's essential to track them systematically. Keeping a record of the versions of applications deployed on systems can help prevent compatibility issues, avoid potential security risks, and streamline maintenance tasks. Additionally, developing scripts that regularly check for the current versions of critical software can enhance your organization's security posture.

Advanced Techniques
Creating Custom Scripts for Version Checking
With PowerShell, you have the flexibility to create scripts that check the version information for multiple files at once. This approach can be particularly effective in larger environments where numerous applications are being monitored. Here’s an example of such a script:
$files = Get-ChildItem "C:\Some\Directory\*.exe"
foreach ($file in $files) {
$version = $file.VersionInfo.FileVersion
Write-Output "$($file.Name): $version"
}
In this script, `Get-ChildItem` retrieves all executable files from a specified directory. The script loops through each file, accessing its version and outputting the filename alongside its version number. This batch processing can save time and ensure that all critical applications are kept up to date.
Scheduling Version Checks
To take your file version management a step further, you can set up a scheduled task in Windows to run your version-checking scripts periodically. Scheduling ensures that you are consistently monitoring your environment without manual intervention. Use the following command to create a scheduled task:
$action = New-ScheduledTaskAction -Execute "Powershell.exe" -Argument "-File C:\Path\To\Your\Script.ps1"
$trigger = New-ScheduledTaskTrigger -At 2:00AM -Daily
Register-ScheduledTask -Action $action -Trigger $trigger -TaskName "Daily File Version Check" -User "SYSTEM"
This command programmatically creates a scheduled task that runs your PowerShell script every day at 2 AM, allowing you to maintain an up-to-date record of the application versions throughout your IT environment.
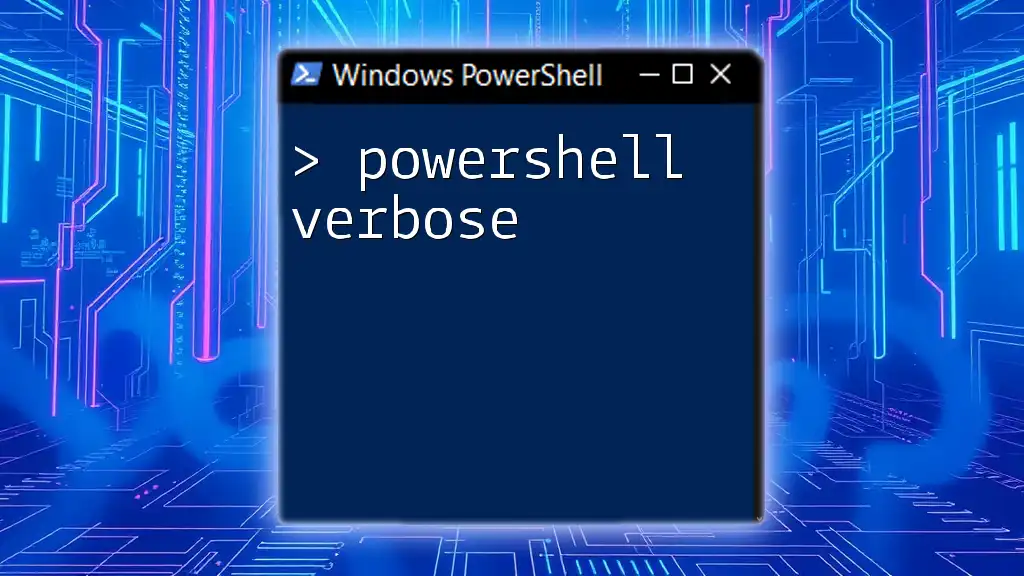
Troubleshooting Common Issues
Common Errors in Retrieving VersionInfo
When accessing VersionInfo, you might encounter errors, such as "File not found" or "Access denied." It’s crucial to check the path and ensure that you are referencing files or commands that exist and are accessible to your PowerShell session.
Ensuring Files Have Version Information
Sometimes, you may find that specific files lack version information. This can happen with files that have not been compiled with version metadata or are simple text files. Always ensure that the files you manage are compliant with versioning standards to make full use of the VersionInfo property.

Conclusion
Understanding how to use PowerShell VersionInfo effectively allows for better management of software assets. Whether you are checking single files, automating batch processes, or scheduling regular checks, mastering this tool will enhance your operational efficiency and contribute to maintaining system integrity.
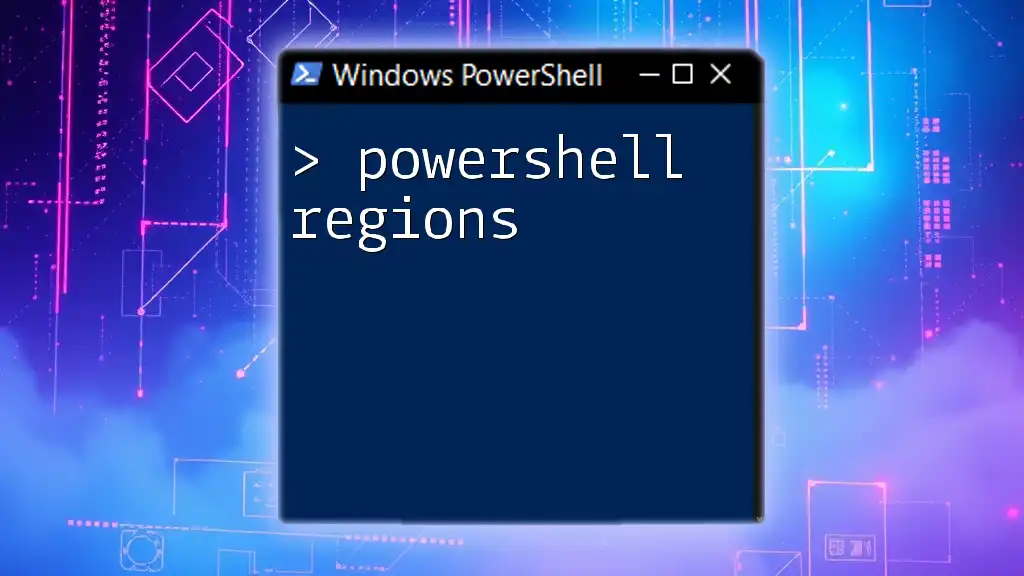
Additional Resources
For further exploration of PowerShell capabilities, consider diving into the official documentation or participating in community forums for shared insights and advanced techniques. Keeping up to date with the latest updates in PowerShell can also greatly enhance your scripting capabilities and resource management skills.