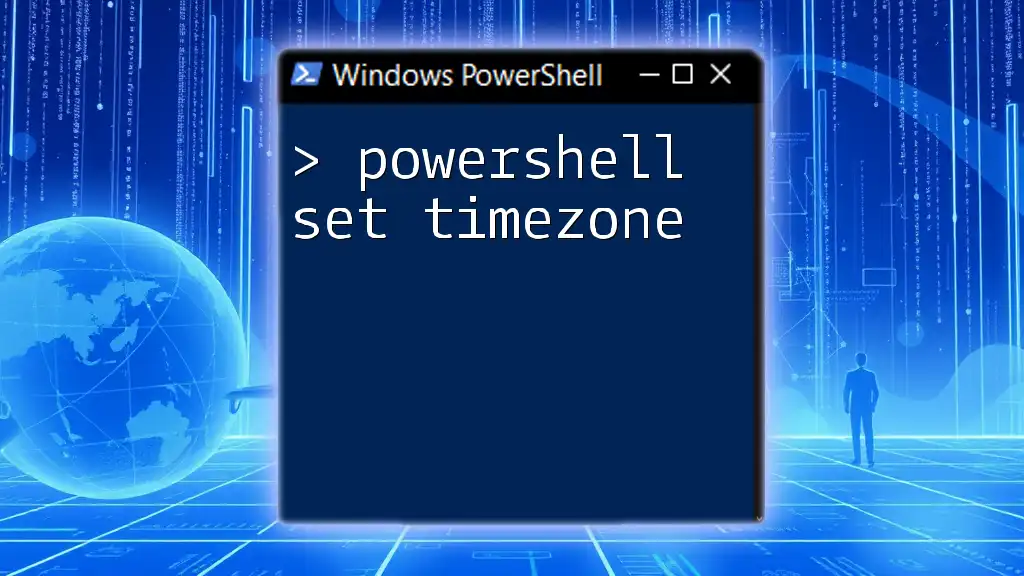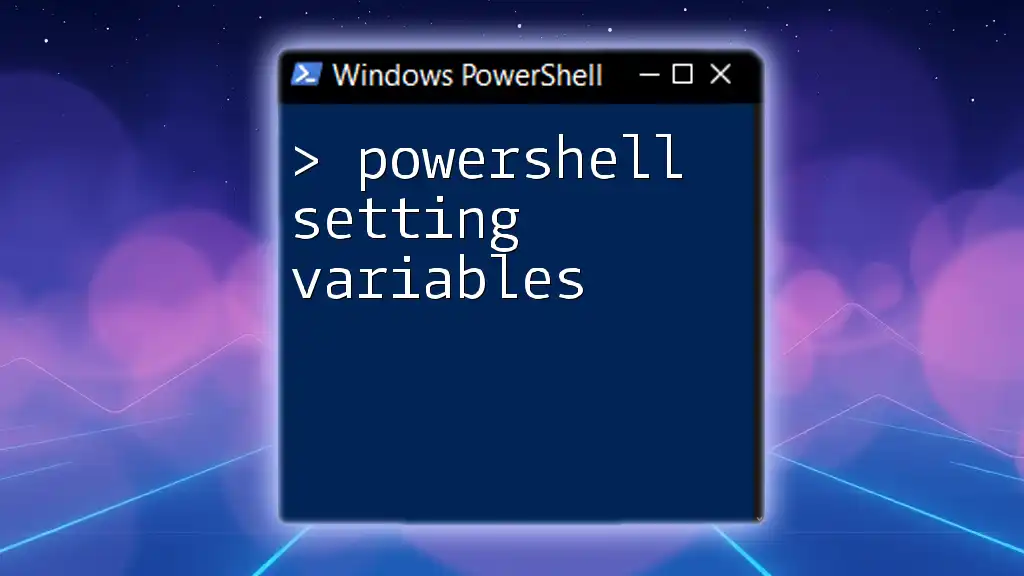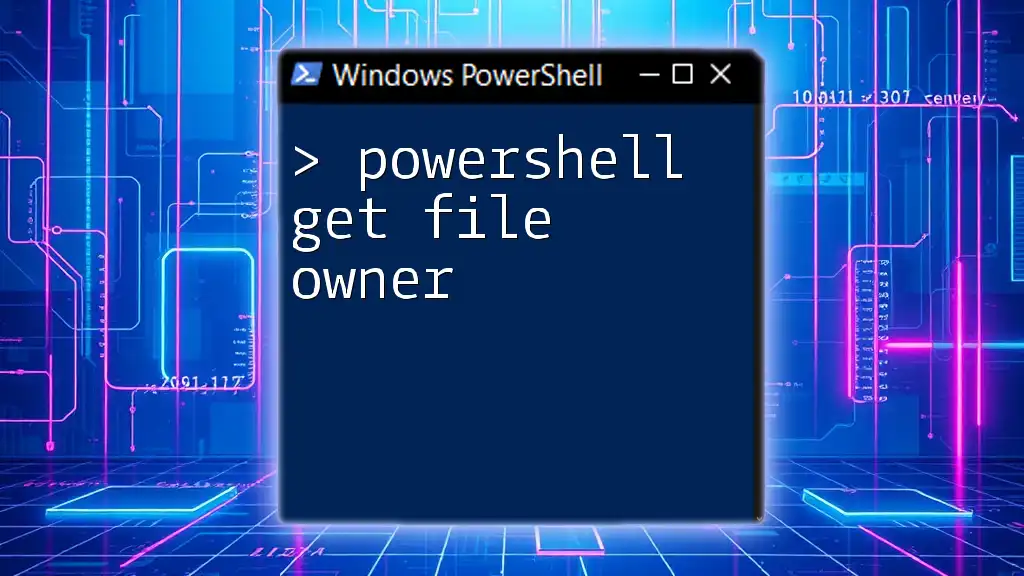To set the timezone in PowerShell, you can use the following command replacing "Your_TimeZone" with the desired timezone name.
Set-TimeZone -Name "Your_TimeZone"
Understanding Time Zones in PowerShell
What is a Time Zone?
A time zone is a region of the globe that observes a uniform standard time for legal, commercial, and social purposes. Each time zone has a specific offset from Coordinated Universal Time (UTC), which is critical for accurately scheduling tasks, managing application behaviors, and logging events. In computing, maintaining the correct time zone is vital as it directly affects time stamps in system logs, data synchronizations, and automated tasks.
How Time Zones Work in PowerShell
In PowerShell, managing time zones involves interacting with the underlying Windows operating system. PowerShell communicates with the system's time zone settings through various cmdlets that enable users to retrieve and change these settings efficiently. This capability is particularly useful in environments where servers or applications need to switch time zones due to geographical relocation or operational requirements.
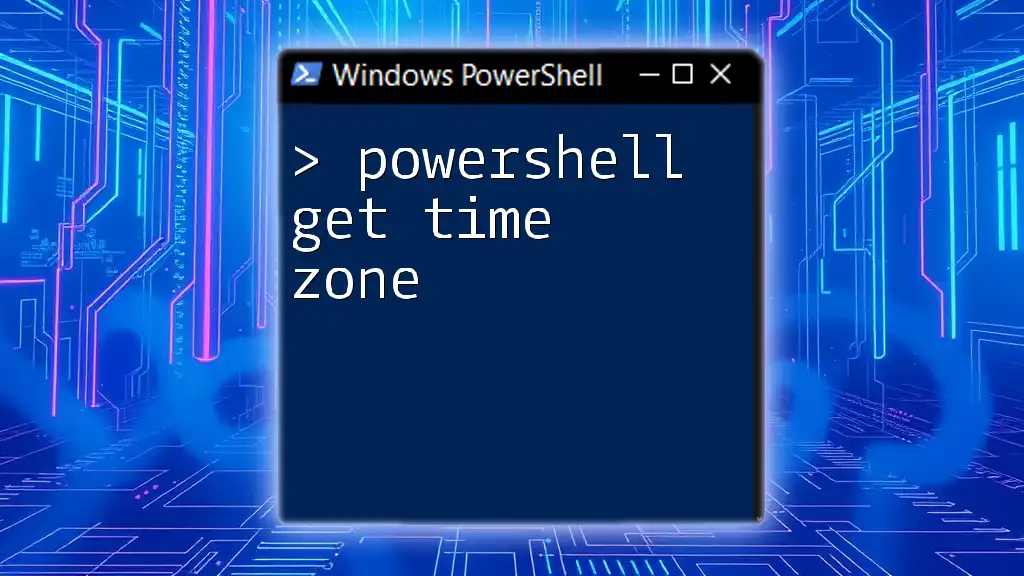
How to Set the Time Zone Using PowerShell
Using the Set-TimeZone Cmdlet
PowerShell provides the `Set-TimeZone` cmdlet, which allows you to change the system's time zone easily. The basic syntax for using this cmdlet is:
Set-TimeZone -Name "TimeZoneName"
This simple command changes the system's time zone to the specified name.
Listing Available Time Zones
Before setting a time zone, it’s essential to identify the available options on your system. The following command lists all time zones:
Get-TimeZone -ListAvailable
When you run this command, it will generate a list that includes time zone names along with their respective UTC offsets. This output provides the necessary information to select the correct time zone.
Setting the Time Zone
To change the time zone, you simply need to specify the desired time zone name using the `Set-TimeZone` cmdlet. For example, to set the time zone to Eastern Standard Time (EST), you would execute:
Set-TimeZone -Name "Eastern Standard Time"
This command will immediately change your system's time zone to Eastern Standard Time. It’s imperative to ensure that the time zone name you use exactly matches the names listed by the `Get-TimeZone -ListAvailable` command, as any discrepancies will lead to errors.
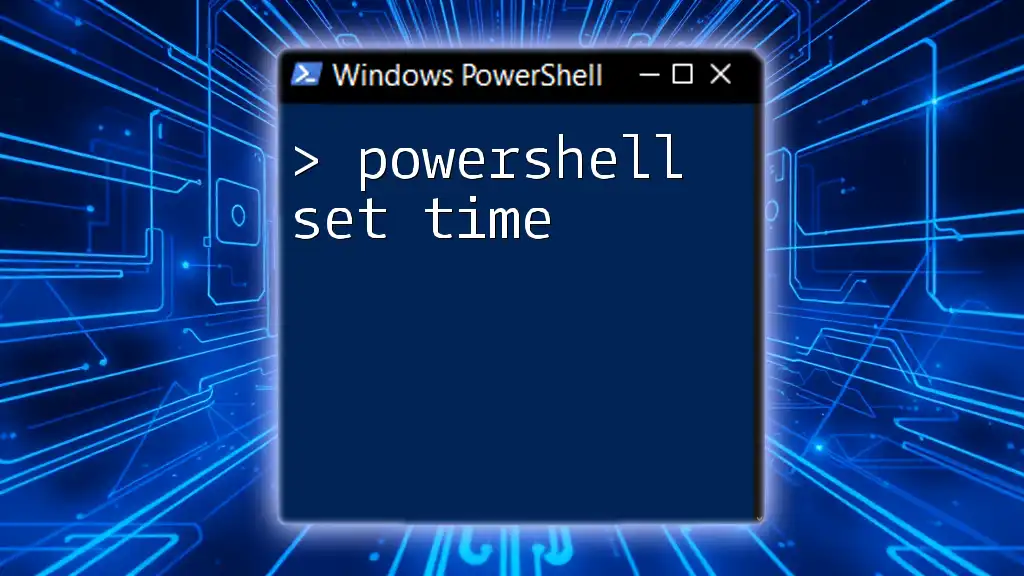
Validating the Time Zone Change
Check Current Time Zone
After executing the command to set the time zone, it’s a good practice to verify that the change was successful. You can check the current time zone with the following command:
Get-TimeZone
This command will return the current time zone setting, allowing you to confirm whether it has been adjusted correctly.
Troubleshooting Tips
While changing the time zone is straightforward, you may encounter some common issues. Errors might arise if the time zone name is not recognized or if appropriate permissions are not granted. If you face any issues, check the following:
- Ensure you're running PowerShell with administrative privileges.
- Double-check the time zone name against the list provided by `Get-TimeZone -ListAvailable`.
- Review system logs for any cues that may indicate what went wrong.
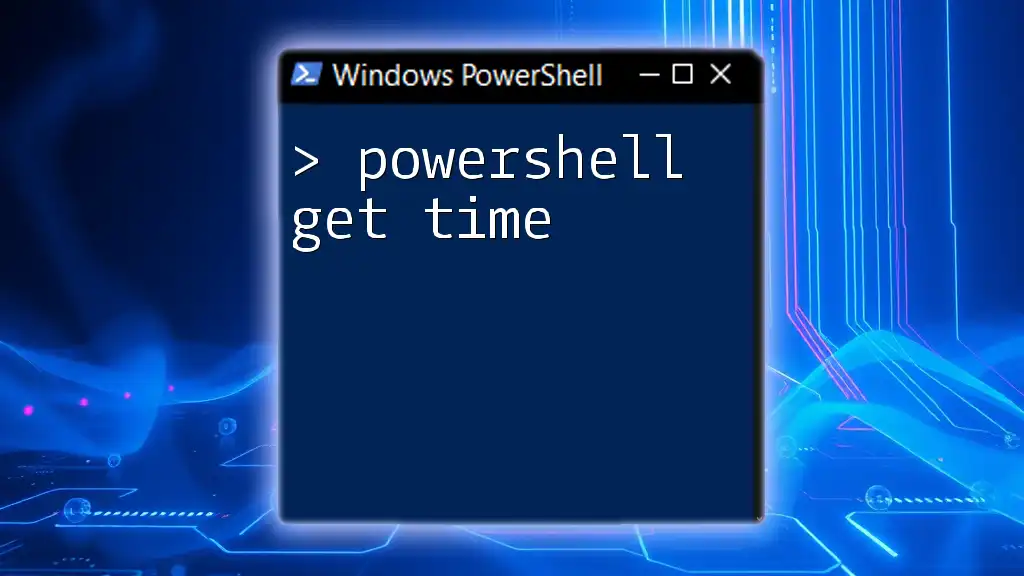
PowerShell Scripts for Automation
Creating a Time Zone Change Script
For users who frequently need to change time zones, creating a PowerShell script can save time and reduce error. Here’s a simple script example that sets the time zone to Pacific Standard Time:
$timezone = "Pacific Standard Time"
Set-TimeZone -Name $timezone
In this script, you can customize the `$timezone` variable to whichever time zone you need, making it reusable for different contexts.
Scheduling Time Zone Changes
In more dynamic environments, you may want to automate time zone changes with Task Scheduler. You can create a scheduled task that triggers the aforementioned script at specified intervals or conditions. This can be useful for operations that require time zone adjustments due to varying business hours.

Best Practices for Managing Time Zones
Consistency Across Systems
Maintaining uniform time zone settings across all servers and client machines is crucial. Inconsistent time zones can lead to confusion in logging, scheduling, and data synchronizations. Establish protocols indicating the standard time zones to be used across your organization to enhance consistency.
Documentation
Always document any changes made to time zone settings along with the rationale behind them. This approach ensures clarity and aids troubleshooting down the line. Using version control systems or change management software can facilitate this process, helping maintain an accurate history of administrative actions.

Conclusion
Managing time zones with the PowerShell Set Timezone command is a straightforward yet vital task in systems administration. By adhering to the guidelines and best practices discussed in this article, you will not only ensure your systems operate efficiently but also enhance your PowerShell skills for future challenges. Don’t hesitate to explore more functionalities and expand your automation capabilities with PowerShell.
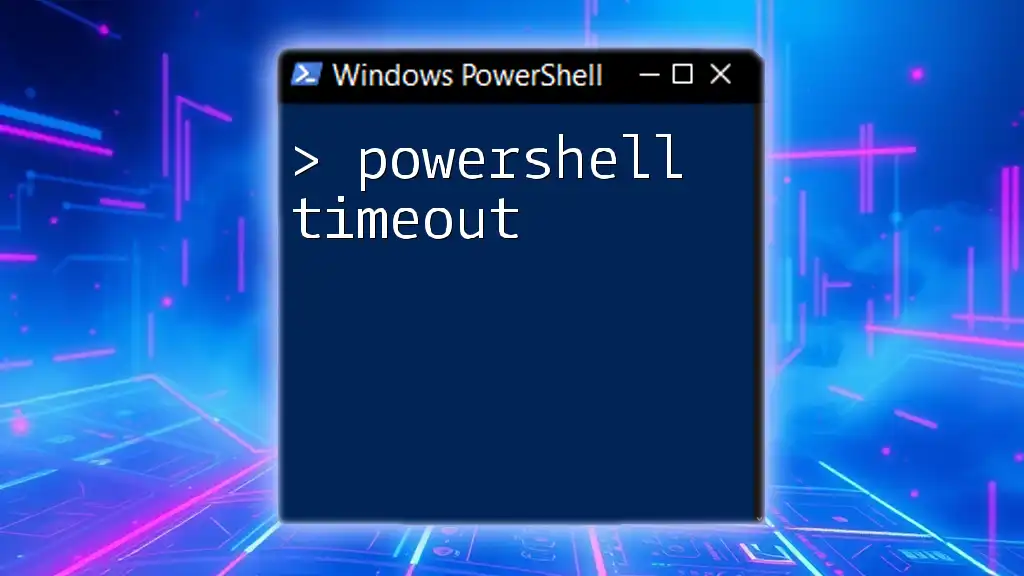
Further Reading and Resources
For additional information and advanced PowerShell functionalities, check out the [official documentation](https://docs.microsoft.com/en-us/powershell/) and consider joining communities focused on PowerShell for ongoing learning and support.