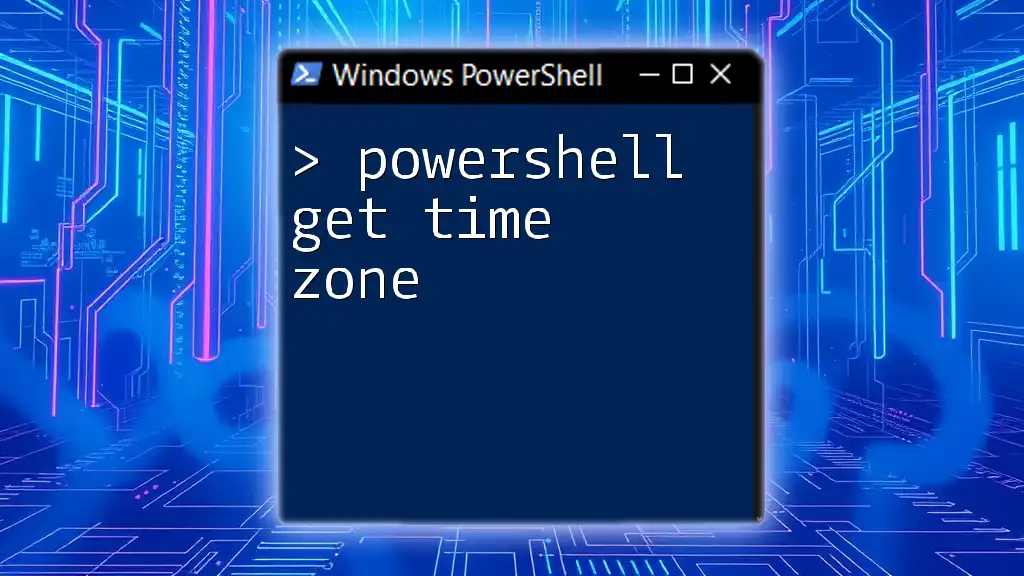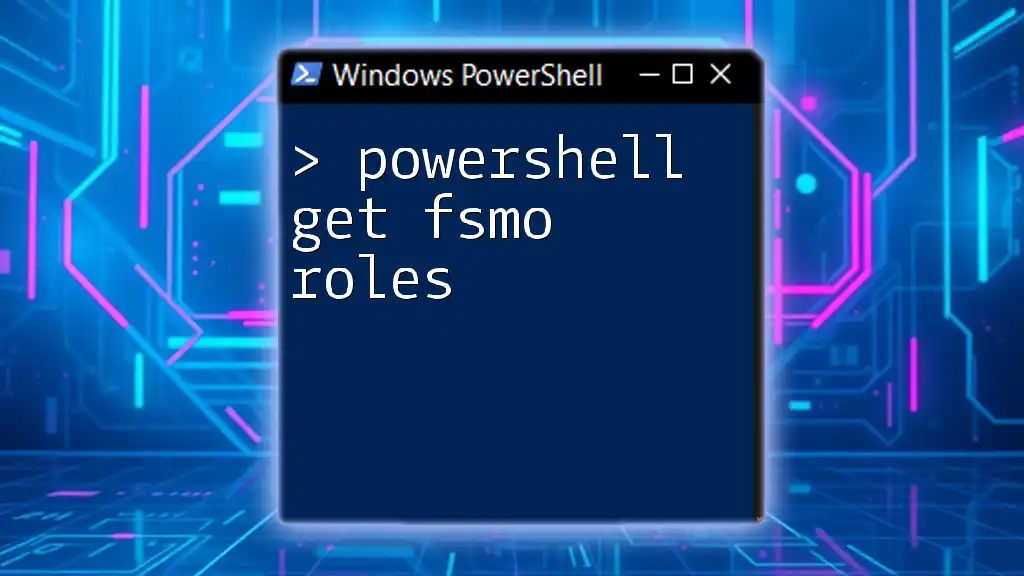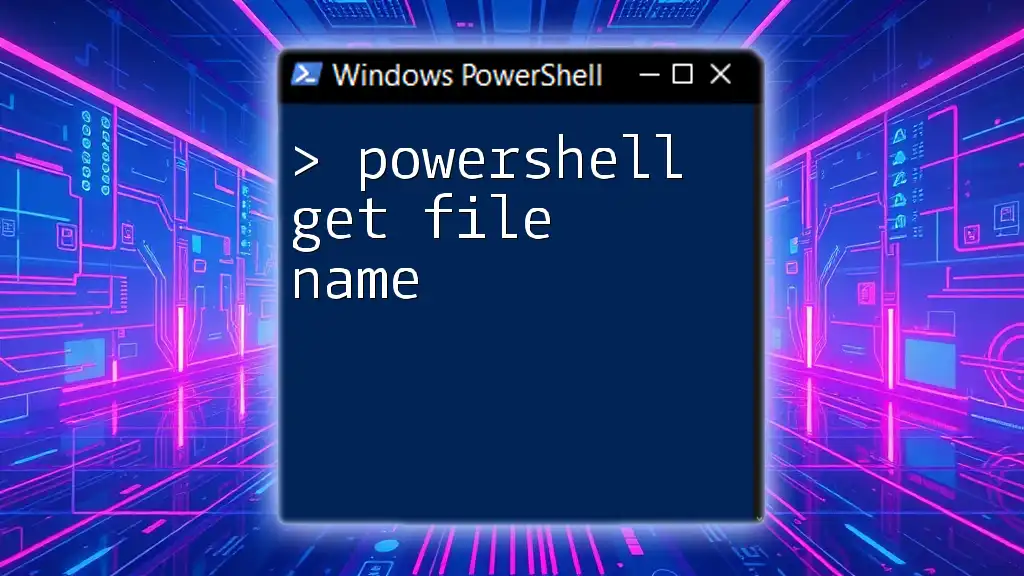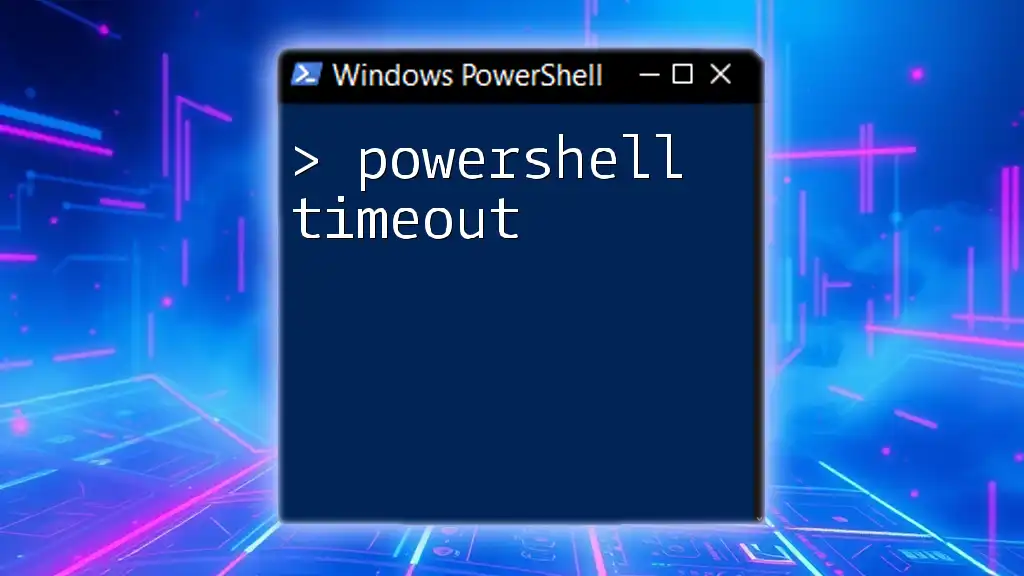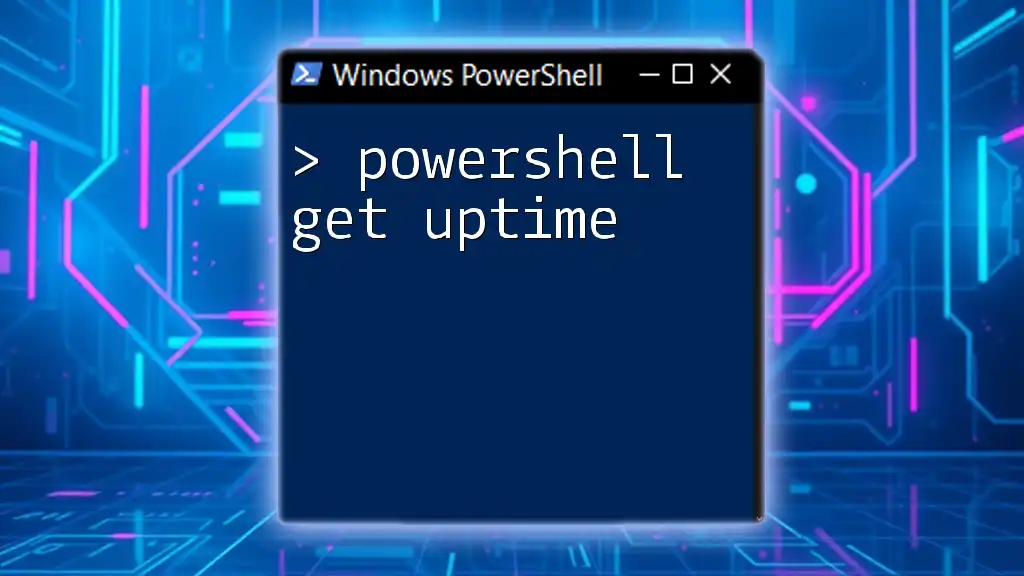The PowerShell command to retrieve the current time zone is `Get-TimeZone`, which provides information about the active time zone settings on your system.
Get-TimeZone
What is Get-TimeZone?
The `Get-TimeZone` cmdlet in PowerShell is a powerful tool designed to retrieve the time zone information of the operating system on which it is executed. This cmdlet provides essential details about the current time zone, allowing administrators and users to manage and manipulate time-related functionalities effectively.
The general syntax for using this cmdlet is straightforward:
Get-TimeZone
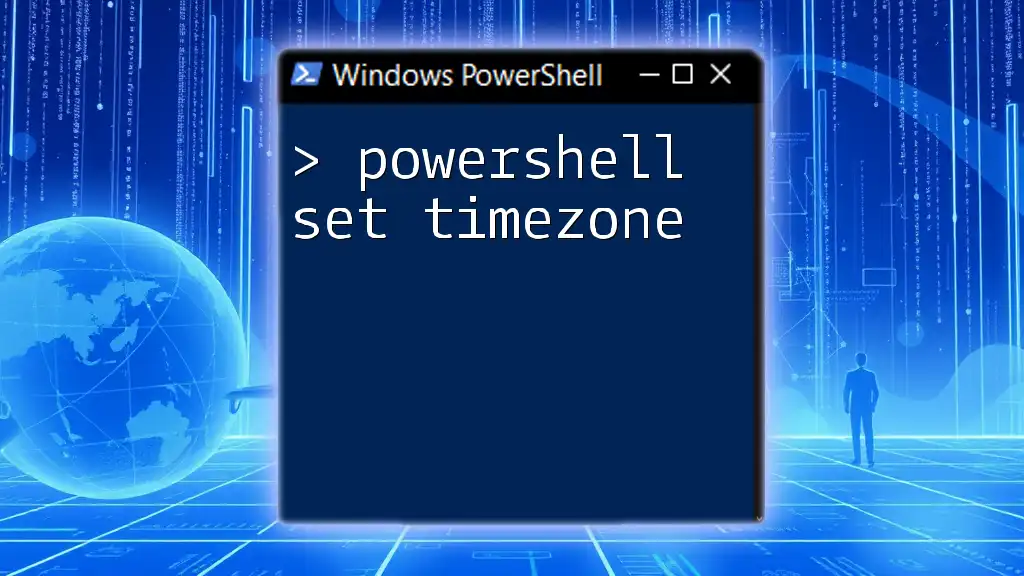
How to Use Get-TimeZone
Retrieving the Current Time Zone
One of the primary uses of the `Get-TimeZone` cmdlet is fetching the current time zone set on your computer. To execute this command and store the result into a variable named `$currentTZ`, you would use:
$currentTZ = Get-TimeZone
$currentTZ
When you run this command, PowerShell will return an object containing critical properties such as:
- Id: The unique identifier for the time zone.
- DisplayName: A string that represents the name of the time zone, typically in a user-friendly format.
- BaseUtcOffset: The time difference relative to Coordinated Universal Time (UTC).
Understanding the Output
When retrieving time zone information, the output can look like the following:
Id : Pacific Standard Time
DisplayName : Pacific Standard Time (North America)
BaseUtcOffset : -08:00:00
SupportsDaylightSavingTime : True
Understanding what each property represents is crucial for effective time management and scheduling in your scripts.
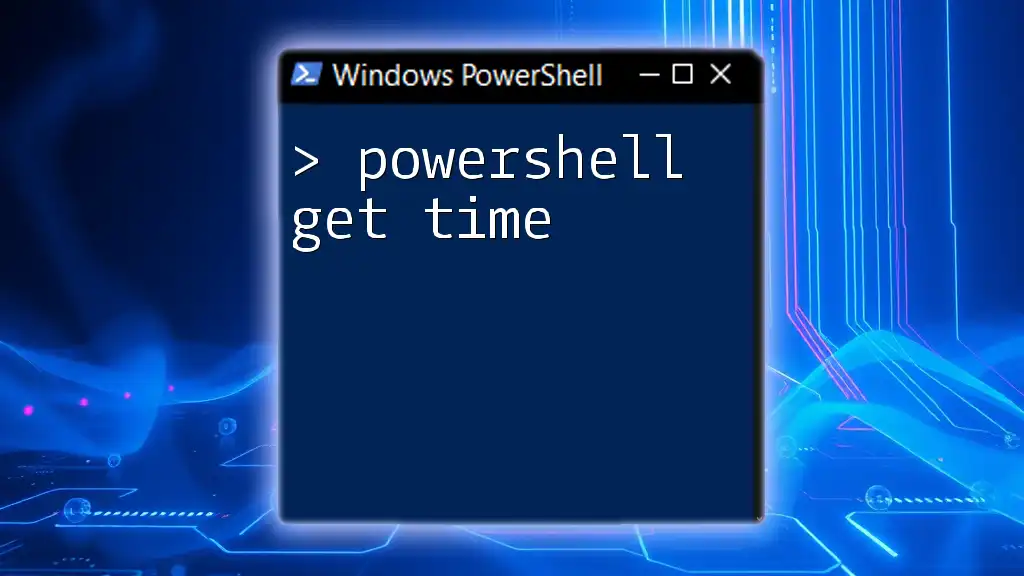
List Available Time Zones
To explore all the time zones available on your system, you can use the command:
Get-TimeZone -ListAvailable
This command lists all recognized time zones, making it easier to identify the one you may wish to use or change to.
Filtering Time Zones
If you want to narrow down the list of available time zones, you can leverage the `Where-Object` cmdlet. For example, to find time zones that include "Eastern" in their name, you could run:
Get-TimeZone -ListAvailable | Where-Object { $_.Id -like '*Eastern*' }
This approach helps streamline the search process, particularly in environments with many time zones.

Changing the Time Zone
Setting a New Time Zone
If you need to change the system time zone, you can use the `Set-TimeZone` cmdlet. For instance, to set your time zone to Pacific Standard Time, execute the following command:
Set-TimeZone -Id "Pacific Standard Time"
This immediate change affects all date-time operations on the computer. Understanding the impact of this change is essential, particularly for scheduled tasks and time-sensitive applications.
Validating the Change
After changing the time zone, it’s wise to validate the change by rerunning the `Get-TimeZone` command:
Get-TimeZone
This ensures that your time zone is set correctly and can help in troubleshooting any potential issues.
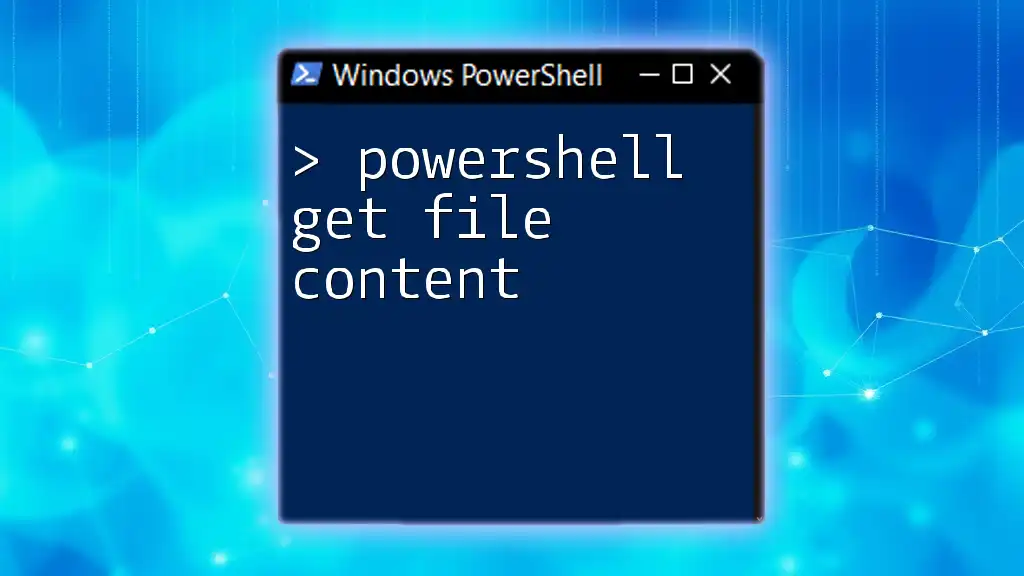
Working with Time Zone Objects
Creating Custom Time Zone Objects
In special scenarios, you might want to create a custom time zone. You can do this by using the `New-TimeZone` cmdlet. For example, the following command creates a new time zone object:
$customTZ = New-TimeZone -Id 'Custom TimeZone' -BaseUtcOffset '06:00'
This is particularly useful in environments where standard time zones do not meet your requirements.
Comparing Time Zones
Comparing two time zones can also be achieved using PowerShell. By comparing the UTC offsets or other properties, you can make informed decisions regarding scheduling and time management tasks.
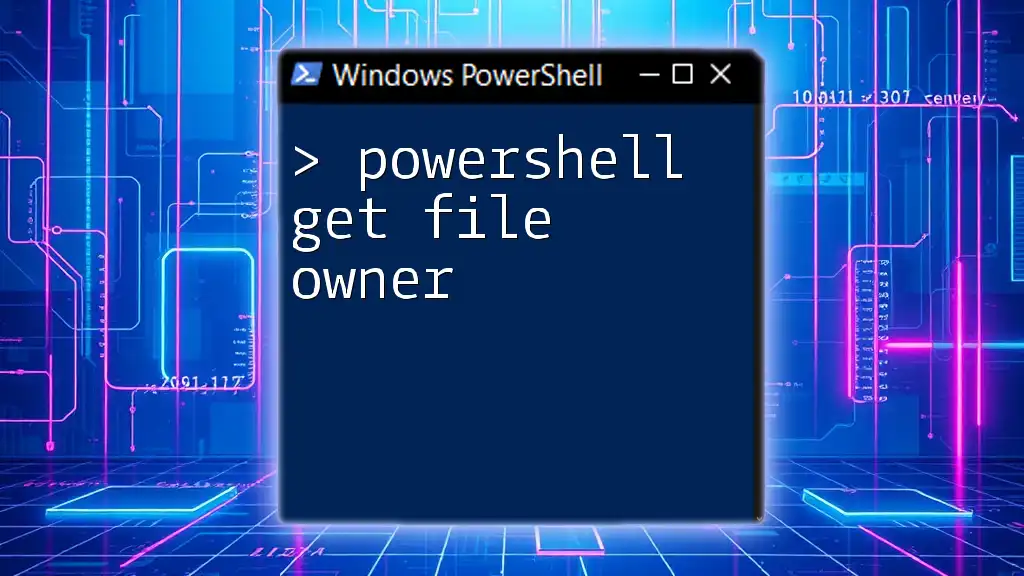
Handling Daylight Saving Time (DST)
Understanding DST
Daylight Saving Time (DST) is an important consideration when working with time zones, as it can change the time offset depending on the season. Understanding when a specific time zone observes DST can help reduce confusion in scheduling.
Detecting DST with PowerShell
To determine if the currently set time zone is observing Daylight Saving Time, simply check the property like this:
$currentTZ.SupportsDaylightSavingTime
This returns `True` or `False`, allowing you to account for these changes in your scripts as needed.

Troubleshooting Common Issues
Error Messages
While using `Get-TimeZone`, users may encounter various error messages, such as "Timezone not found." Understanding these messages will help in quick resolution and ensure smooth execution of your PowerShell scripts.
Permissions Issues
Changing the system’s time zone may require administrative privileges. If you encounter permission-related issues, ensure that you are running PowerShell as an Administrator. It's a common step overlooked but can significantly affect your ability to execute commands that alter system settings.

Conclusion
Understanding how to use the `PowerShell Get Time Zone` cmdlet effectively equips users with essential skills for managing time-sensitive operations. From retrieving current time zone information to changing system settings and handling Daylight Saving Time, mastering this tool benefits various IT operations and automation tasks. With practice and exploration of the commands mentioned, you can enhance your PowerShell proficiency, leading to better system administration and workflow optimization.
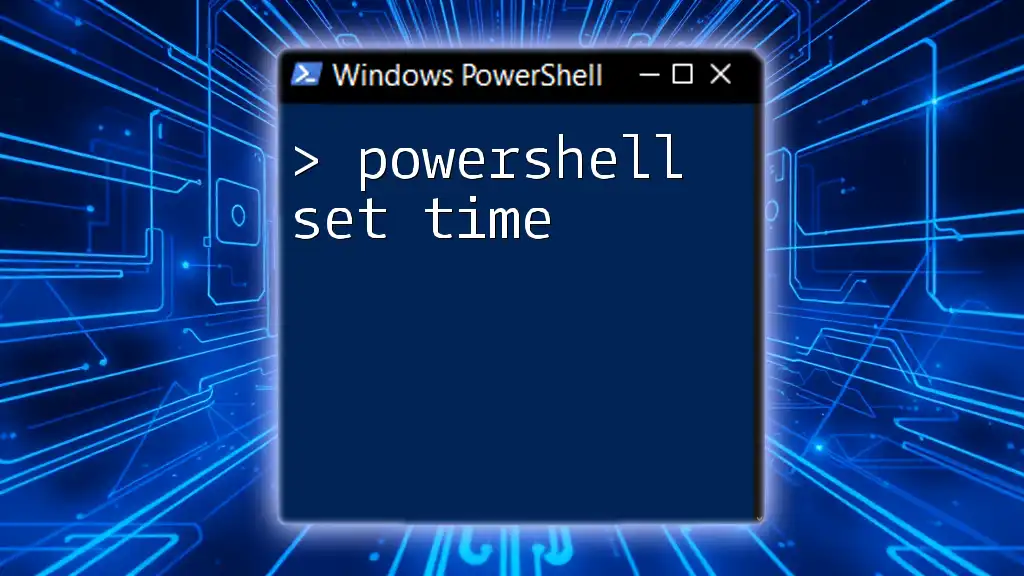
Additional Resources
For more in-depth knowledge, refer to the official Microsoft documentation on `Get-TimeZone` and its parameters. Explore further resources to expand your understanding of time zone management in PowerShell and how it integrates with other scripting tasks. Happy scripting!