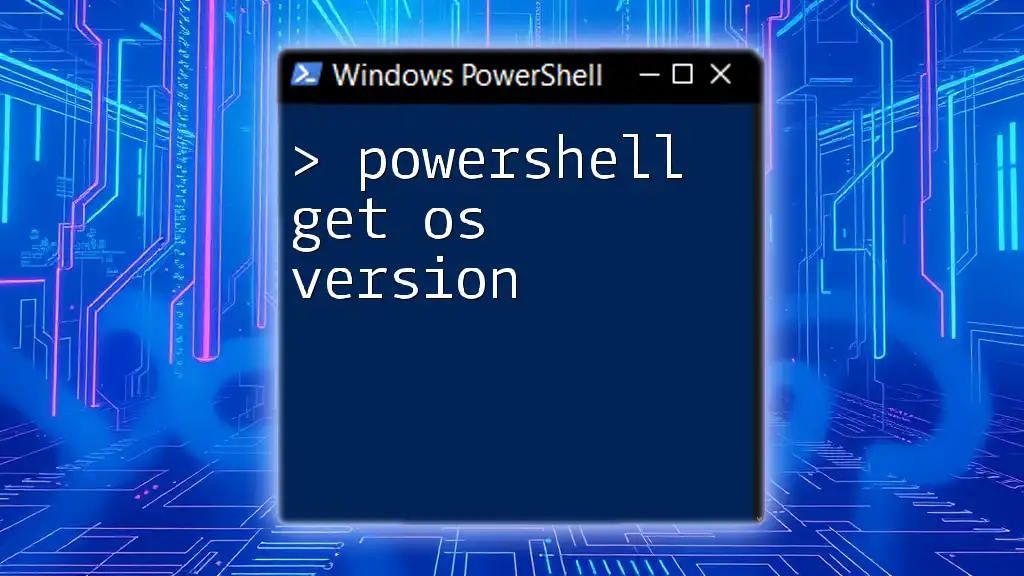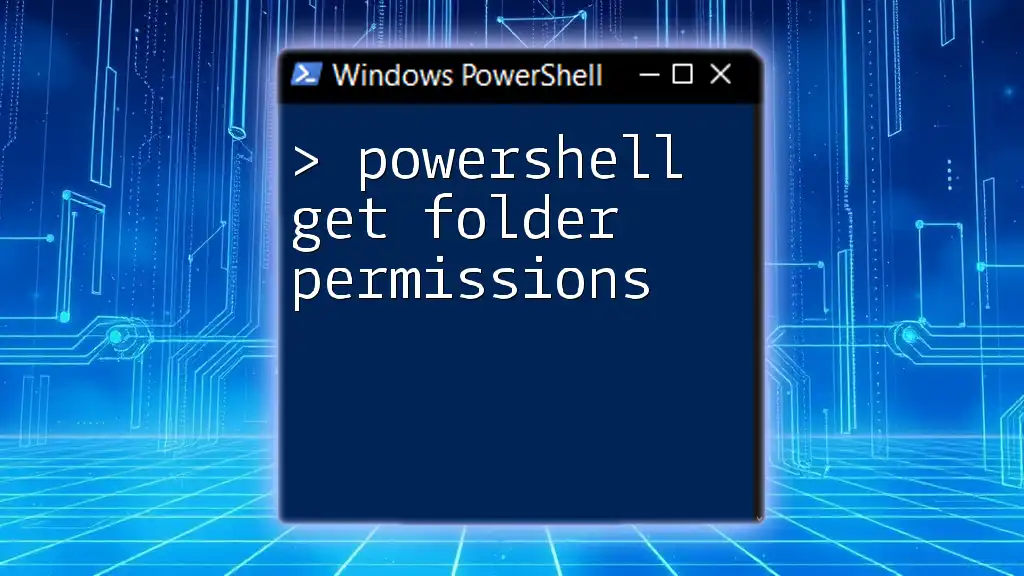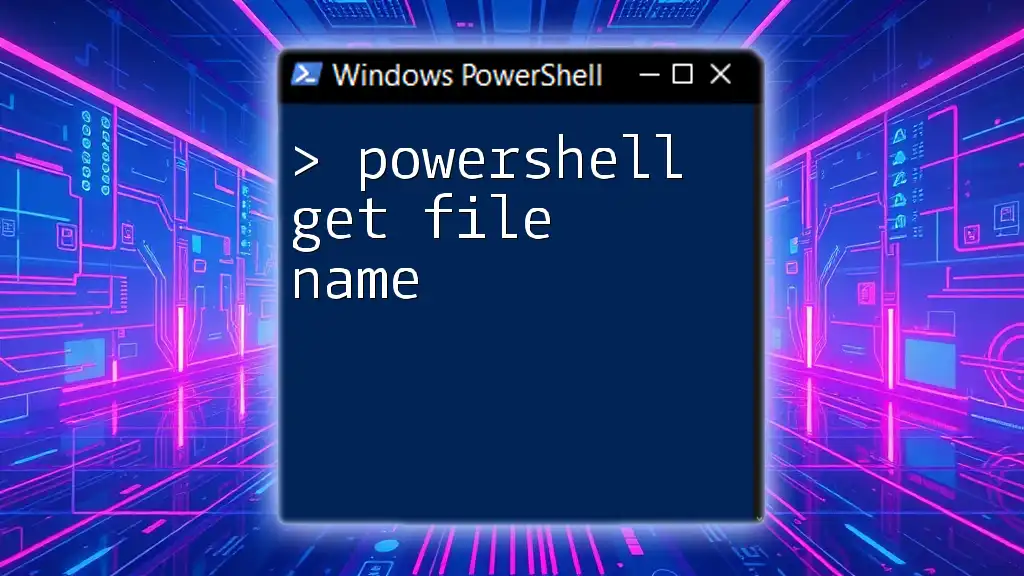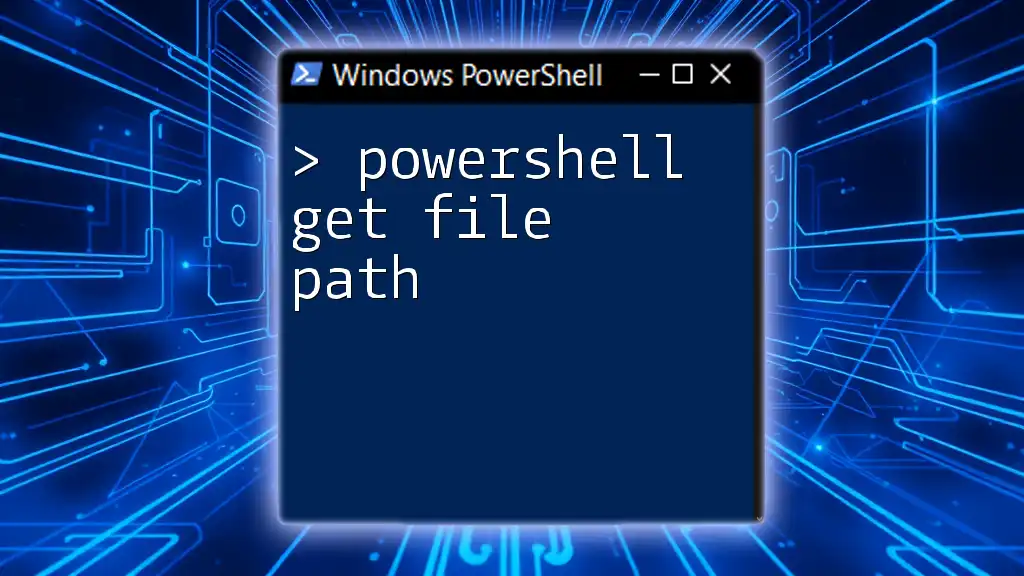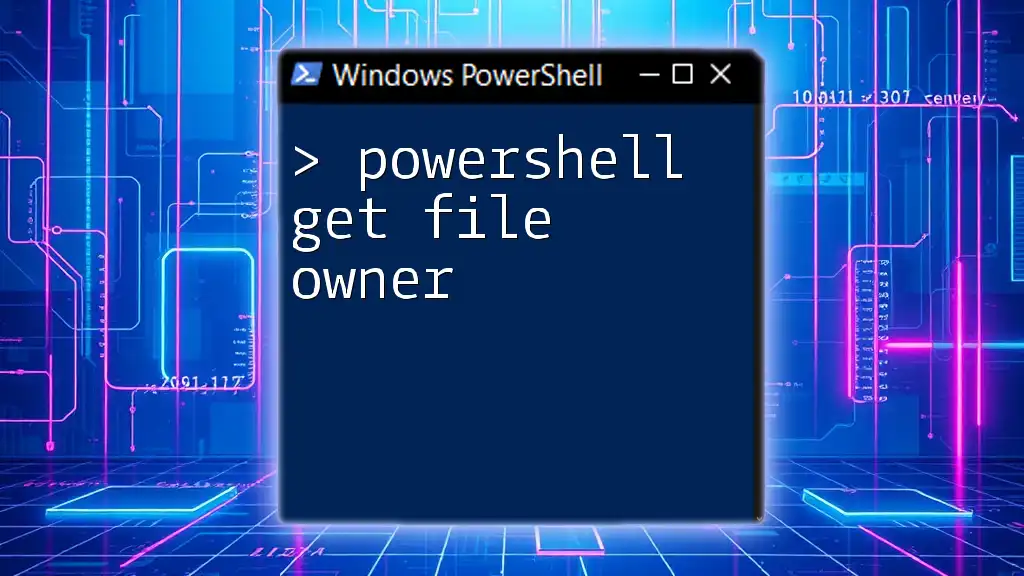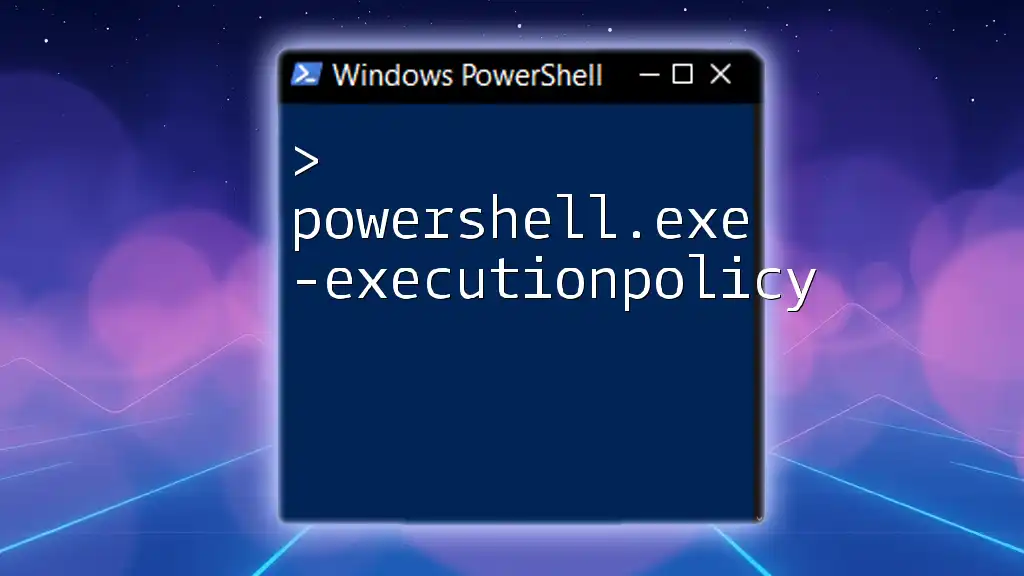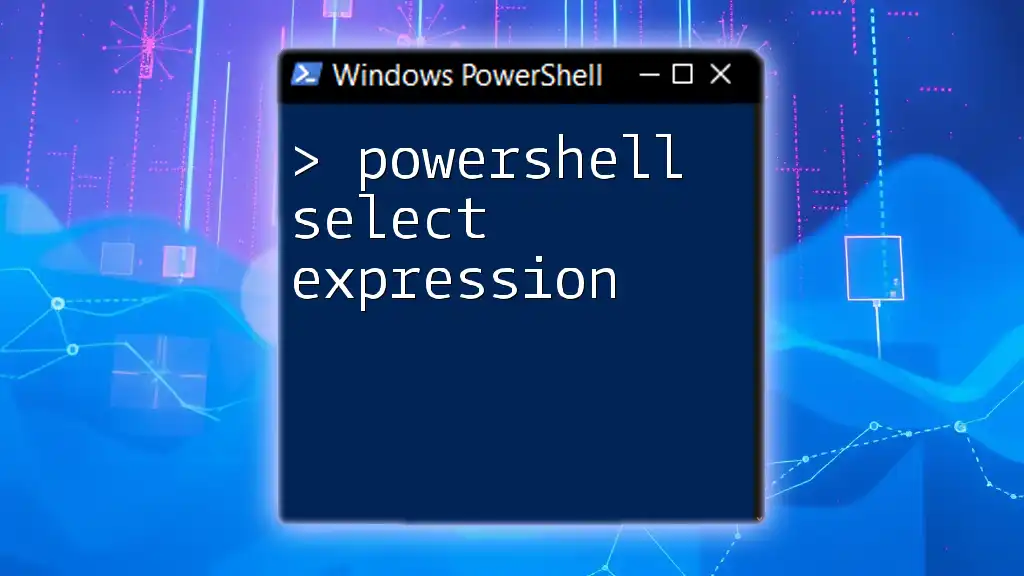In PowerShell, you can retrieve the file extension of a specific file by accessing its `Extension` property using the `Get-Item` cmdlet, as shown in the following example:
(Get-Item 'C:\Path\To\Your\File.txt').Extension
Understanding File Extensions
What is a File Extension?
A file extension is a suffix at the end of a filename, typically consisting of three or four letters, that indicates the file's format. For example, a document might end with `.docx`, an image with `.jpg`, or a text file with `.txt`. Each of these extensions signals to the operating system—and the user—what type of data the file contains and which programs can open it.
Why File Extensions Matter
File extensions play a crucial role in file identification and management. They help:
- Identify file types: Extensions dictate which software can open the file. For instance, a `.jpg` is opened by image viewers, while a `.xls` is associated with spreadsheet applications.
- Prevent errors: Incorrect file extensions can lead to failed attempts at opening a file or even corruption.
- Organize files: Users can quickly sort and find files based on their extensions, facilitating better data management.

Getting Started with PowerShell
What is PowerShell?
PowerShell is a powerful scripting language and command-line shell designed specifically for system administration and automation tasks in Windows environments. It provides an extensive framework that allows users to manage computers and files efficiently through command-line interface (CLI) functionalities.
Setting Up PowerShell
To get started with PowerShell, you need to open it on your system. Simply search for "PowerShell" in the Windows start menu, or press `Win + X` and select "Windows PowerShell" or "Windows Terminal." Once opened, familiarizing yourself with the interface and basic navigation commands will help streamline your experience.
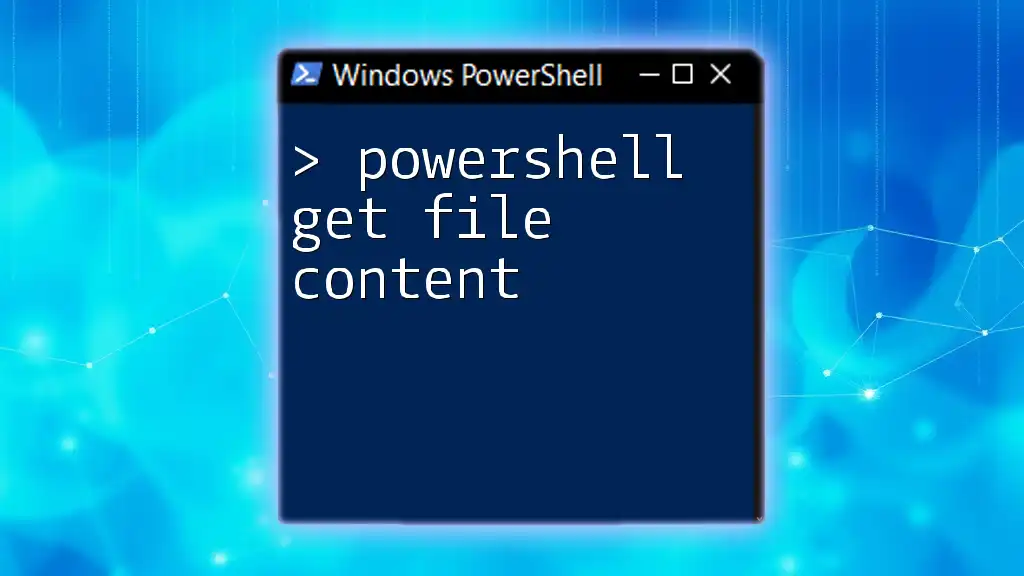
Using PowerShell to Get File Extensions
Basic Command Structure
To retrieve file properties in PowerShell, you utilize cmdlets, which are built-in functions that perform specific commands. The basic syntax to get detailed information about a file, including its extension, is as follows:
Get-Item "path\to\your\file.txt"
Getting a File Extension of a Specific File
To obtain the extension of a specific file, you can store the output of `Get-Item` in a variable and then access the `.Extension` property. Here's how you can do it:
$file = Get-Item "C:\path\to\your\file.txt"
$file.Extension
In this example, `$file` holds the properties of the specified file, and accessing `$file.Extension` returns just the extension (e.g., `.txt`).
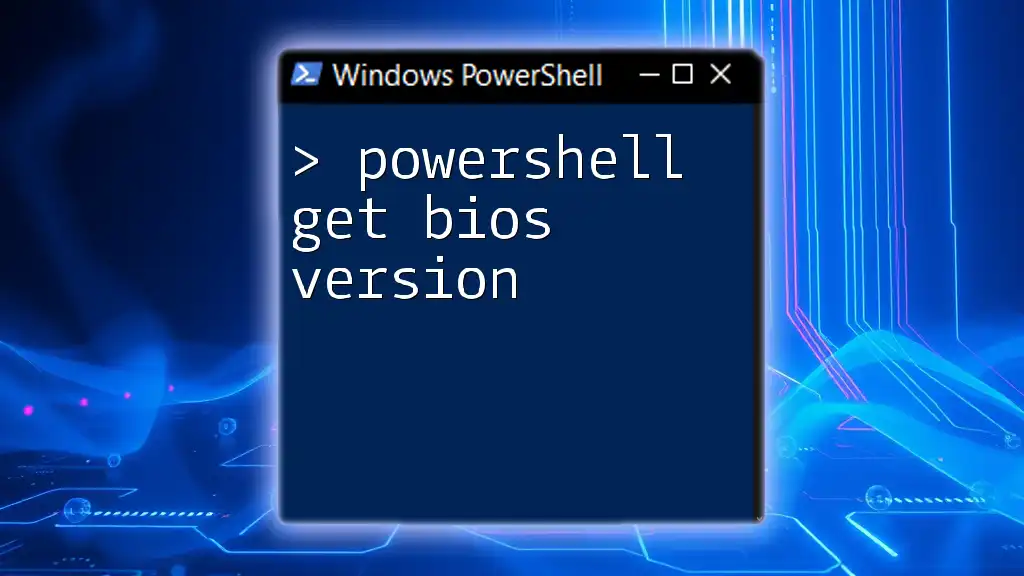
Working with Multiple Files
Using Wildcards to Get File Extensions
PowerShell makes it easy to retrieve files of a certain type or pattern using wildcard characters. The asterisk `*` is used as a wildcard to represent any number of characters. For example, to list all files in a directory, you can use:
Get-ChildItem "C:\path\to\directory\*.*"
This retrieves all files regardless of their extensions. To filter files by a specific extension, such as `.jpg`, you would adjust the command like this:
Get-ChildItem "C:\path\to\directory\*.jpg"
Example: Listing All File Extensions in a Directory
To gather a comprehensive list of all unique file extensions within a specified folder, you can leverage the pipeline features of PowerShell along with `Select-Object` and `Sort-Object`. Use the following command:
Get-ChildItem "C:\path\to\directory" | Select-Object -ExpandProperty Extension | Sort-Object -Unique
This command retrieves all files in the directory, extracts their extensions, and then sorts them to ensure that only unique extensions are displayed.

Advanced Techniques
Using PowerShell to Count Specific File Extensions
PowerShell can also be used to count files of a specific type within a folder. This is useful for auditing or monitoring purposes. For example, to count how many `.txt` files are present, you can use:
(Get-ChildItem "C:\path\to\directory" -Filter "*.txt").Count
The `-Filter` parameter filters files based on the specified pattern, and `.Count` returns the total number of matches.
Exporting File Extensions to a CSV
If you need to document the file extensions, PowerShell allows you to easily export this data to a CSV file. This is particularly useful for reporting or inventory purposes. The following command helps achieve that:
Get-ChildItem "C:\path\to\directory" | Select-Object Name, Extension | Export-Csv "C:\output\file_extensions.csv" -NoTypeInformation
This will create a CSV file named `file_extensions.csv`, containing the names and extensions of all files in the specified directory without including type information.

Common Error Handling
Troubleshooting Common Issues
While using PowerShell, one may encounter various issues. Here are some common problems and how to handle them:
- Permission Errors: When attempting to access a directory or file, you might run into permission-related warnings. Ensure that you are running PowerShell with the necessary privileges.
- "Path Not Found" Errors: Double-check the file path you specified for typos or non-existent directories. Make sure the path points to an existing file or folder.
Using `Try-Catch` blocks can help manage errors more gracefully. Here’s an example:
try {
Get-Item "C:\invalid\path\file.txt"
} catch {
Write-Host "Error: $_"
}
This approach allows you to execute a command and catch any errors that arise, letting you inform the user appropriately.

Conclusion
Throughout this guide, you've learned how to efficiently get file extensions in PowerShell, from retrieving single file extensions to managing multiple files in a directory. Mastering these commands can enhance your file management capabilities and streamline your workflow.
Additional Resources
For further learning, consider exploring more advanced PowerShell cmdlets, joining online forums, or following tutorials that provide deeper insights into PowerShell’s functionalities.

Call to Action
Share your experiences in using PowerShell for file management! We'd love to hear your tips or any specific PowerShell commands you would like us to cover in future articles.

FAQs
What if a file has no extension?
PowerShell treats files without extensions as having an empty extension. You can still retrieve this information, and it will appear as an empty string when accessed through the `.Extension` property.
Can I get file extensions in remote locations using PowerShell?
Yes, PowerShell includes functionalities that allow you to connect to remote systems and execute commands there, including retrieving file extensions. You would typically use `Enter-PSSession` or `Invoke-Command` to facilitate this.