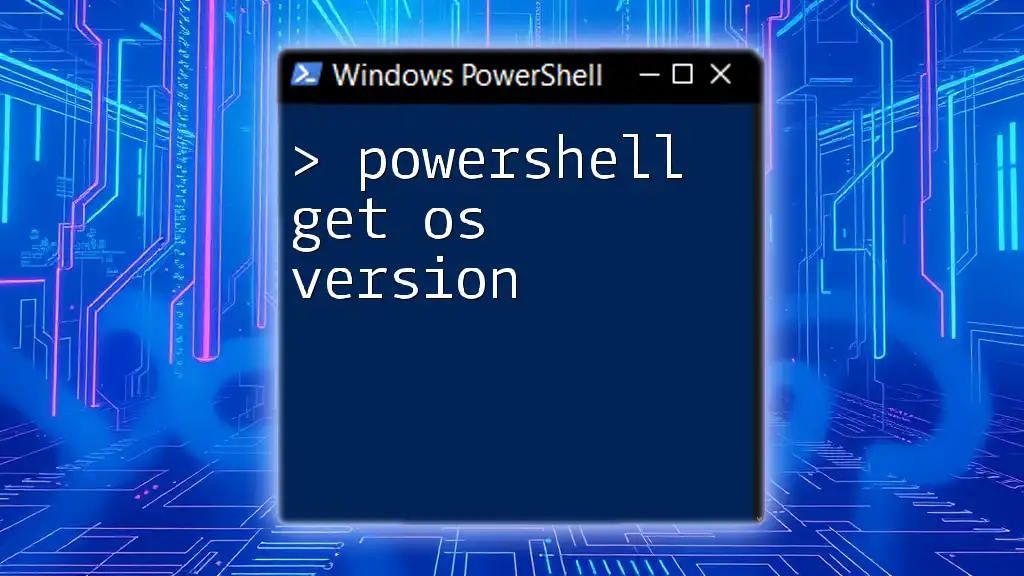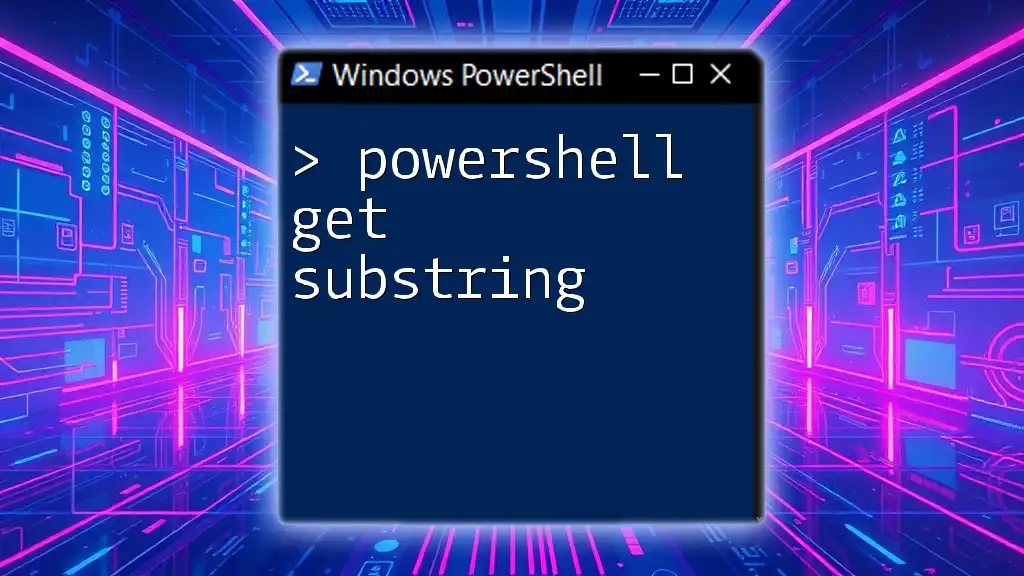To retrieve the operating system version using PowerShell, you can execute the following command:
Get-CimInstance -ClassName Win32_OperatingSystem | Select-Object -Property Version
Understanding PowerShell
What is PowerShell?
PowerShell is a powerful command-line shell and scripting language designed for system administration and automation. It enhances the capabilities of traditional Windows command-line interfaces by allowing users to execute commands, manipulate objects, and automate tasks. When compared to Command Prompt, PowerShell offers more robust features thanks to its underlying architecture that treats everything as objects rather than mere text.
Benefits of using PowerShell include:
- Object-oriented: Manipulate complex data types as objects.
- Scripting capabilities: Write scripts for automating repetitive tasks.
- Remote management: Manage systems remotely, which is crucial for large IT environments.
Why Check the OS Version?
Checking the operating system version is essential for several reasons:
- Compatibility and Support: Ensures that applications and drivers are compatible with the OS version.
- System Updates and Troubleshooting: Helps in determining whether the system needs updates or fixes for known issues.
- Scripting and Automation Considerations: Enables scripts to adjust their operations based on the running OS version, ensuring smoother automation.
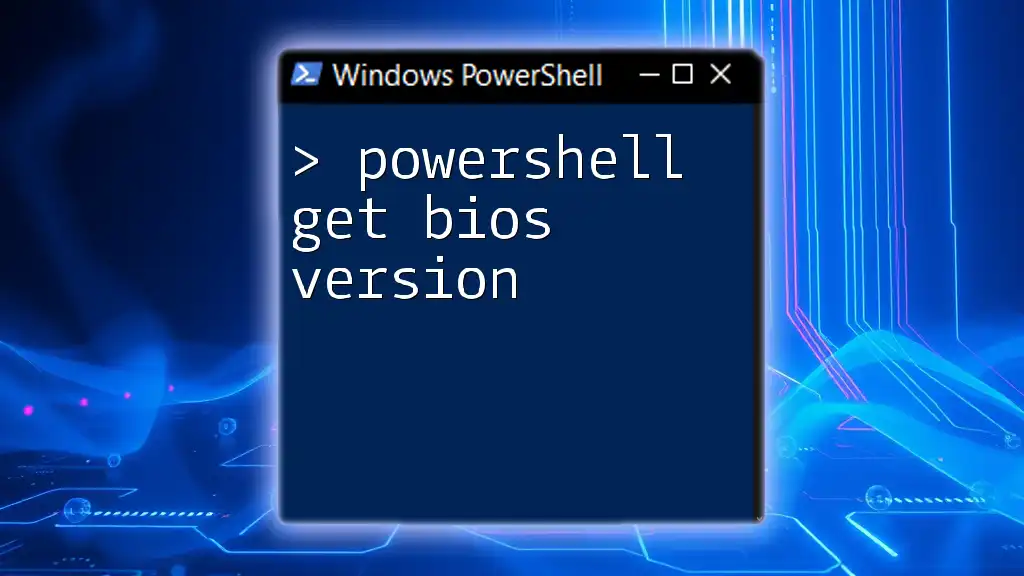
Getting Started with PowerShell
Installing PowerShell
To start using PowerShell, you may need to install it, especially if you’re using macOS or Linux. Windows 10 and later versions come with PowerShell pre-installed.
- Windows: PowerShell is available by default. Windows PowerShell (versions 5.1 and earlier) is different from PowerShell Core or PowerShell 7, which is cross-platform.
- macOS & Linux: You can download PowerShell Core from the official GitHub page. Installation is straightforward using package managers like Homebrew for macOS or `apt` for Linux.
Basic PowerShell Commands
To launch PowerShell, search for "PowerShell" in your Start Menu or applications. After opening, familiarize yourself with some basic cmdlets and syntax.
For instance, `Get-Command` lists available cmdlets, functions, and aliases, while `Get-Help` provides instructions on how to use a specific command or syntax.

PowerShell Get OS Version
Using Get-CimInstance
The `Get-CimInstance` cmdlet is a versatile command that allows you to retrieve management information from local and remote computers.
What is Get-CimInstance?
This cmdlet retrieves instances of any class in the Common Information Model (CIM), streamlining tasks like obtaining system information.
Code Snippet
To get the operating system version using this cmdlet, you can use the following command:
Get-CimInstance -ClassName Win32_OperatingSystem | Select-Object Version, Caption
Explanation of the Output
This command displays both the `Version` and `Caption` of the operating system. The `Version` provides a numeric representation (e.g., `10.0.19041`), while `Caption` gives a human-readable description (e.g., `Microsoft Windows 10 Pro`).
Using Get-WmiObject
Another useful cmdlet is `Get-WmiObject`, which retrieves information about local and remote systems using Windows Management Instrumentation (WMI).
What is Get-WmiObject?
It serves a similar purpose to `Get-CimInstance`, offering a way to access system information, including OS details.
Code Snippet
You can check the OS version using this command:
Get-WmiObject -Class Win32_OperatingSystem | Select-Object Version, OSArchitecture
Explanation of the Output
Here, `OSArchitecture` indicates whether the operating system is 32-bit or 64-bit, alongside the OS `Version`. This can inform whether your hardware supports specific software or updates.
Using the System.Environment Class
For a more .NET-centric approach, you can utilize the `[System.Environment]` class, which provides properties related to the operating system.
Exploration of the [System.Environment] Class
This class provides an easy way to get information about the OS without needing to query CIM or WMI.
Code Snippet
To retrieve the OS version, you can execute:
[System.Environment]::OSVersion.Version
Explanation of the Output
The version is returned as a `Version` object, which can give a numeric representation of the OS version. This method is particularly useful for developers familiar with .NET programming.

Applying the Commands
Checking OS Version in Scripts
Automating OS version checks can greatly enhance your system management capabilities, making it easier to manage and maintain environments consistently.
Sample Script
Below is a simple script that automates the process of checking and displaying the OS version:
$osVersion = Get-CimInstance -ClassName Win32_OperatingSystem | Select-Object Version, Caption
Write-Output "Current OS: $($osVersion.Caption), Version: $($osVersion.Version)"
This script captures the OS version and displays it in an understandable format, making it straightforward to monitor the OS state.
Integrating OS Version into System Maintenance
An understanding of the OS version can greatly improve system maintenance routines.
- Compatibility Checks: Before installing software, check if the OS version meets the requirements.
- Updating Procedures: Schedule updates based on the current OS version, ensuring minimum downtime.

Troubleshooting with PowerShell
Common Issues Related to OS Version
Outdated OS versions can lead to various issues, such as application incompatibility and security vulnerabilities. When you encounter software errors or strange behavior in systems, checking the OS version often yields fruitful insights.
How to Take Corrective Action Using PowerShell Commands
For instance, if you verify that several machines are running outdated versions, you can script out an update process or notify IT staff to conduct updates.
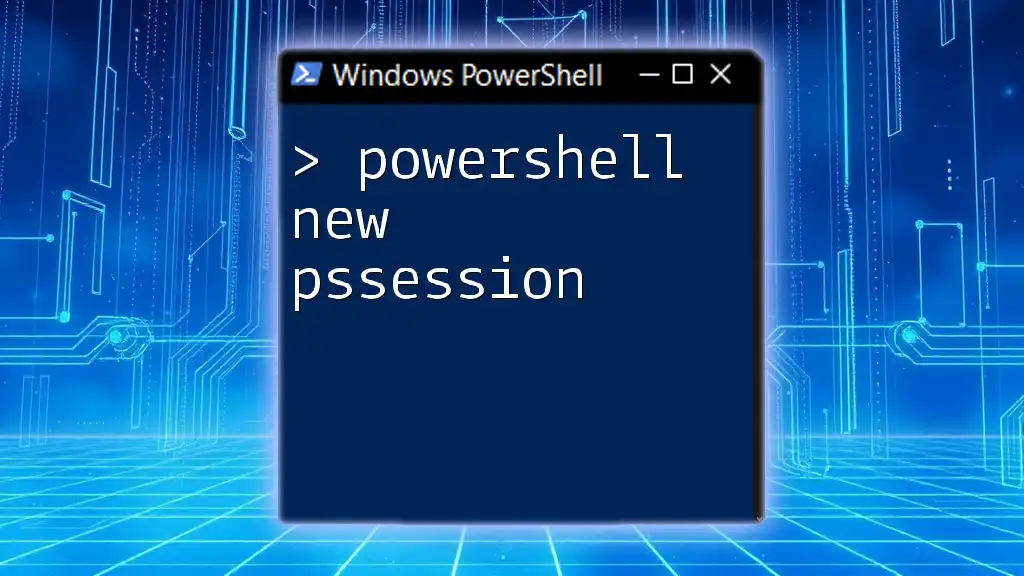
Conclusion
In summary, understanding how to PowerShell get OS version is a crucial skill for any system administrator or IT professional. Whether you’re automating checks within scripts or troubleshooting compatibility issues, being able to quickly pull the OS version will empower you to manage systems effectively. Dive deeper into PowerShell, and let the automation capabilities work for you!

Additional Resources
Recommended Learning Paths
For those looking to expand their PowerShell knowledge, several online courses and official documentation are available. Engaging in forums and communities can also foster a deeper understanding and provide collaborative opportunities.
Frequently Asked Questions
Be sure to check common questions surrounding OS version checks with PowerShell. Adapt and practice the discussed commands to build your proficiency.
Feedback and Contact Information
Your experience counts! Share your insights and questions as you explore PowerShell further, and encourage feedback to continuously improve your skills.