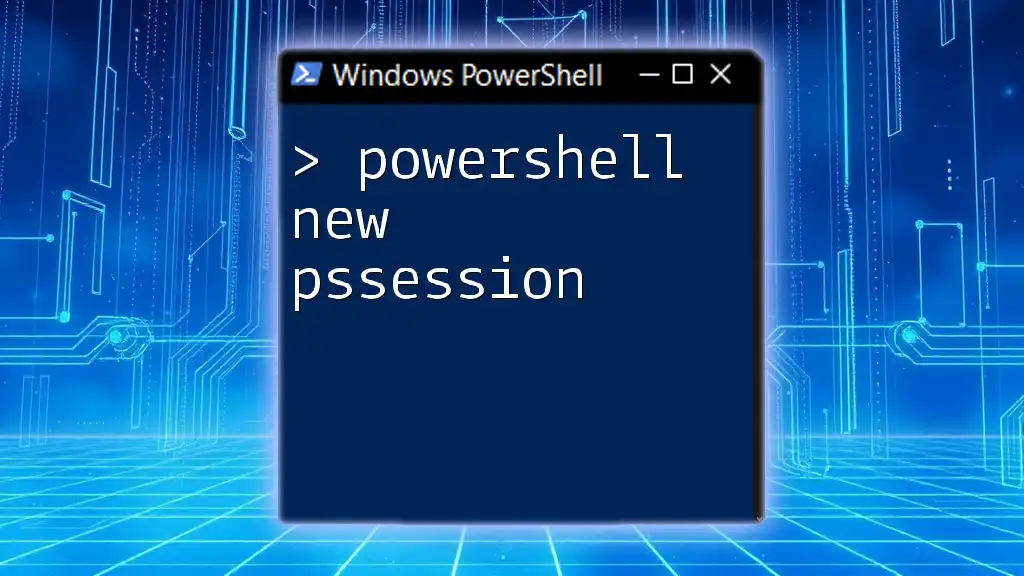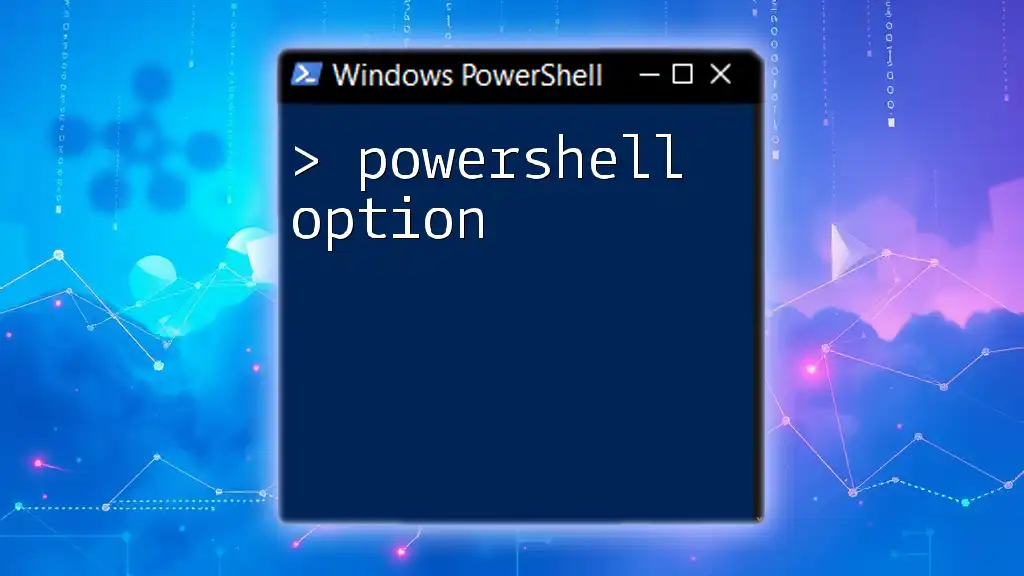The `New-PSSession` cmdlet creates a persistent connection to a remote machine, allowing you to run commands and scripts in that session.
$session = New-PSSession -ComputerName "RemotePC"
What is a PowerShell Session?
Definition and Purpose
A PowerShell session is a contextual environment in which you can run PowerShell commands or scripts. It facilitates both local and remote management of systems, helping to streamline tasks across multiple machines. PowerShell sessions allow you to maintain state, objects, and command history, making them essential for IT professionals who manage complex environments.
Types of Sessions
PowerShell offers two main types of sessions:
-
Interactive Sessions: These sessions allow you to run commands in real-time, receiving immediate feedback and results. They are particularly useful for ad-hoc tasks.
-
Non-Interactive Sessions: These sessions execute commands without requiring user interaction, making them ideal for scheduled tasks or scripts that must run unattended.

Introduction to New-PSSession
What is New-PSSession?
The `New-PSSession` cmdlet is a crucial command in PowerShell that creates a persistent connection to a remote machine. It paves the way for executing commands on the remote machine as if you were sitting in front of it. This command is essential for automating tasks across multiple servers, managing remote environments, and enhancing productivity.
Syntax of New-PSSession
The syntax for `New-PSSession` looks like this:
New-PSSession -ComputerName <ComputerName> -Credential <Credential> -ConfigurationName <ConfigurationName>
Here, you can specify parameters such as:
- ComputerName: The name of the machine you wish to connect to.
- Credential: Specifies the user account credentials to use.
- ConfigurationName: Defines a specific session configuration to use (optional).

Setting Up Your Environment
Requirements
Before using `New-PSSession`, ensure:
- You’re running PowerShell version 2.0 or above.
- The remote machine is accessible through the network, and necessary firewall ports are open (default is port 5985 for HTTP and 5986 for HTTPS).
- Your user account has the necessary permissions on the remote machine.
Installing PowerShell Remoting
To use `New-PSSession`, you must enable PowerShell Remoting on the remote computer. Here’s how:
- Open PowerShell with administrative privileges.
- Run the following command:
Enable-PSRemoting -Force
- Verify the configuration by testing your remoting settings with:
Test-WSMan -ComputerName "RemotePC"
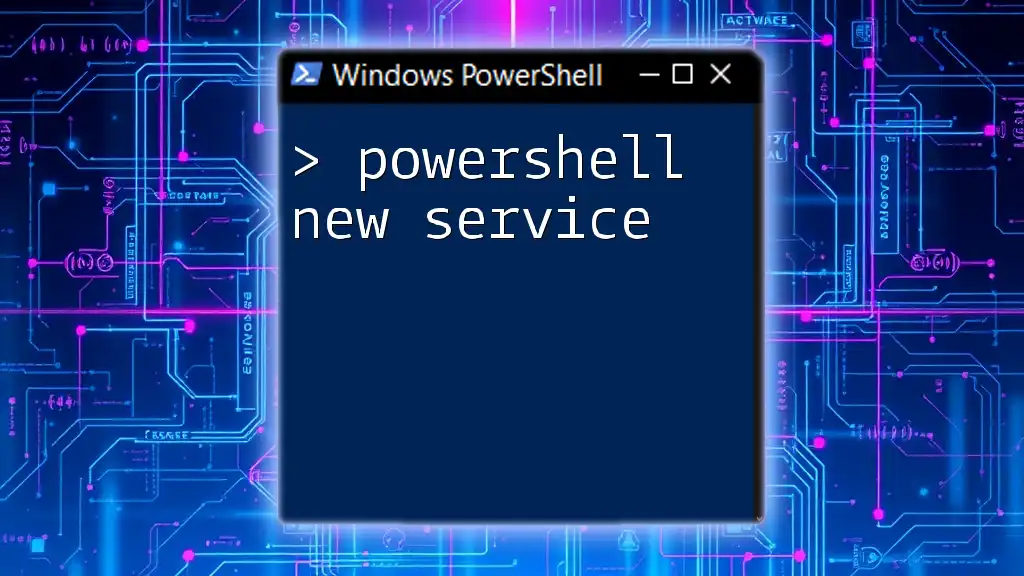
Creating a New PowerShell Session
Basic Usage of New-PSSession
Creating a new session is straightforward. Here’s an example:
$session = New-PSSession -ComputerName "RemotePC"
In this snippet, `RemotePC` is the target machine to which you want to connect. Once created, the `$session` object serves as a reference for other commands related to that session.
Advanced Usage Scenarios
Using Different Credential Types
When connecting to remote systems, you may need to use different credentials. To do this, create a credential object:
$Cred = Get-Credential
$session = New-PSSession -ComputerName "RemotePC" -Credential $Cred
The `Get-Credential` cmdlet prompts you for a username and password, providing an extra layer of security.
Using New-PSSession with Different Protocols
PowerShell supports multiple transport protocols. For example, if you want to use SSH instead of WinRM, you can specify it like this:
$session = New-PSSession -HostName "RemotePC" -UserName "user" -SSHTransport
This enables you to connect securely over SSH, suitable for environments where WinRM is not allowed or practical.

Managing PowerShell Sessions
Viewing Existing Sessions
To see all your current sessions, use the `Get-PSSession` command:
Get-PSSession
This will display a list of active sessions along with their states and identifiers.
Removing a PowerShell Session
After you finish using a session, remove it to avoid unnecessary resource consumption:
Remove-PSSession -Session $session
It’s important to clean up your sessions, especially when managing multiple connections.
Handling Session Errors
Errors can occur when creating or managing sessions. Common issues include connectivity problems or permission errors. To troubleshoot, you can check the error details returned by PowerShell. For example, if you encounter a timeout error, consider verifying the target machine’s network configuration or checking the status of the WinRM service.

Best Practices for Using New-PSSession
Security Considerations
When using `New-PSSession`, prioritize security. Always use secure credentials and consider implementing encrypted connections (HTTPS). Avoid using plaintext passwords and leverage tools like `Get-Credential` for securely handling user credentials.
Performance Optimization
To enhance the performance of your remote sessions, keep the following tips in mind:
- Batch commands to reduce the number of round trips between the client and server.
- Use session options that minimize the data transmitted during the session, improving overall speed.

Conclusion
Mastering the `New-PSSession` cmdlet is crucial for anyone looking to streamline remote management tasks in PowerShell. By understanding how to establish and manage sessions, you empower yourself to handle various administrative challenges efficiently. Practice using these commands and explore their full potential to become a more effective system administrator.

Additional Resources
For those eager to delve deeper into PowerShell and enhance their skills, consider exploring Microsoft’s official documentation, PowerShell community forums, and online tutorials dedicated to PowerShell remoting and automation techniques.