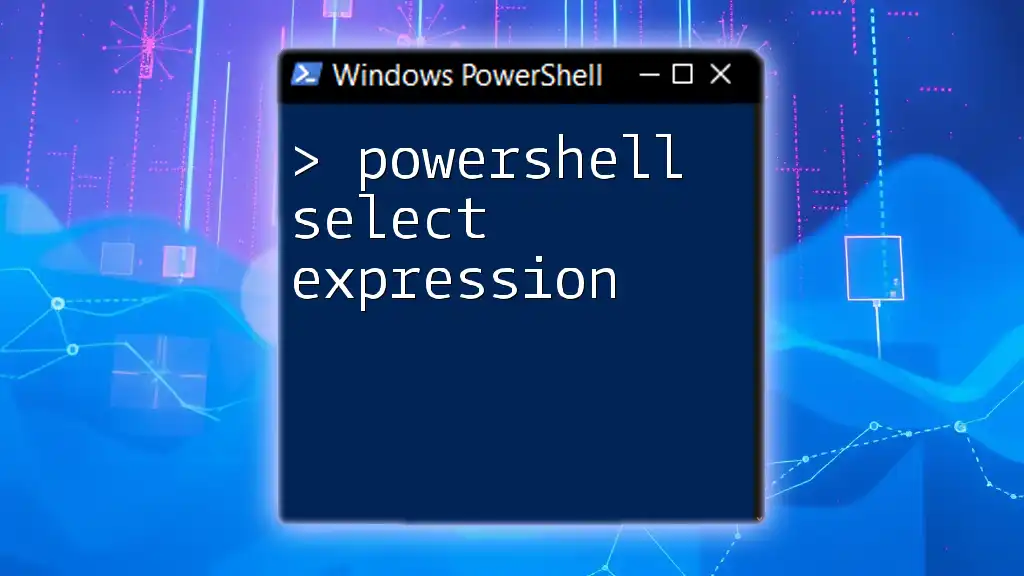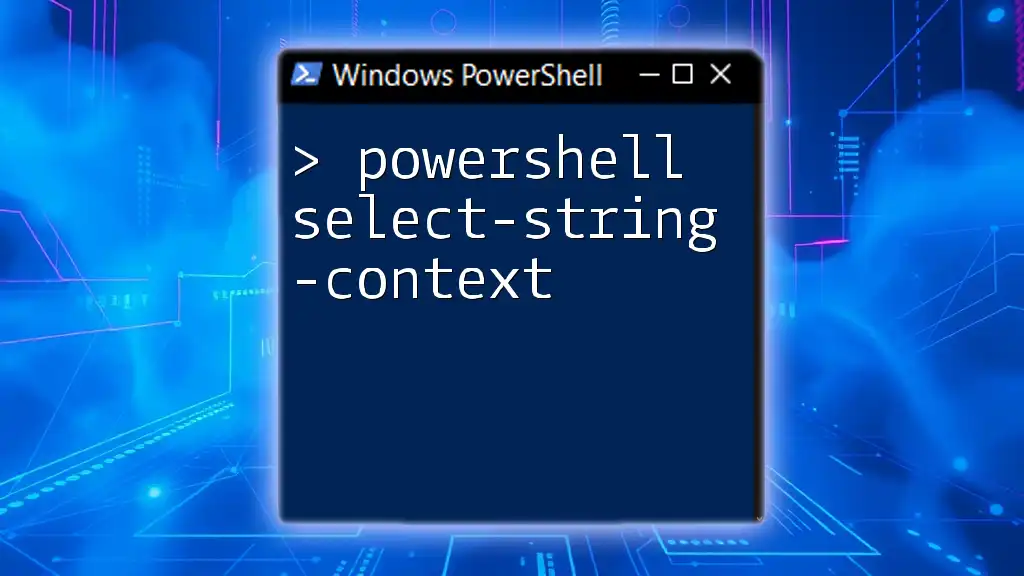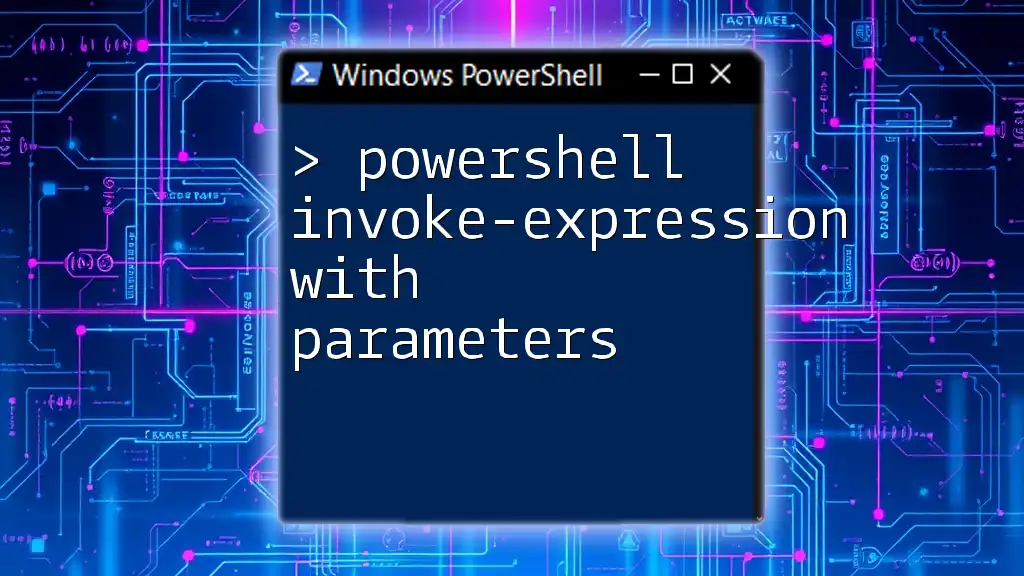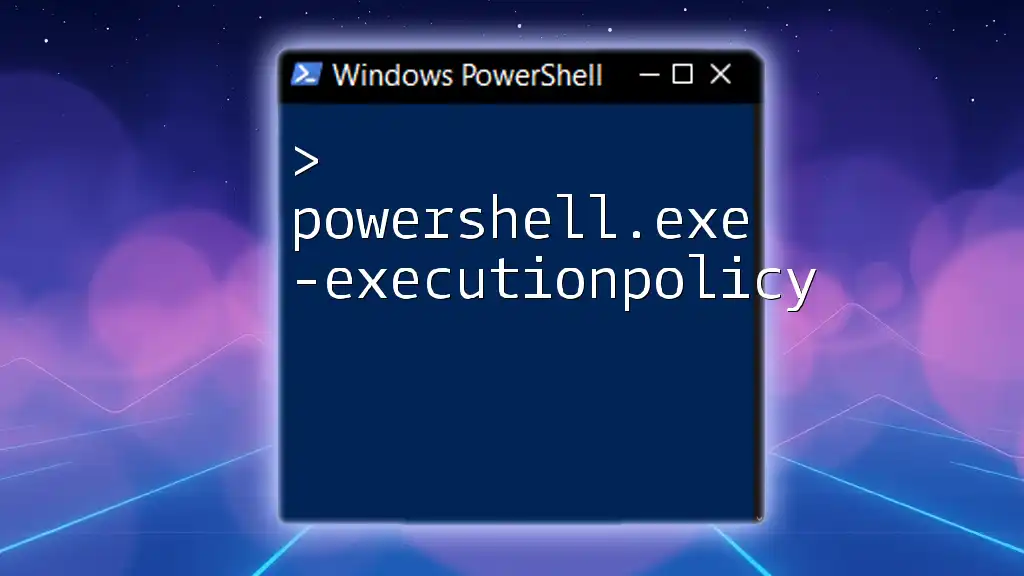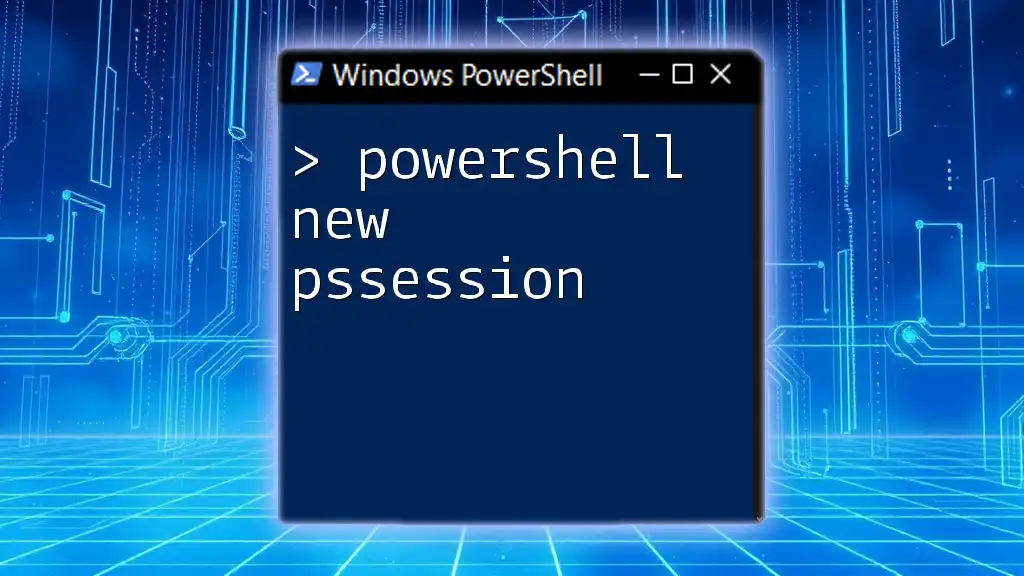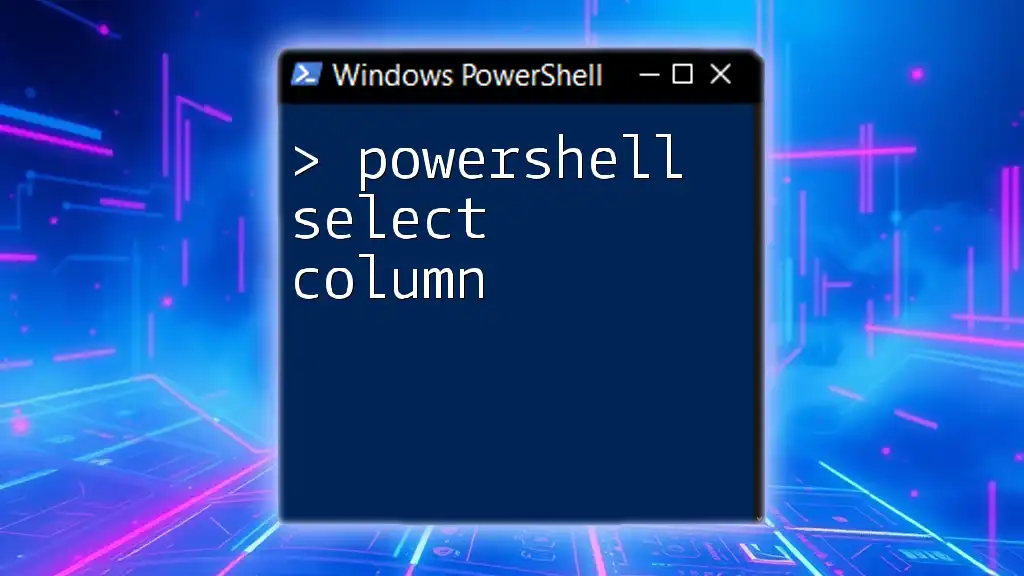In PowerShell, a select expression allows you to specify which properties to include in the output, making it easier to work with and read the results of your commands.
Get-Process | Select-Object Name, Id, CPU
Understanding PowerShell Select-Object
What is Select-Object?
`Select-Object` is a powerful cmdlet in PowerShell that allows users to select specific properties from objects that are returned by other commands. It plays a crucial role when you want to streamline the output of data, making it easier to read or process. With `Select-Object`, you can choose specific fields, rename them, and even create calculated fields based on existing data.
Basic Syntax
The basic structure of `Select-Object` is straightforward. Essentially, it takes output from another command and allows you to define which properties you want to see in the result. For instance, you can retrieve specific attributes of running processes:
Get-Process | Select-Object Name, Id
In this example, `Get-Process` fetches all processes running on the system, while `Select-Object` filters the output to display only the `Name` and `Id` properties.

Exploring Select Expressions
What is a Select Expression?
A select expression is a more advanced feature within `Select-Object` that lets you manipulate and display object properties dynamically. Unlike a simple property selection, select expressions allow you to define new properties or modify existing ones through expressions. This makes your data output tailored to your specific needs.
Syntax for Select Expressions
The syntax of a select expression within `Select-Object` utilizes a hash table to define new property names and their corresponding expressions. Here’s a simplified structure:
Select-Object @{Name='NewPropertyName';Expr={Expression}}
For example, if you want to display process names along with their IDs using a select expression, you may write:
Get-Process | Select-Object @{Name='ProcessName';Expr={$_.Name}}, Id
In this case, the output will show the `ProcessName` along with the default `Id` property.

Practical Examples of Select Expressions
Example 1: Renaming Properties
Sometimes the default property names can be unclear or cumbersome. You can use select expressions to rename them for clarity:
Get-Service | Select-Object @{Name='ServiceName';Expr={$_.Name}}, Status
In this example, the `Name` property is renamed to `ServiceName`, making it more intuitive when reading the output.
Example 2: Calculated Properties
Select expressions also allow for calculations to be integrated into your outputs. For instance, if you want to see the memory consumption of each process in megabytes, you can use:
Get-Process | Select-Object Name, @{Name='Memory (MB)';Expr={[math]::round($_.WorkingSet/1MB,2)}}
This command outputs the process name alongside its memory usage, formatted to two decimal places for better readability.
Example 3: Conditional Expressions
Select expressions can include logic to conditionally display information. For instance, if you want to determine whether a process is considered large based on its memory usage:
Get-Process | Select-Object Name, @{Name='IsLargeProcess';Expr={if ($_.WorkingSet -gt 1GB) {'Yes'} else {'No'}}}
The output will indicate which processes are using over 1GB of memory by marking them as 'Yes' or 'No'.

Common Pitfalls to Avoid
Mistakes with Properties
A common mistake is misnaming properties or trying to access properties that don't exist. Always verify the properties of the objects you're working with by using `Get-Member` to ensure you are selecting valid data.
Incorrect Syntax
Errors in syntax can lead to frustrating output or errors. Double-check your select expression syntax, particularly the formatting of the hash table and the use of curly braces `{}` for expressions.

Tips for Effective Use of Select Expressions
Keep It Simple
While select expressions can be powerful, it's essential to keep them straightforward. Overly complicated expressions can make outputs hard to read and understand. Focus on clarity and brevity to maximize the effectiveness of your commands.
Combine with Other Cmdlets
To enhance the utility of your data outputs, consider combining `Select-Object` with other cmdlets like `Where-Object` for filtering or `Sort-Object` for sorting. For instance, you can filter processes by memory usage before selecting only those that interest you:
Get-Process | Where-Object { $_.WorkingSet -gt 100MB } | Select-Object Name, Id
This command will first filter processes that exceed 100MB and then display their names and IDs.

Conclusion
Understanding the nuances of the PowerShell select expression can significantly enhance your ability to manipulate and present data effectively. The flexibility offered by select expressions allows for tailored outputs that meet specific needs, making your scripting more efficient and productive. Practice using the examples provided, and experiment with your own select expressions to become proficient in PowerShell data manipulation.

Additional Resources
For those looking to deepen their understanding, various online tutorials, documentation, and community forums can offer valuable information and support on PowerShell commands, including select expressions. Consider diving into these resources to enhance your learning experience and connect with other PowerShell enthusiasts.