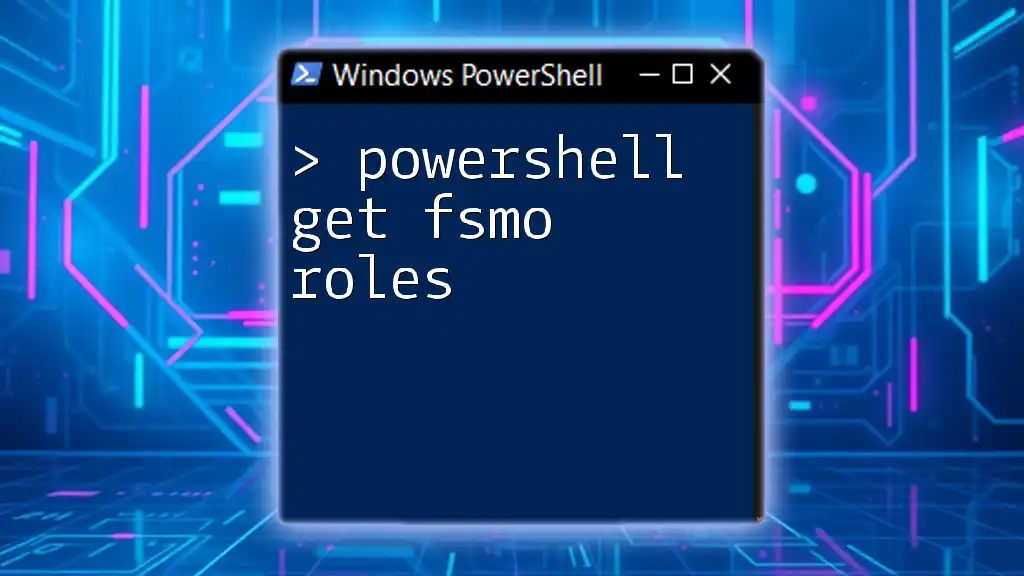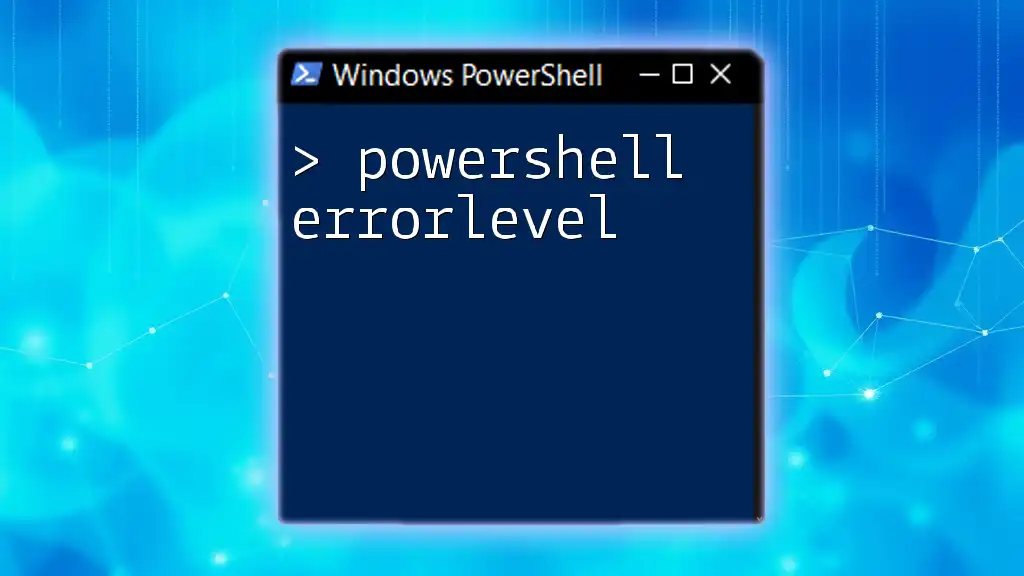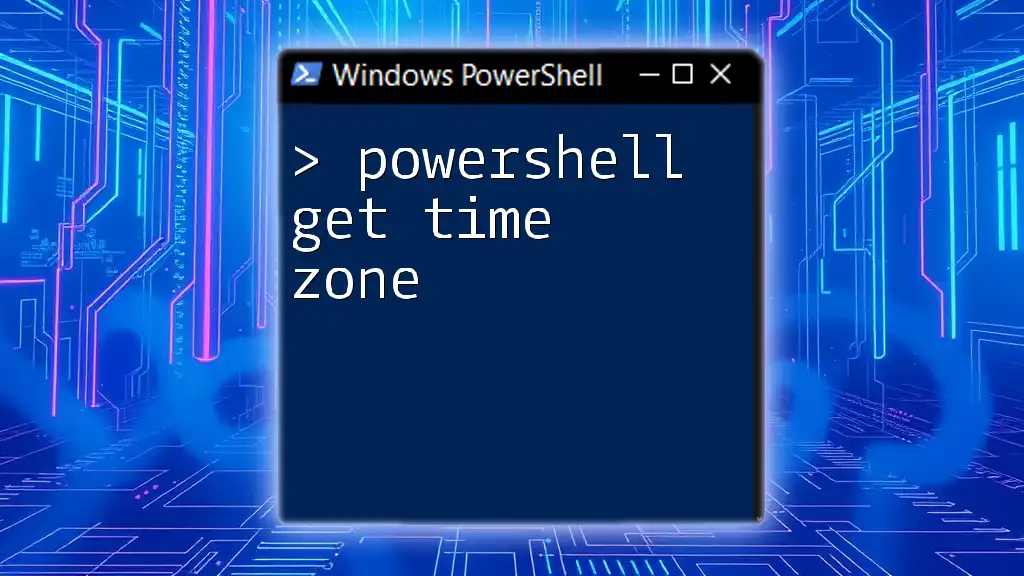To retrieve the Flexible Single Master Operation (FSMO) roles in a Windows domain using PowerShell, you can use the following command:
Get- FSMORoleOwner -Domain <YourDomainName>
Replace `<YourDomainName>` with the actual name of your domain to view the current FSMO role holders.
Understanding FSMO Roles
What are FSMO Roles?
FSMO stands for Flexible Single Master Operation. These roles are crucial in an Active Directory (AD) ecosystem to ensure consistent and reliable management of directory data. Each of the five FSMO roles plays a specific purpose:
- Schema Master: Manages changes and updates to the AD schema.
- Domain Naming Master: Responsible for managing the names of domains within the forest and ensuring uniqueness.
- PDC Emulator: Acts as a primary domain controller for backward compatibility with Windows NT. It processes password changes and manages time synchronization.
- RID Master: Allocates pools of RIDs (Relative Identifiers) to different domain controllers to ensure that every object within a domain is unique.
- Infrastructure Master: Handles the updates of references from objects in one domain to objects in another, keeping the directory data reliable.
Why You Need to Check FSMO Roles Regularly
Regularly checking FSMO roles is vital for several reasons:
- System Integrity: To ensure proper functioning of the AD environment and to avoid issues related to data consistency.
- Operational Changes: If you're migrating servers or reorganizing your AD structure, it's crucial to verify FSMO role assignments.
- Network Issues: In cases of network latency or failure, understanding FSMO role ownership can help troubleshoot problems faster.

How to Retrieve FSMO Roles Using PowerShell
Overview of PowerShell Commands
PowerShell, with its rich set of commands, allows for efficient management of Active Directory, including the retrieval of FSMO roles. To use PowerShell for this purpose, ensure that you have the Active Directory module installed.
Query FSMO Roles in PowerShell
Basic Command to Show FSMO Roles
To get a quick view of the FSMO roles in your domain, use the following command:
Get-ADForest | Select-Object -ExpandProperty FSMORoleOwner
This command fetches the forest configuration and expands the property that lists the owners of the FSMO roles. This provides an immediate overview of which domain controllers are in charge of each role.
Listing All FSMO Roles
To get a list of all FSMO roles distinctly, you can use:
Get-ADDomain | Select-Object -ExpandProperty RIDMaster, PDCEmulator, InfrastructureMaster
Breaking this down:
- Get-ADDomain retrieves the domain object.
- Select-Object -ExpandProperty allows you to pull specific properties like the RID Master, PDC Emulator, and Infrastructure Master under that domain.
The output will provide you with clear information on which servers hold these essential roles.
Check FSMO Roles in Different Scenarios
Checking FSMO Roles on a Local Domain Controller
For organizations that want to check FSMO roles directly on a local domain controller, the following command will suffice:
Get-ADDomainController -Filter * | Select-Object Name, FSMORoleOwner
This command retrieves all domain controllers in the local domain, along with their corresponding FSMO role ownerships. It serves practical use cases where maintaining control over local resources is essential.
Remote Checks for FSMO Roles
In many environments, especially in larger networks, you might need to check FSMO roles on remote servers. You can do this using the Invoke-Command cmdlet:
Invoke-Command -ComputerName "RemoteDC" -ScriptBlock { Get-ADForest | Select-Object FSMORoleOwner }
In this scenario, replace `"RemoteDC"` with the name of your remote domain controller. This will execute the script block on the designated remote machine, allowing you to retrieve FSMO roles without physically accessing the server.
Powershell Find FSMO Roles in Active Directory
Searching for Specific FSMO Roles
To search for specific FSMO roles, filtering the results can be very helpful. Use this command for finding a specific role:
Get-ADDomain | Where-Object { $_.PDCEmulator -eq "DC=example,DC=com" }
In this snippet:
- Where-Object filters the result set, where you can specify conditions pertaining to your search criteria. This capability is particularly handy in complex environments where multiple domain controllers exist.
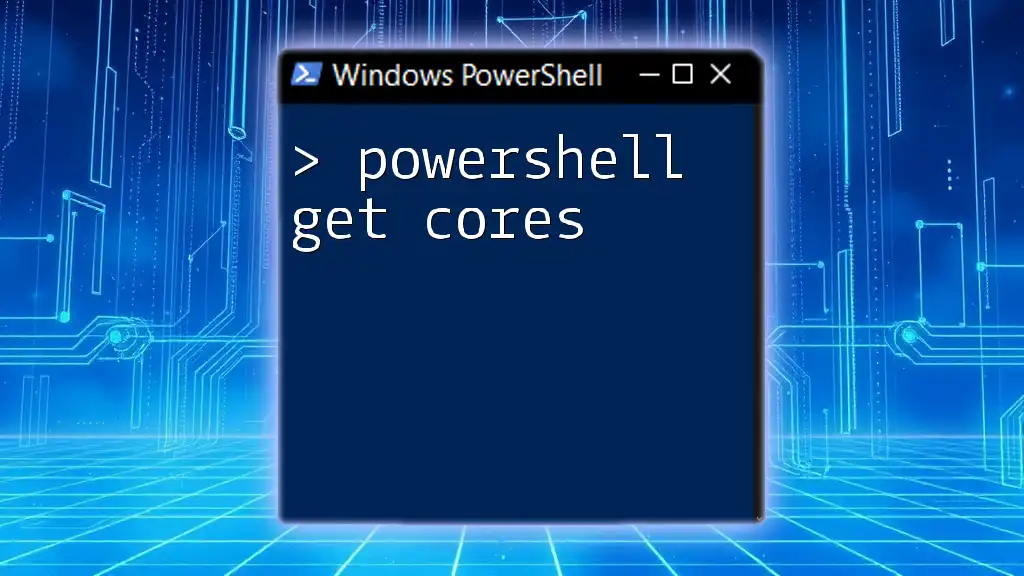
Automation: Query FSMO Roles Using Scripts
Creating a Script to Retrieve FSMO Roles
To streamline the process of checking FSMO roles, consider creating a reusable script. Here’s a basic example:
$roles = Get-ADForest | Select-Object -ExpandProperty FSMORoleOwner
Write-Output "FSMO Roles:"
Write-Output $roles
Explanation:
- This script retrieves the FSMO role owners and outputs the result in a clear manner. This reusable script can be modified and expanded based on further needs, such as logging outputs or sending email alerts.
Scheduling Daily Checks for FSMO Roles
To ensure regular verification of FSMO roles, you can automate the script execution using Task Scheduler. Scheduling your script will allow for consistent monitoring with the following steps:
- Open Task Scheduler and create a new task.
- Under Triggers, set your preferred schedule (e.g., daily).
- Under Actions, select Start a program and point it to PowerShell with your script.
- Ensure to configure proper security settings to allow the task to run with sufficient privileges.
This automation provides peace of mind, ensuring no changes in FSMO roles go unnoticed.

Conclusion
The management and oversight of FSMO roles using PowerShell are critical for maintaining a healthy Active Directory landscape. Regular checks, the ability to retrieve and filter roles, and automation enhance the robustness of your AD environment. Implementing these practices ensures reliability, improves troubleshooting, and enables proactive infrastructure management.
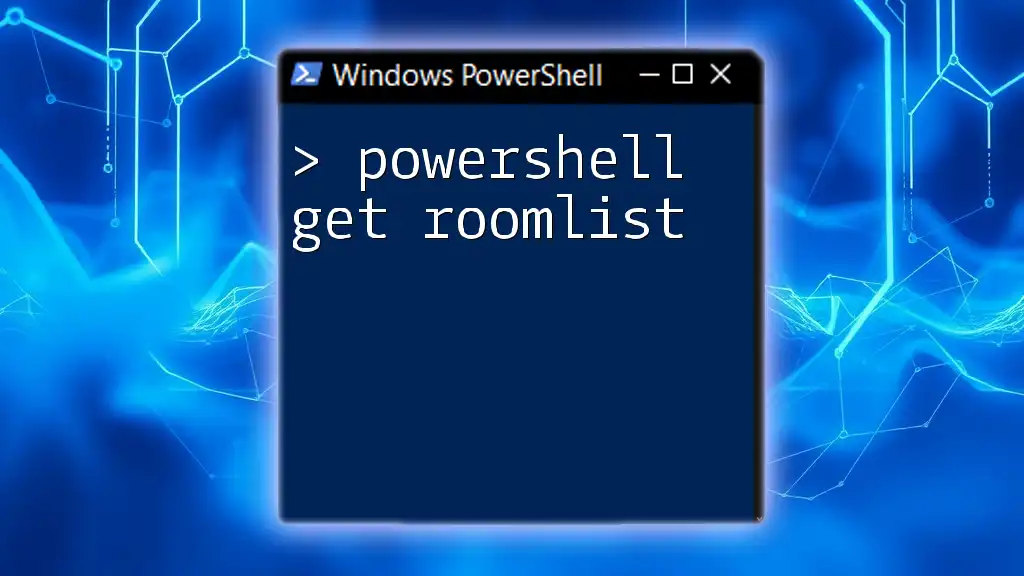
Additional Resources
For those interested in further enhancing their understanding and capabilities with PowerShell and Active Directory, consider exploring Microsoft's official documentation and community resources. These platforms often provide useful insights, scripts, and discussions that can further enhance your skillset.

FAQ Section
What if I encounter an error when running these commands?
If you encounter errors, verify that the Active Directory module is installed and that you have appropriate permissions to execute the commands. Consulting the error message can often provide clues on steps to troubleshoot.
How can I learn more about PowerShell?
Engaging in online courses, tutorials, and forums can provide a wealth of knowledge. Sites like Microsoft Learn, Udemy, and various community forums are excellent places to start for dedicated PowerShell learning paths.