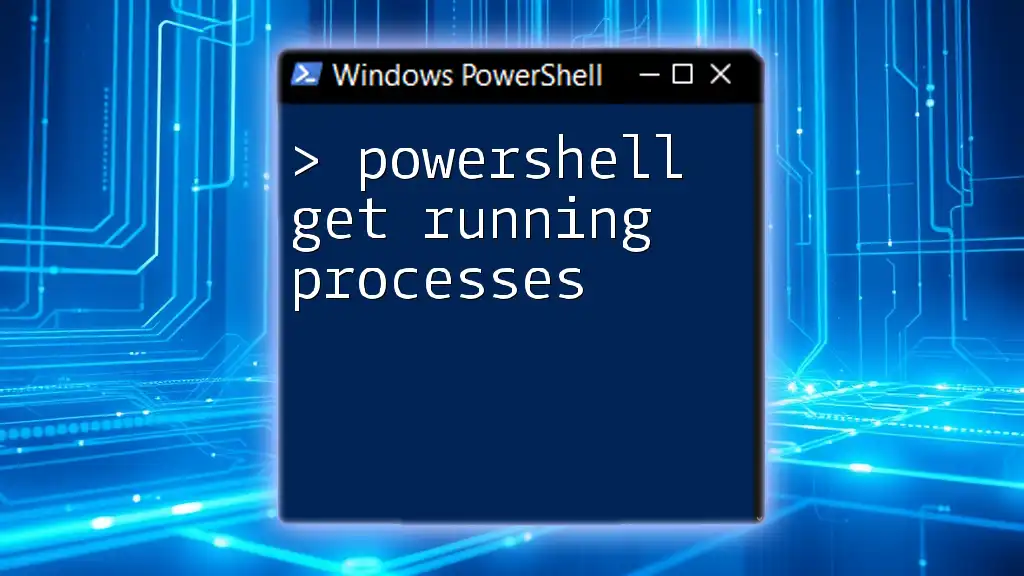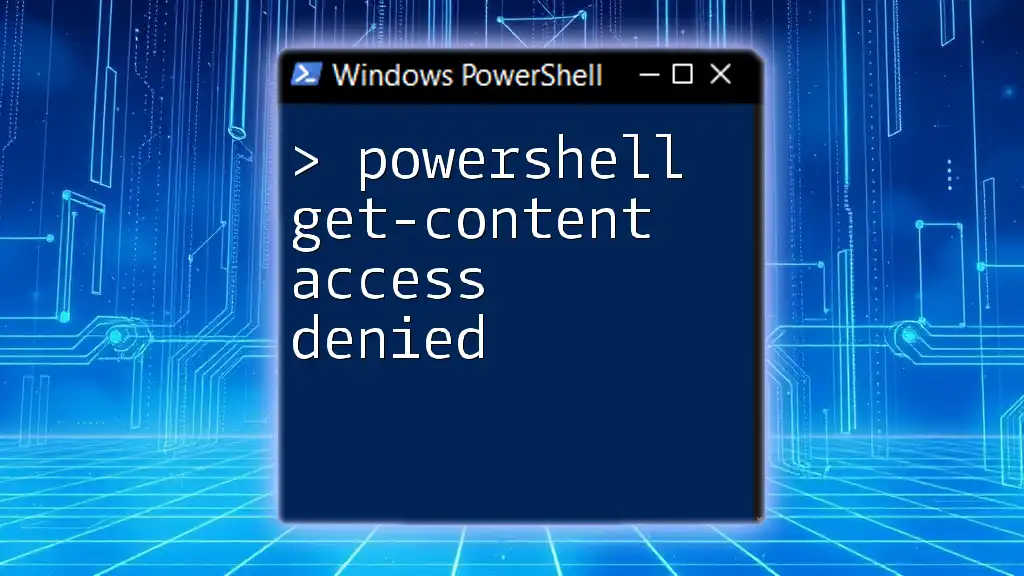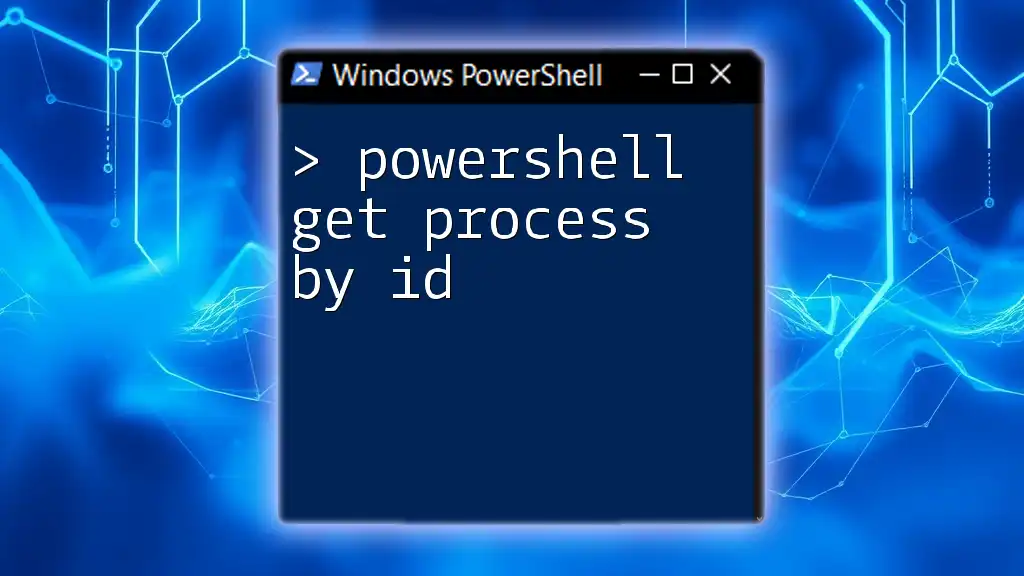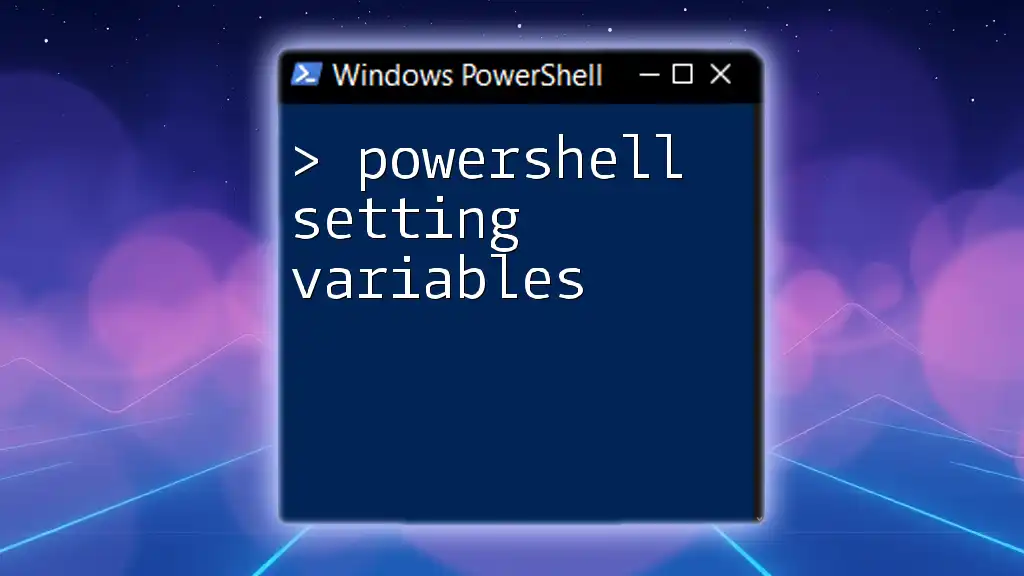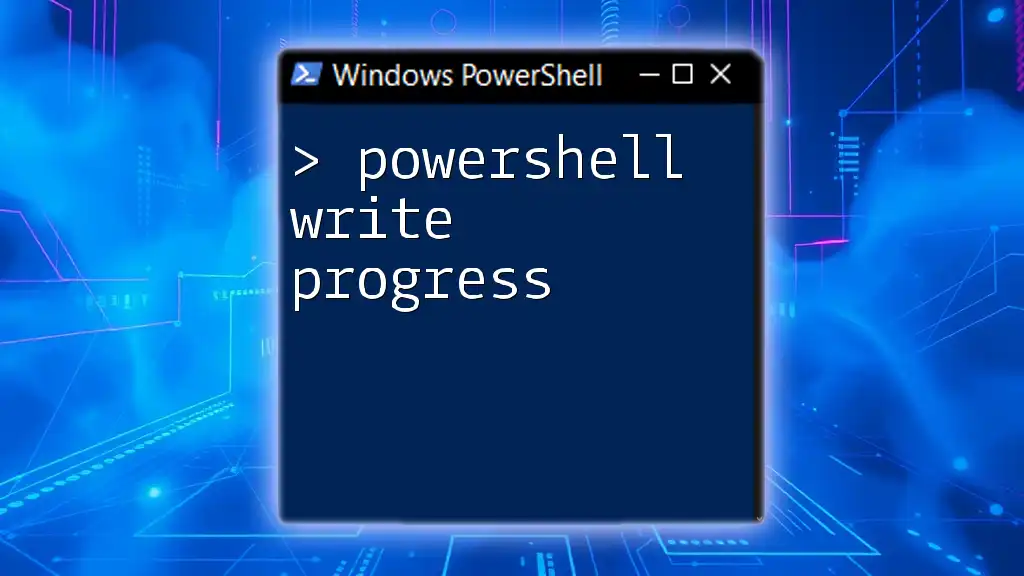The PowerShell command to retrieve a list of all currently running processes on your system is `Get-Process`, which provides essential details about each process.
Get-Process
Understanding Processes in Windows
To effectively manage processes in Windows, it’s crucial to understand what a process actually is within the operating system.
A process can be defined as a running instance of a program. It contains the program code, its current activity, and a set of resources such as memory and processing time. Processes are fundamental to multitasking operating systems, allowing multiple programs to run simultaneously.
There are two main types of processes:
- User Processes: Initiated by users when they open applications.
- System Processes: Background processes initiated by the operating system itself, essential for its functions.

The Get-Process Cmdlet
The `Get-Process` cmdlet is a core feature in PowerShell that allows users to retrieve information about the processes running on their local or remote machines.
Basic Syntax
The general structure of the command is simple. You can simply type:
Get-Process
When executed, this command lists all running processes on your machine. The output includes various attributes for each process, giving you a detailed overview of what is currently active.

Retrieving Running Processes
Executing the Get-Process Cmdlet
To begin using `Get-Process`, simply open your PowerShell terminal and input the command. Upon execution, you'll receive comprehensive data regarding each active process.
Explanation of Output
The output provides several columns, including:
- Handles: The number of handles opened by the process.
- NPM: Nonpaged memory used by the process.
- PM: Paged memory used by the process.
- WS: Working set, memory that the process is actively using.
- VM: Virtual memory assigned to the process.
- CPU: Total CPU time used by the process.
- Id: Unique identifier for the process.
- ProcessName: The name of the running process.
Understanding these attributes allows you to monitor system performance effectively.

Filtering Processes
Sometimes, you may want to filter the processes to focus on specific criteria. You can leverage the `Where-Object` cmdlet for this purpose.
Using the Where-Object Cmdlet for Filtering
This cmdlet enables you to specify conditions to filter data. For example, to find processes utilizing more than 100 CPU seconds, you can use the following command:
Get-Process | Where-Object { $_.CPU -gt 100 }
Common Filters
Filtering by specific properties can be invaluable. Some common filters include:
-
Filtering by memory usage:
Get-Process | Where-Object { $_.WS -gt 500MB } -
Filtering by process name:
Get-Process | Where-Object { $_.ProcessName -like "chrome*" }

Sorting and Selecting Specific Processes
Sorting Processes
If you want to organize the processes based on specific attributes, sorting can be highly beneficial. For instance, to sort processes by CPU usage in descending order, you can use:
Get-Process | Sort-Object CPU -Descending
Selecting Specific Properties
To gain clarity and focus on specific details, you can use `Select-Object`. For example, if you're only interested in the process name, ID, and CPU time, you can run:
Get-Process | Select-Object ProcessName, Id, CPU
This allows for a cleaner output, making it easier to analyze crucial process information.
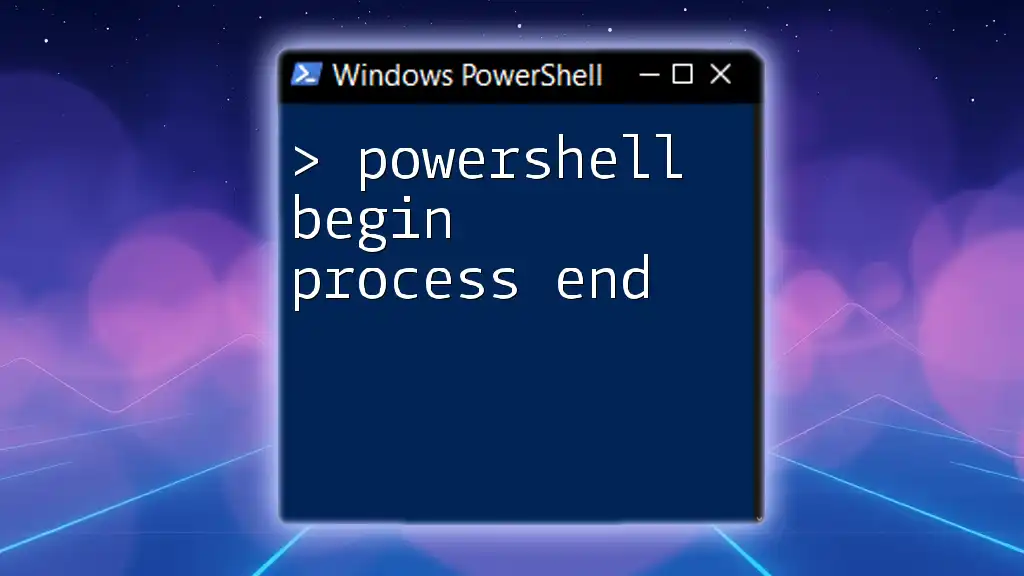
Using Wildcards with Get-Process
Introduction to Wildcards
Wildcards can enhance your command capabilities significantly, particularly when dealing with multiple processes that share a name pattern.
For example, to retrieve processes by a name starting with "chrome", you can utilize the command:
Get-Process -Name "chrome*"
This approach enables you to focus your analysis on related processes, streamlining your workflow.
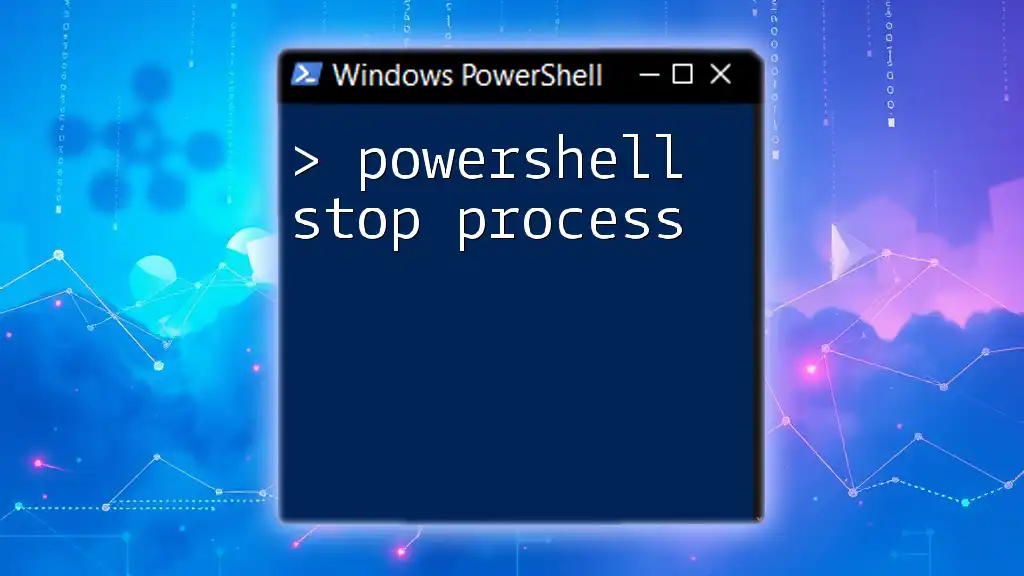
Stopping a Running Process
How to Stop a Process Safely
In some scenarios, you may need to terminate a process. The `Stop-Process` cmdlet can do this effectively. To forcefully stop a process named "notepad", you can execute:
Stop-Process -Name "notepad" -Force
Identifying the Process ID (PID)
When managing processes, identifying the Process ID (PID) is crucial, especially when you need to target a specific instance. You can find the PID with:
Get-Process | Where-Object { $_.ProcessName -eq "notepad" } | Select-Object Id
This command yields the ID for any running "notepad" processes, allowing you to act accordingly.

Exporting Process Information
Saving Process Data for Analysis
If you need to document or share your findings, exporting process data to a file is highly efficient. To save the current list of running processes in a CSV format, you can run:
Get-Process | Export-Csv -Path "RunningProcesses.csv" -NoTypeInformation
This generates a CSV file containing detailed information about each active process, facilitating analysis and reporting.

Real-World Use Cases
Monitoring System Performance
Monitoring active processes is a vital part of system administration. By leveraging `Get-Process`, administrators can track resource consumption and optimize system performance accordingly.
Troubleshooting Applications
In troubleshooting various applications, `Get-Process` is indispensable. For instance, if an application is unresponsive, you can identify if it’s consuming excessive resources or if there's a need to terminate it.

Common Errors and Troubleshooting
Typical Issues with Get-Process
While `Get-Process` is typically reliable, users might encounter issues such as insufficient permissions or the cmdlet not being found. Always ensure you are running PowerShell with sufficient authority or check your spelling.
Using Get-Help for Assistance
If you're uncertain about the usage of `Get-Process`, PowerShell provides a powerful built-in help system. You can execute:
Get-Help Get-Process -Full
This command will display a comprehensive guide on the `Get-Process` cmdlet, covering syntax, parameters, and additional examples.
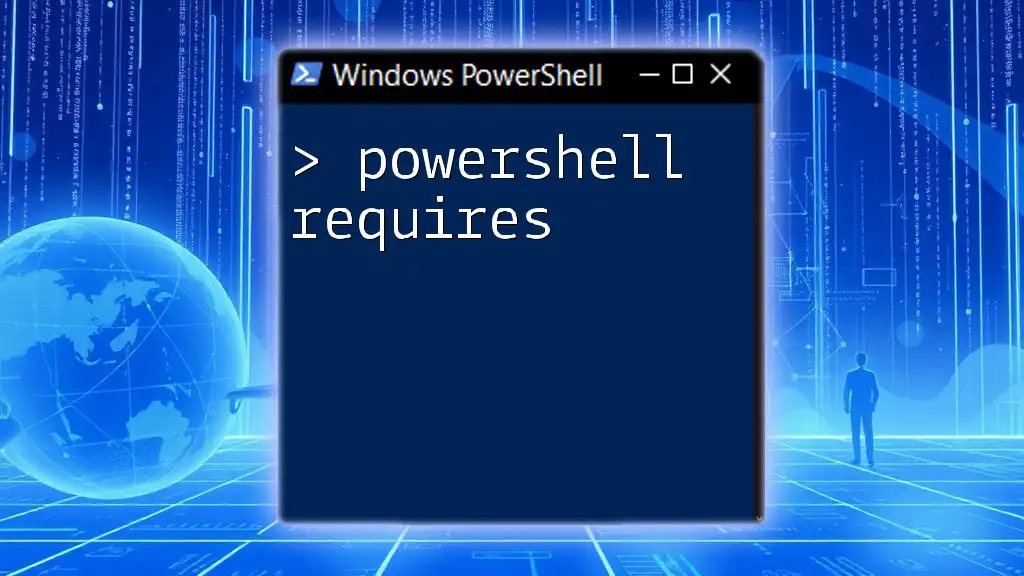
Conclusion
In summary, PowerShell’s `Get-Process` cmdlet is a potent tool for managing running processes on your Windows system. By learning how to retrieve, filter, and manipulate process data, you will significantly enhance your system administration skills. Regular practice with these commands will improve your proficiency and help you maintain smooth operations in any IT environment.

Additional Resources
To further your knowledge and skills in PowerShell, consider exploring online forums, documentation, and dedicated training courses. Engaging with the PowerShell community can also lead to new insights and advanced techniques to enhance your workflow.