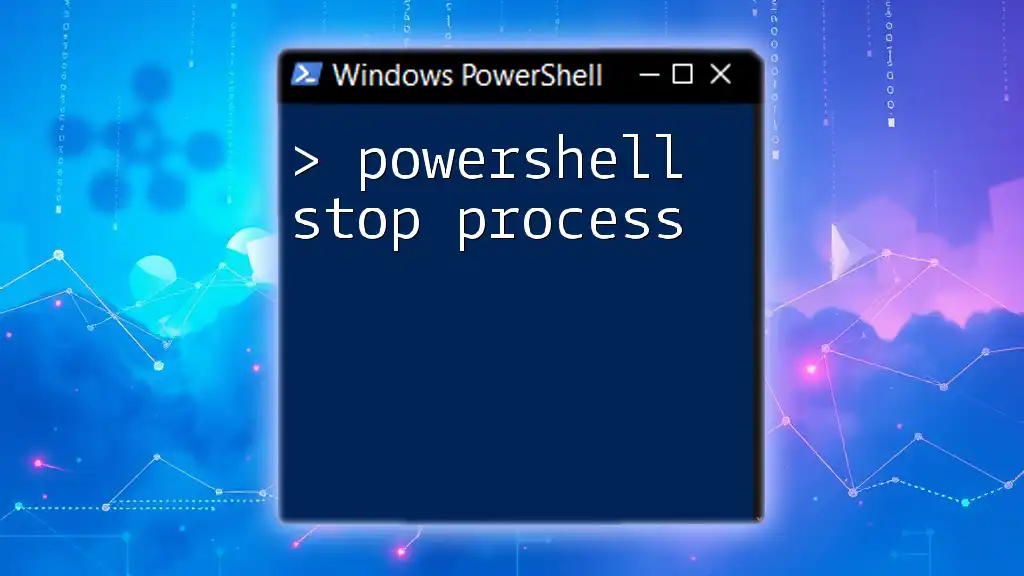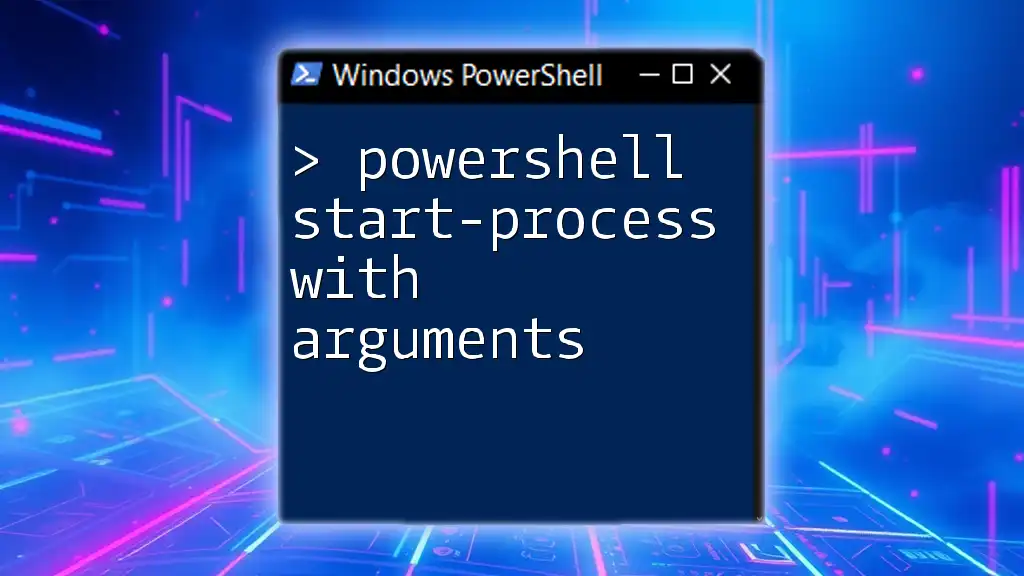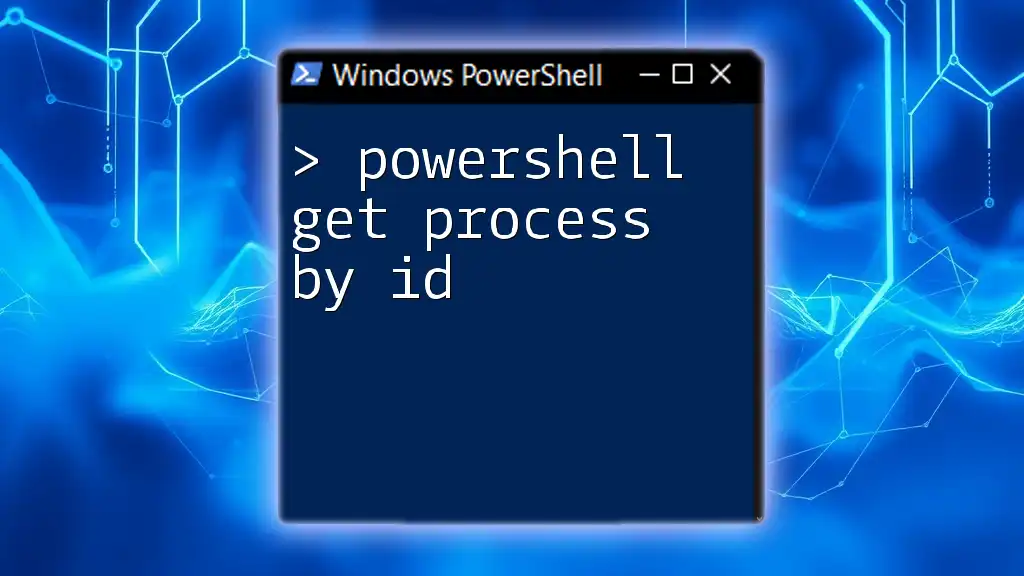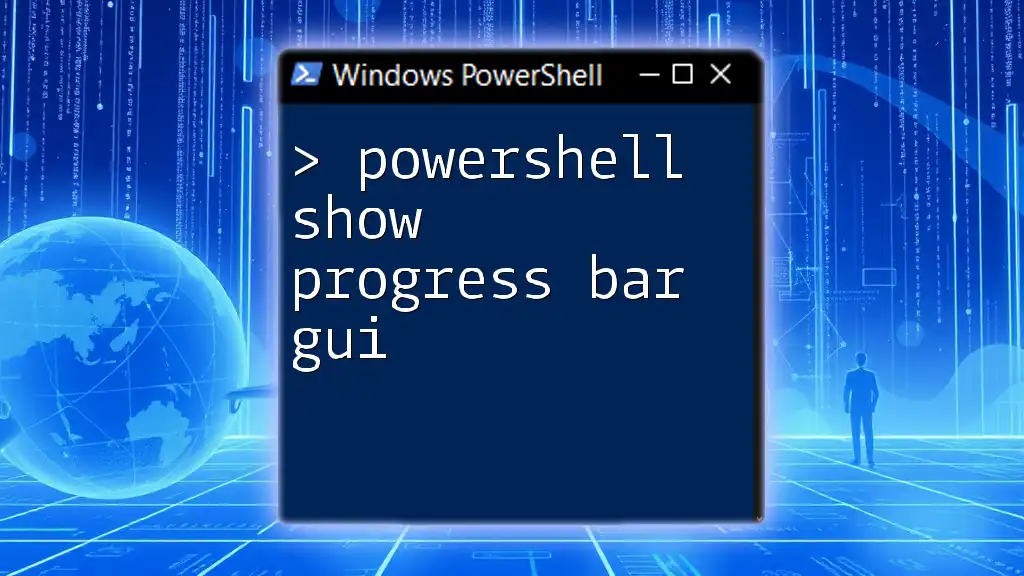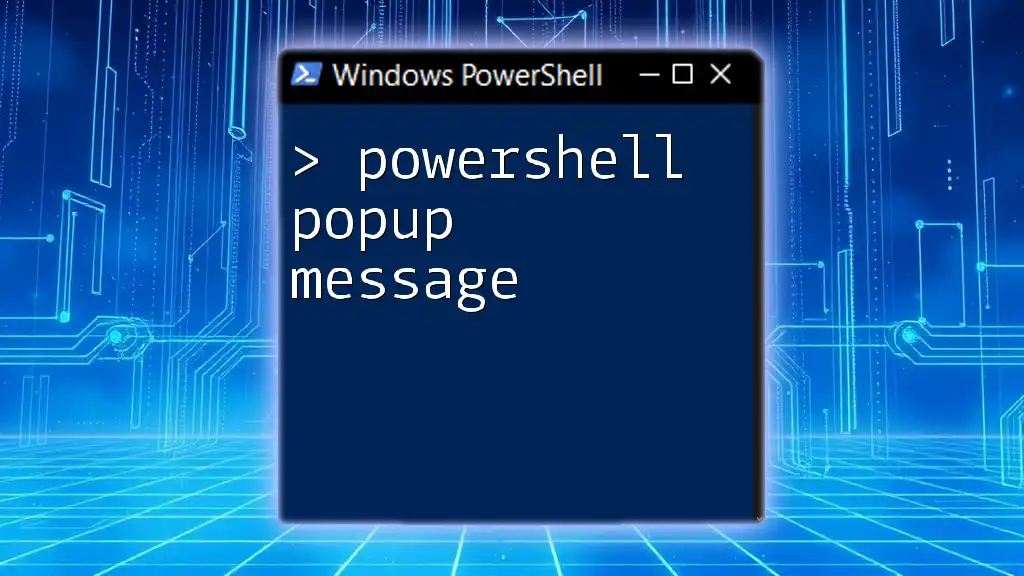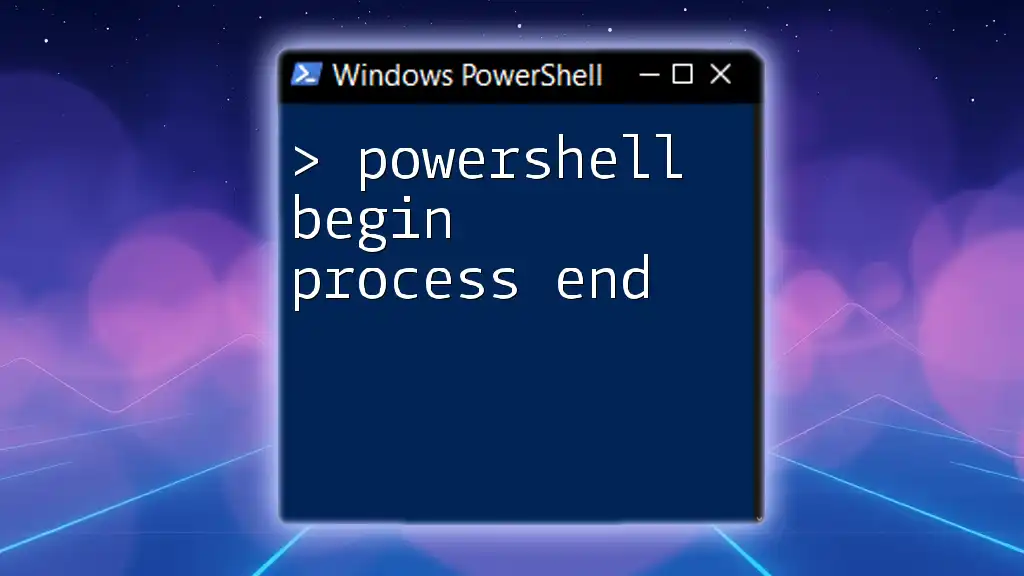In PowerShell, you can terminate a running process using the `Stop-Process` cmdlet followed by the process ID or name.
Stop-Process -Name "notepad" -Force
Understanding Processes in PowerShell
What is a Process?
A process is a program that is currently being executed on your computer. Each process has its own memory space and system resources, making it essential for the operating system to manage them efficiently. Understanding processes is crucial, especially when dealing with applications that may become unresponsive or use excessive resources.
PowerShell's Role in Process Management
PowerShell serves as a powerful tool for managing processes through its cmdlets. Unlike graphical user interfaces that may be limited, PowerShell allows for quick, command-line-based management of tasks, including retrieving information about processes, starting new ones, and terminating unwanted or stuck ones. The ability to manage processes through scripts enables automation and improved productivity.

PowerShell Stop Process Command
Introduction to the Stop-Process Cmdlet
The `Stop-Process` cmdlet in PowerShell is specifically designed to terminate a running process. It allows users to identify processes they wish to stop using either their IDs or names. The basic syntax of the `Stop-Process` command is as follows:
Stop-Process -Id <ProcessID> [-Force] [-PassThru]
This simple command can provide significant control over process management on your system.
Parameters Explained
-Id
The -Id parameter allows you to specify the unique identifier of the process you want to terminate. Each process is assigned a Process ID (PID) by the operating system, making it easy to target specific processes.
Example of using -Id:
Stop-Process -Id 1234
This command will effectively terminate the process with the PID of 1234.
-Name
The -Name parameter lets you kill processes by their names rather than by their IDs. This can be particularly useful when the exact process ID isn't readily available.
Example for killing processes by name:
Stop-Process -Name "notepad"
Using this command will close all instances of Notepad running on your system.
-Force
The -Force parameter is used to forcibly terminate a process, which means the process will be stopped even if it is busy or unresponsive. It’s worth noting that using this parameter may result in data loss, so exercise caution.
Example of using -Force:
Stop-Process -Id 1234 -Force
This command will terminate the process with PID 1234 without regard for any unsaved data.
-PassThru
The -PassThru parameter provides output for the processes that were stopped. This is beneficial if you want to verify that the process was successfully terminated.
Example of usage:
Stop-Process -Name "notepad" -PassThru
This command will output the details of the Notepad instances that were closed.

Killing a Process Using PowerShell
Kill Process by Name
To kill a process using its name is straightforward. This method is particularly useful when you want to close applications without searching for their IDs.
Example:
Stop-Process -Name "chrome" -Force
Executing this line will close all instances of Google Chrome running on your machine.
Kill Process by ID
Identifying a process ID is often necessary when you have multiple instances of the same application. You can find a process ID using the `Get-Process` cmdlet.
Detailed steps:
- Run the following command to retrieve the list of running processes:
Get-Process - Once you identify the process you want to terminate, use its ID in the `Stop-Process` command:
Stop-Process -Id <ProcessID>
If the process ID of Chrome is, for example, 5678, you would run:
Stop-Process -Id 5678
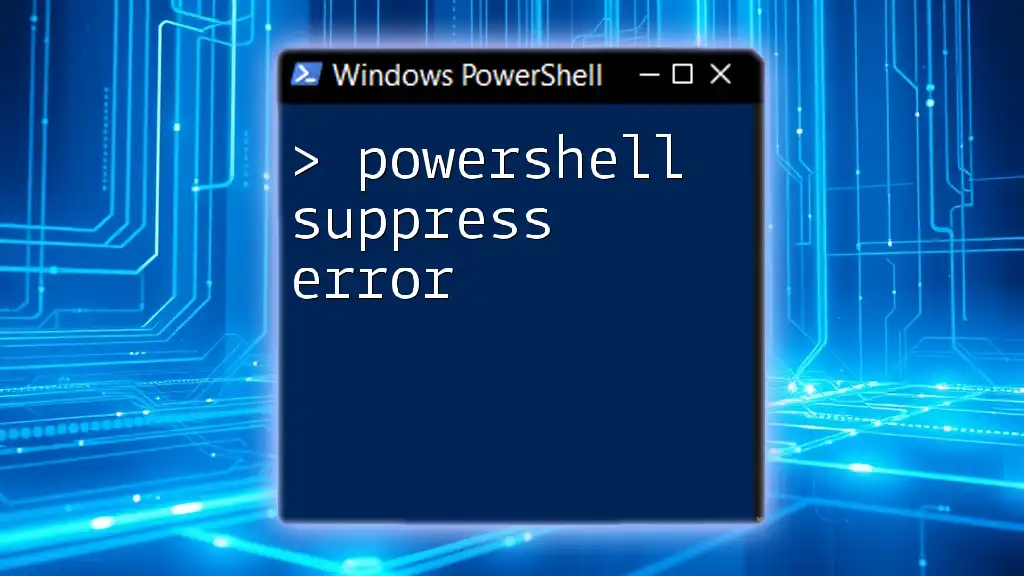
Practical Scenarios
Use Case: Stopping a Stuck Application
When an application becomes unresponsive, you can use PowerShell to close it quickly. For instance, if Notepad hangs, perform the following steps:
- To ensure Notepad is running:
Get-Process -Name "notepad" - If it is unresponsive, you can terminate it with:
Stop-Process -Name "notepad" -Force
Use Case: Automating Process Management
Using PowerShell scripts can help automate the management of multiple processes. You can create a simple script to terminate specific applications efficiently:
$appsToStop = "notepad", "chrome"
foreach ($app in $appsToStop) {
Stop-Process -Name $app -Force -ErrorAction SilentlyContinue
}
This script will loop through the specified applications, closing each one forcefully without interruption.
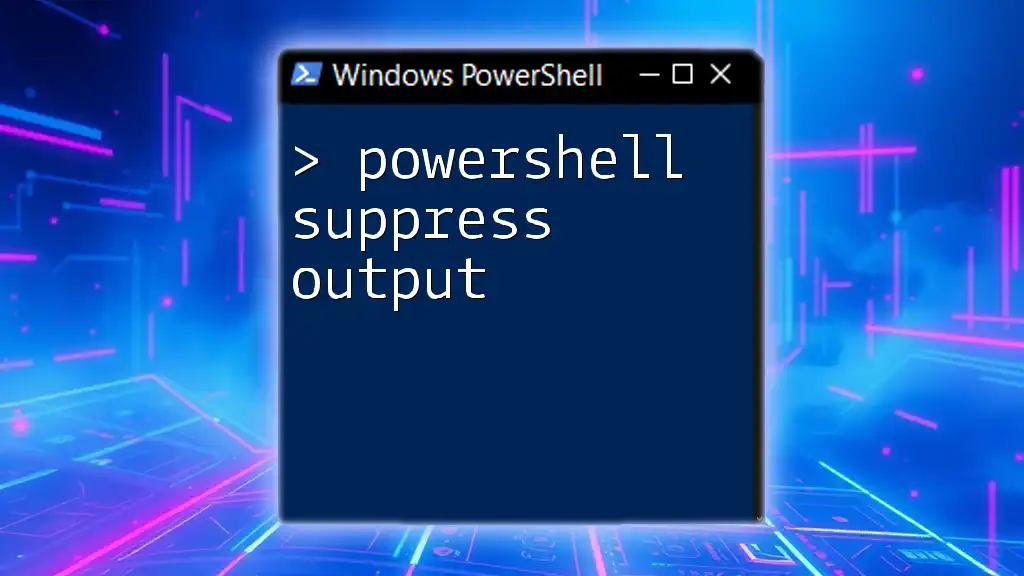
Best Practices for Using Stop-Process
Confirming Process Termination
After executing a command to stop a process, it’s vital to confirm that the action was successful. You can use the `Get-Process` cmdlet to check:
Get-Process -Name "notepad" -ErrorAction SilentlyContinue
If the command returns no output, it indicates that Notepad has been successfully terminated.
Avoiding Common Mistakes
When using the `Stop-Process` cmdlet, avoiding common pitfalls is necessary to prevent data loss or unintended system behavior. Some tips include:
- Always double-check the Process ID or Name before executing a termination command.
- Avoid using the -Force parameter unless necessary, as it can lead to unsaved work being lost.
- Run PowerShell with appropriate permissions; otherwise, access to certain processes may be denied.

Conclusion
Understanding how to use the `PowerShell Stop Process` command effectively can save you considerable time and help manage your system more efficiently. With the ability to terminate processes by ID or name, and the option to forcefully close them when necessary, PowerShell provides a powerful toolkit for users.
Practice using the commands and gradually integrate them into your workflow. As you become more comfortable with these commands, you can simplify and automate other aspects of your system management effectively. Explore further advanced PowerShell commands and scripting to enhance your skills even more.