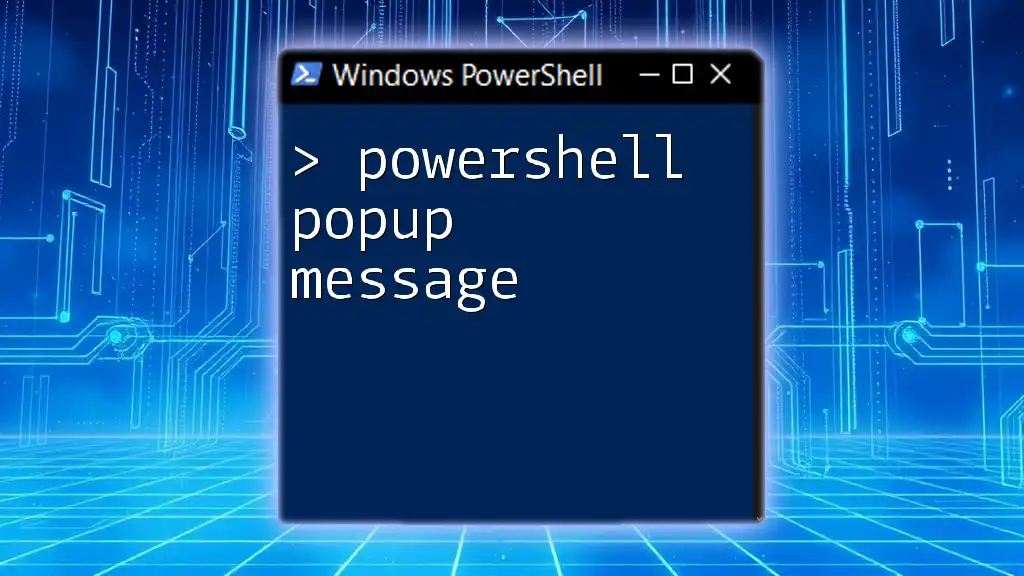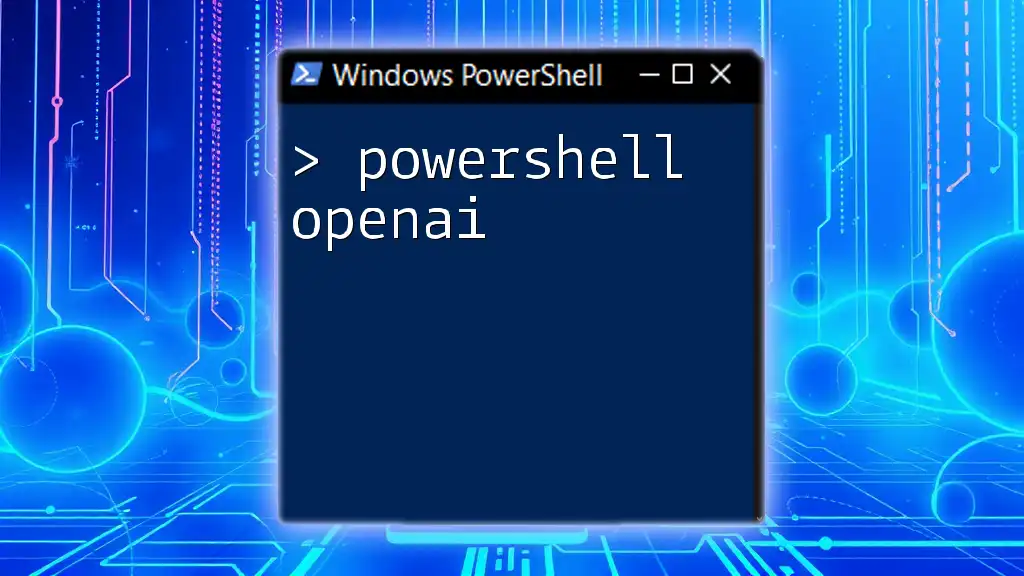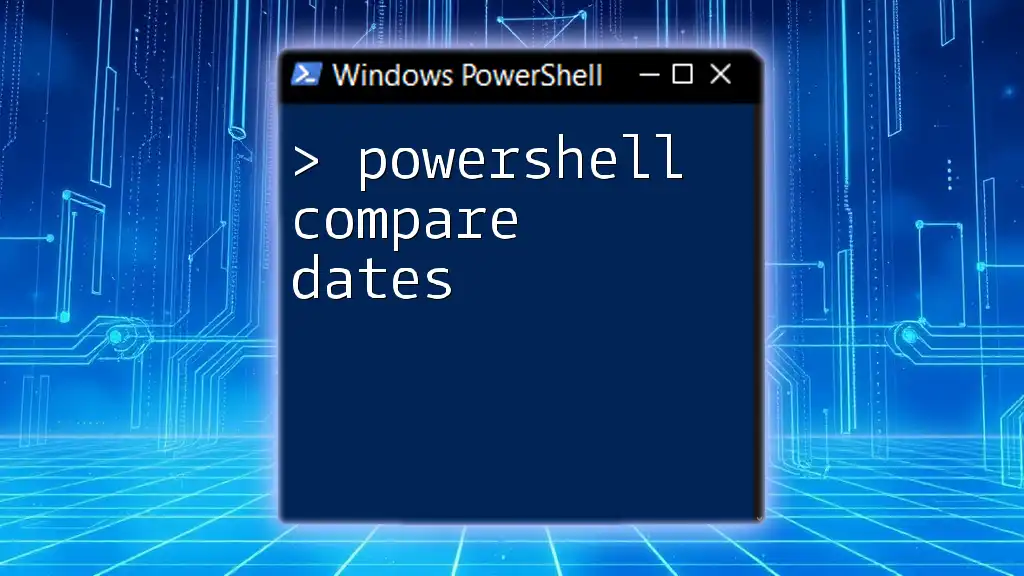A PowerShell popup message can be displayed using the `Add-Type` cmdlet to create a simple message box that alerts users with a specified message.
Add-Type -AssemblyName System.Windows.Forms; [System.Windows.Forms.MessageBox]::Show('Hello, World!', 'Popup Message')
Understanding Popup Messages in PowerShell
Popup messages are a practical way to notify users in a Windows environment, enhancing the interactive experience of scripts and applications. They serve various purposes, from simple alerts to confirmations requiring user interaction. Leveraging popup messages in PowerShell is pivotal for creating scripts that not only perform tasks but also communicate effectively with users.

Getting Started with PowerShell
What is PowerShell?
PowerShell is a powerful task automation framework that combines a command-line shell with an associated scripting language. Developed by Microsoft, it enables administrators and developers to automate tasks across platforms and perform complex functions efficiently. PowerShell has evolved significantly since its introduction, becoming a staple for system administrators looking to streamline operations.
Setting Up Your PowerShell Environment
Before diving into PowerShell popup messages, ensure your PowerShell environment is fully set up.
- Requirements: Most Windows operating systems come with PowerShell pre-installed. Check your version by running the command `Get-Host` in the PowerShell console.
- Common Versions: Familiarize yourself with the different versions of PowerShell, including Windows PowerShell and PowerShell Core, as functionalities can vary.
- Quick Setup: If you haven't installed PowerShell, visit the official Microsoft website for the latest releases and installation instructions.

Creating Popup Messages in PowerShell
Using `System.Windows.Forms`
Overview of the Windows Forms Namespace
The `System.Windows.Forms` namespace is essential for creating graphical user interface (GUI) elements in Windows applications. It provides a simple way to interact with users through forms, buttons, and popup dialogues, making it particularly useful for displaying important messages.
Example: Simple Message Box Popup
To create a basic popup message, you can use the following code:
Add-Type -AssemblyName System.Windows.Forms
[System.Windows.Forms.MessageBox]::Show("Hello, this is a popup message!")
In this example, we first load the `System.Windows.Forms` assembly. The `MessageBox` class is then called to display a simple message. This method is straightforward and effective for basic notifications.
Utilizing `WScript.Shell`
Introduction to WScript.Shell
`WScript.Shell` is a Windows Script Host object that allows automation of Windows functions, including displaying popup messages. It is readily available and does not require additional assembly references, making it an excellent alternative for quick notifications.
Example: Popup with WScript.Shell
Here's how to display a popup message using `WScript.Shell`:
$wshell = New-Object -ComObject WScript.Shell
$wshell.Popup("This is a simple pop-up message.", 0, "Popup Title", 64)
In this snippet, we create a new instance of `WScript.Shell` and call the `Popup` method. The parameters allow customization of the message, title, and icon type. The number `64` specifies an information icon for the popup, enhancing visual context.
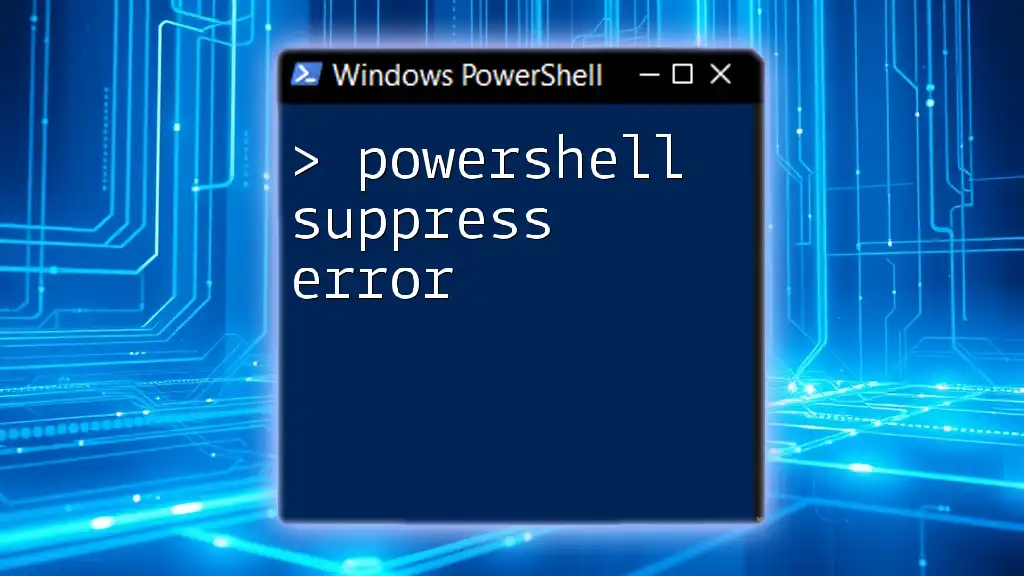
Advanced Popup Message Techniques
Customizing Appearance and Behavior
Setting Timeout for Popup Messages
You can enhance user experience by setting a timeout on your popups. This feature allows messages to disappear automatically after a specified duration, thus reducing user interruption.
$wshell.Popup("This message will disappear in 5 seconds.", 5, "Timeout Popup", 0)
In this case, the popup will automatically close after five seconds, providing a seamless notification without requiring user action.
Adding Buttons to Popup Messages
Adding buttons to your popup messages adds interactivity, allowing users to make choices. For instance, you might want to confirm an action where users can select "Yes" or "No".
$result = $wshell.Popup("Do you want to continue?", 0, "Confirmation", 4 + 32)
if ($result -eq 6) {
Write-Host "User clicked YES"
} else {
Write-Host "User clicked NO"
}
In this example, if the user clicks "Yes," the script proceeds accordingly; if "No" is selected, it executes the defined alternative. The value `4 + 32` defines a Yes/No button configuration with an exclamation icon.
Creating Custom Dialogs
Enhancing User Experience with Forms
For more complex interactions, consider creating full custom dialogs using Windows Forms. This approach allows you to design user interfaces that can handle multiple inputs and user actions rather than limiting interaction to simple popup messages.
You can achieve this by defining a Windows Form, adding fields for user input, buttons for actions, and displaying it in PowerShell. This process is slightly more involved but can significantly enhance usability.
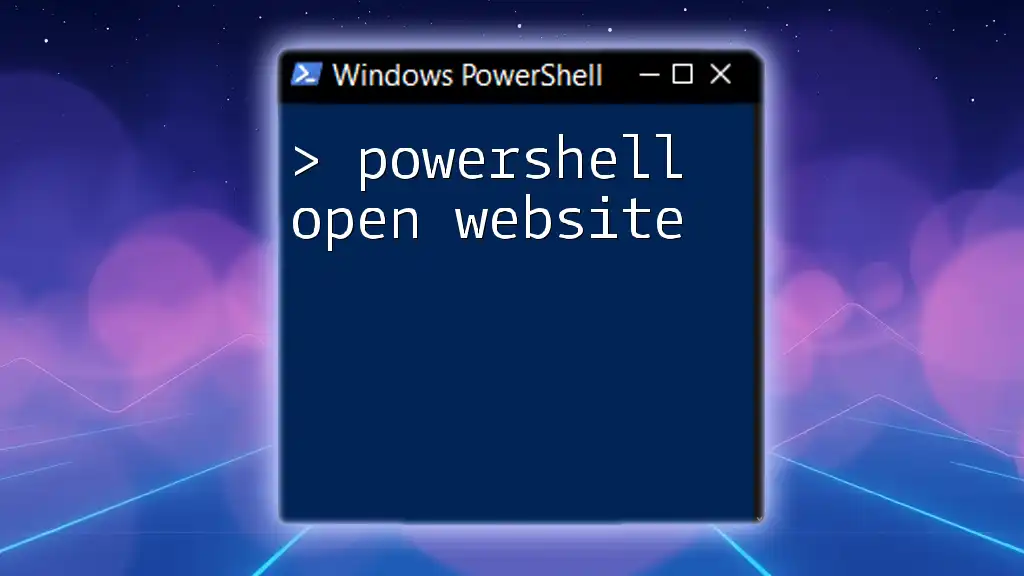
Troubleshooting Common Issues
Common Errors When Using Popup Messages
While creating popup messages, you might encounter some common errors, such as permissions issues or incorrect object references. Always ensure that PowerShell is running with the necessary privileges, especially when interacting with system components.
Furthermore, if the form or popup does not appear, check the syntax of your commands and ensure you’re using the correct namespaces or objects.
Ensuring Compatibility Across PowerShell Versions
Different versions of PowerShell might exhibit variations in functionality, including user interface behavior. Testing your scripts across environments is crucial to ensure consistent operation.
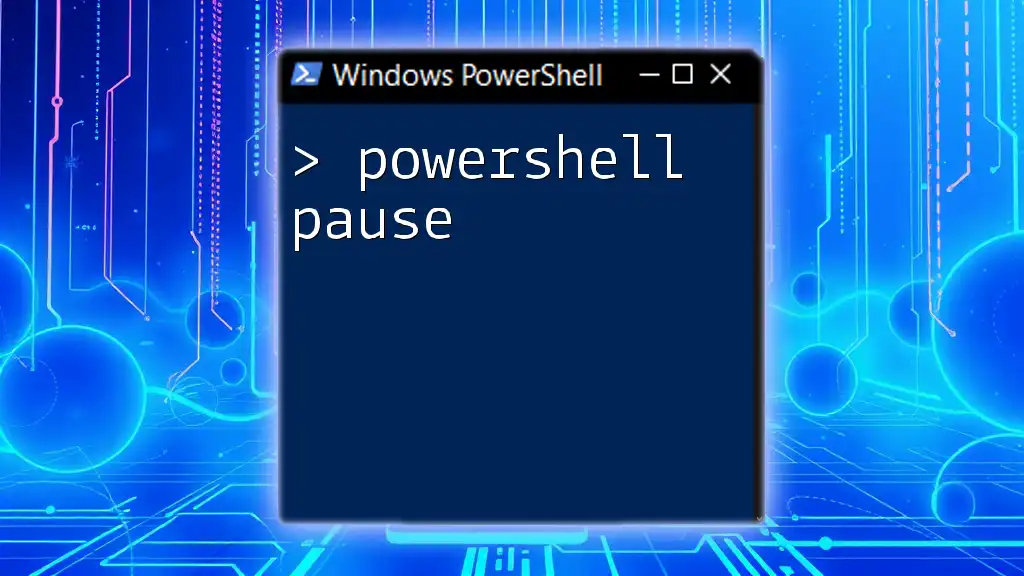
Use Cases for Popup Messages
Practical Applications in Automation Scripts
Incorporating popup messages into your automation scripts can enhance user engagement. Common uses include:
- Scheduling Reminders: Automate reminders for specific tasks.
- Alerting Users of Script Completion: Notify users when intensive scripts finish running.
- Notifications for Updates: Alert users when new updates or changes are available.
Best Practices for Using Popup Messages
Although popup messages can be useful, it’s important to use them judiciously. Avoid overwhelming users with excessive popups, and ensure messages are concise and informative.

Conclusion
Utilizing PowerShell popup messages can dramatically improve the interaction between your scripts and users. By implementing the techniques in this guide, you'll be able to create effective popup notifications that enhance user experience and streamline operations.
Further Resources
For more in-depth information, check the official PowerShell documentation and other resources that cover advanced scripting techniques.

Call to Action
Ready to master PowerShell? Sign up for our courses on advanced PowerShell techniques today and unlock your potential in automation scripting! Share your experiences with popup messages in PowerShell and let us know how you've implemented them in your projects.