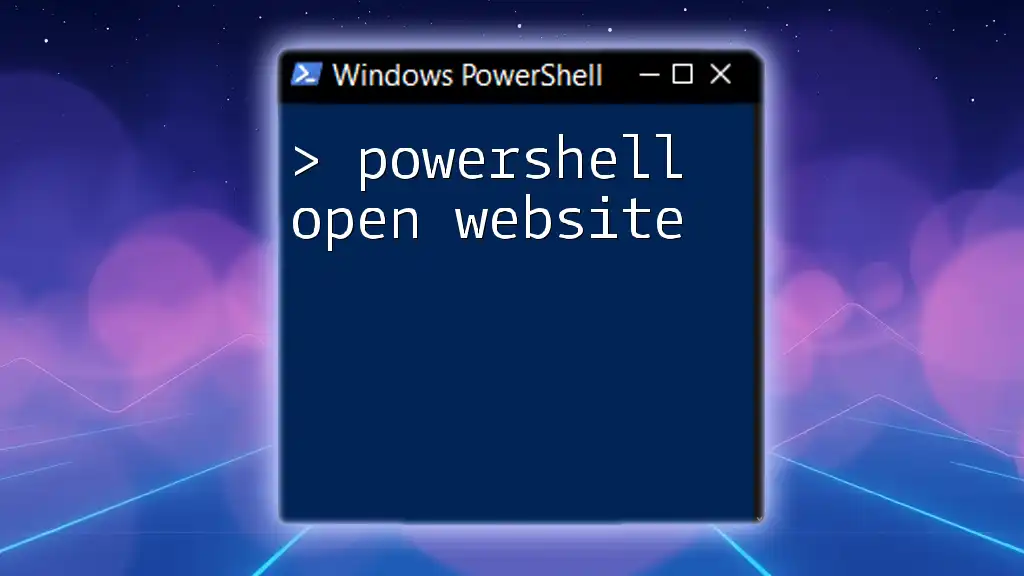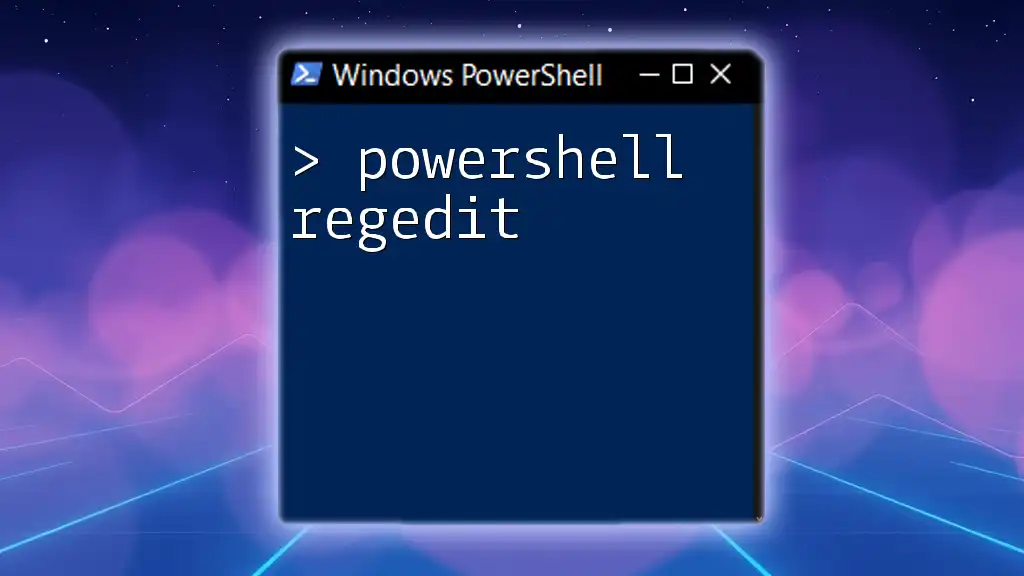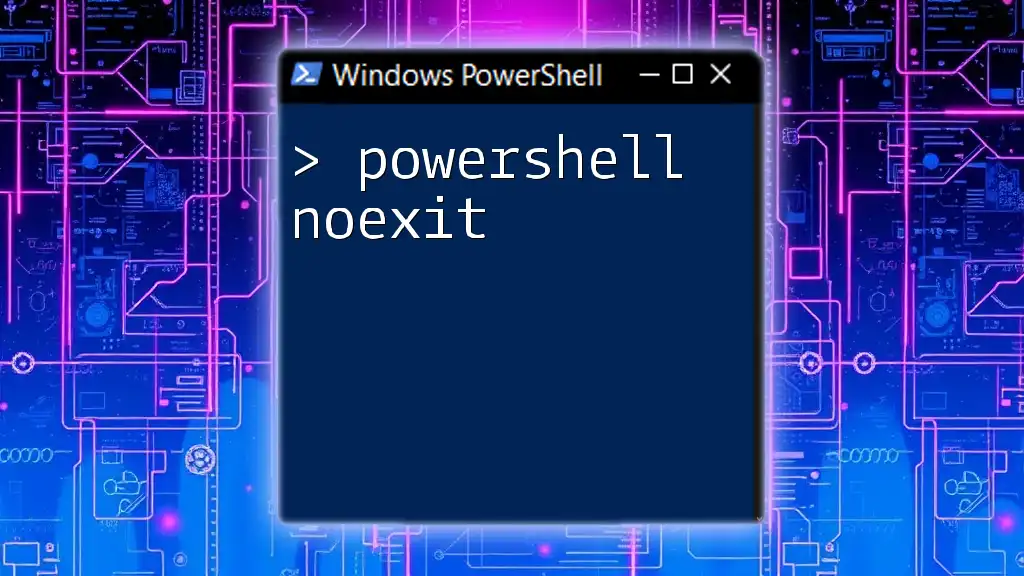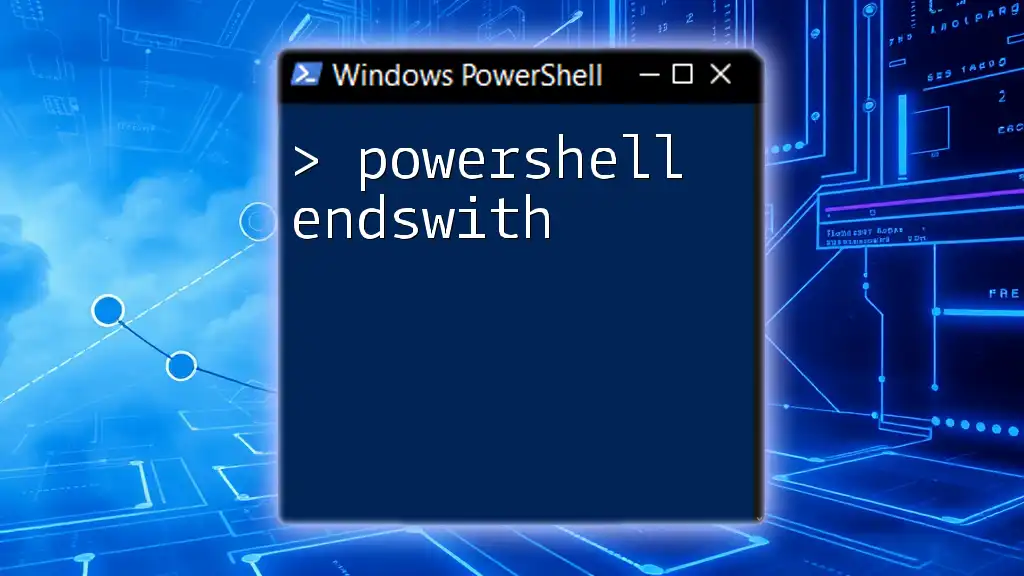To quickly open a website using PowerShell, you can utilize the `Start-Process` command along with the website's URL.
Start-Process "http://www.example.com"
Understanding PowerShell Commands
What is PowerShell?
PowerShell is a powerful scripting language developed by Microsoft, primarily aimed at system administration and automation. It offers a command-line interface as well as a scripting environment that allows users to automate tasks, manage system resources, and interact with various technologies and platforms.
With its continually evolving set of features, PowerShell has positioned itself as an essential tool for IT professionals and developers alike.
Common PowerShell Uses
PowerShell can be utilized for a wide array of tasks, including:
- Scripting and Automation: Create scripts to automate repetitive tasks, saving time and reducing human error.
- System Administration: Manage system settings, check performance metrics, and configure servers.
- Web-Based Interactions: Facilitate automated interactions with web services and resources.

Opening Websites Using PowerShell
Introduction to `Start-Process`
To open a website in PowerShell, you can use the `Start-Process` cmdlet. This command begins a new process on your system, which can ideally be used to launch applications or open web pages.
The basic syntax for opening a website looks like this:
Start-Process "http://example.com"
Example: Opening a Website
When you execute the following command:
Start-Process "http://www.google.com"
PowerShell launches your default web browser and navigates to the specified URL. It’s a straightforward way to access web pages directly through a script or the command line.
Customizing Browser Launch with `Start-Process`
Specifying a Browser
If you want more control over which browser is opened, you can specify the browser’s executable directly within the command.
Example with Chrome:
To open a website using Google Chrome, you might use the following command:
Start-Process "chrome.exe" "http://www.example.com"
Using this command ensures that the URL opens explicitly in Chrome, regardless of the default settings on your machine.
Example with Firefox:
Similarly, for Mozilla Firefox, the command would look like this:
Start-Process "firefox.exe" "http://www.example.com"
Adding Parameters to the Command
You can further customize these commands by adding parameters. For instance, if you wanted to open a site in incognito mode using Chrome, you would run:
Start-Process -FilePath "chrome.exe" -ArgumentList "--incognito", "http://www.example.com"
This command launches Chrome in incognito mode and navigates directly to the specified URL, enhancing privacy for that browsing session.

Opening Websites in PowerShell ISE vs. PowerShell Console
Differences Between the Two Environments
PowerShell operates in two main environments: the PowerShell Integrated Scripting Environment (ISE) and the PowerShell Console.
-
PowerShell ISE: Offers a graphical interface that supports script development with syntax highlighting and debugging features. It is generally user-friendly for writing scripts but may have limitations in executing certain commands.
-
PowerShell Console: A straightforward command-line interface that excels in executing commands quickly but lacks the additional features of ISE.
Example Comparisons
In both environments, opening a website can be done similarly but might yield different results based on the execution context.
Using Start-Process in PowerShell Console:
Start-Process "http://www.bing.com"
Using Start-Process in PowerShell ISE:
Start-Process "http://www.bing.com"
While the commands are identical, users may notice differences in how the results appear or interact with the user interface based on the chosen environment.
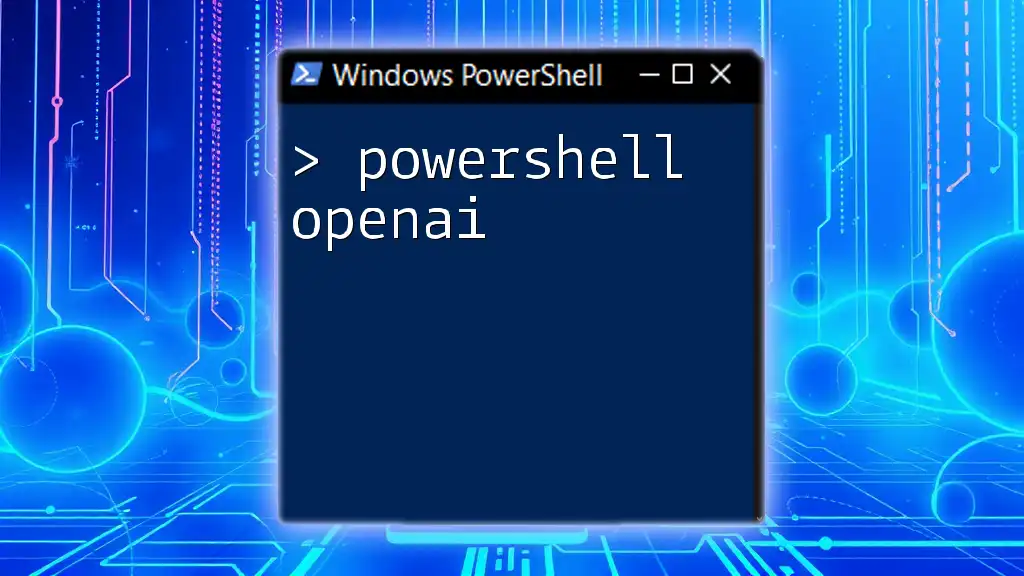
Automating Web Interactions with PowerShell
Using PowerShell to Automate Browser Actions
PowerShell can go beyond simply opening websites; it can also automate browser actions using specific scripts and libraries. One popular approach is utilizing the Selenium framework, which allows for more complex interactions with web pages.
Basic Example with Selenium:
To get started with automating web interactions, you first need the Selenium WebDriver installed. Here's a basic setup to navigate to a website:
# Example setup for Selenium
Add-Type -Path "C:\path\to\webdriver.dll"
$driver = New-Object OpenQA.Selenium.Chrome.ChromeDriver
$driver.Navigate().GoToUrl("http://example.com")
In this snippet, we load the necessary DLL for the Chrome driver, create a new instance of the driver, and then command it to navigate to the specified URL.
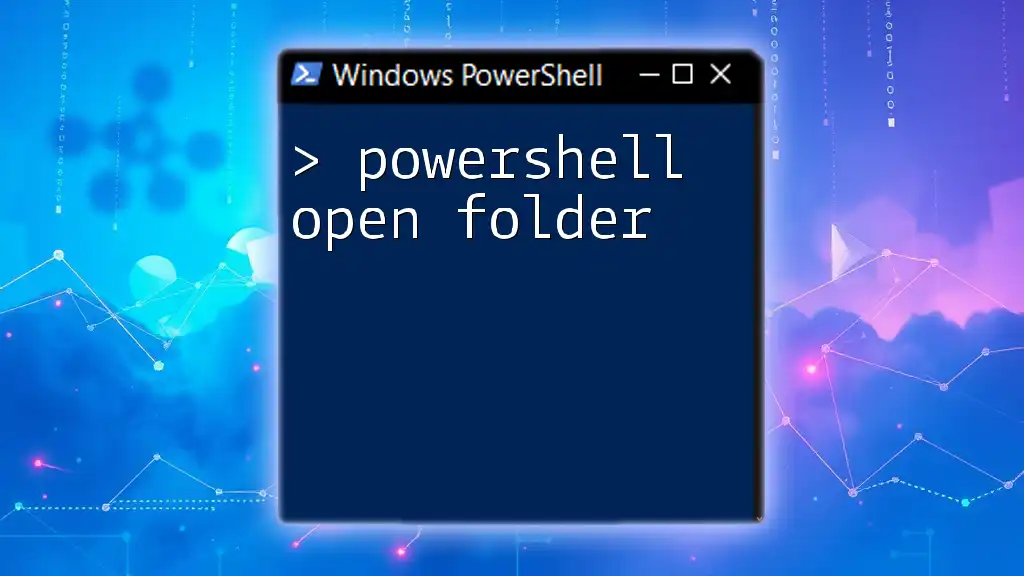
Troubleshooting Common Issues
Problems When Opening Websites via PowerShell
Sometimes, executing commands to open websites may not work as expected due to various issues:
- Incorrect Path or Executable Not Found: Make sure the path to your browser’s executable is correct. If the executable is not recognized, PowerShell will return an error.
- Browser Not Installed or Not Recognized: Ensure that the browser you intend to launch is indeed installed on your system and that its executable is in your system's PATH.
Solutions and Best Practices
To ensure smooth operation when using PowerShell to open websites, consider the following best practices:
- Verifying Installed Browsers: You can check which browsers are installed by searching the `C:\Program Files` and `C:\Program Files (x86)` directories.
- Confirming File Paths: Ensure that the file path to the browser executable is correct. You can use `Get-Command` to verify executable paths.
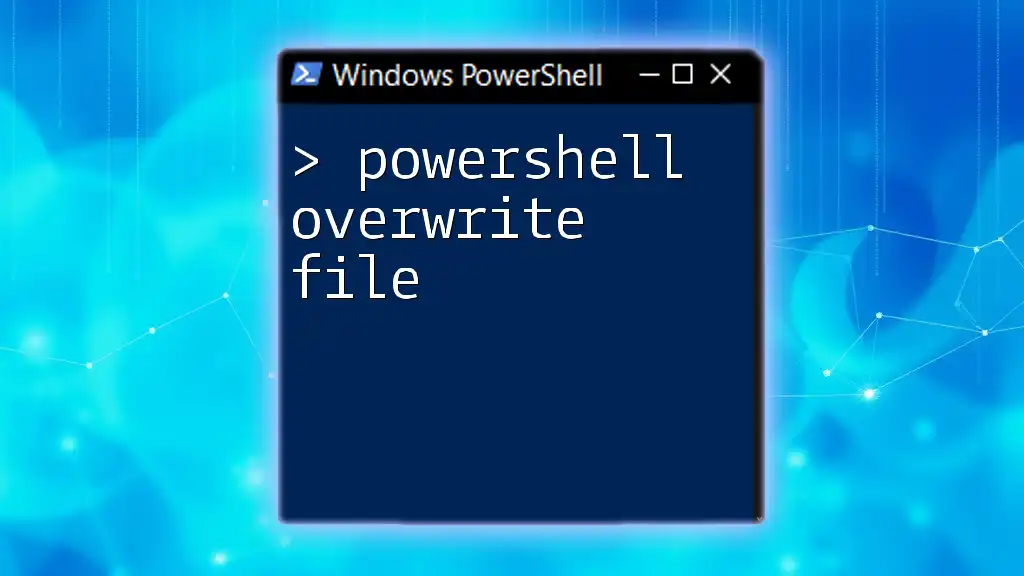
Conclusion
Using PowerShell to open websites provides a quick and efficient method to navigate to your favorite pages. The versatility of the `Start-Process` cmdlet, along with the ability to customize how and where those pages open, exemplifies the power of PowerShell in handling web-related tasks.
Frequently Asked Questions (FAQs)
Can I open multiple websites at once?
Yes, you can execute multiple commands sequentially to open several websites:
Start-Process "http://www.firstwebsite.com"
Start-Process "http://www.secondwebsite.com"
This snippet will open both websites in your default browser.
Is PowerShell available on all Windows versions?
PowerShell is available on all modern Windows versions, including Windows 7 and onwards. PowerShell Core also allows cross-platform compatibility, enabling use on macOS and Linux.
Can I automate more complex interactions?
Certainly, with the right modules and libraries (like Selenium), you can achieve advanced automation for tasks such as filling out forms, clicking buttons, or scraping data from web pages.
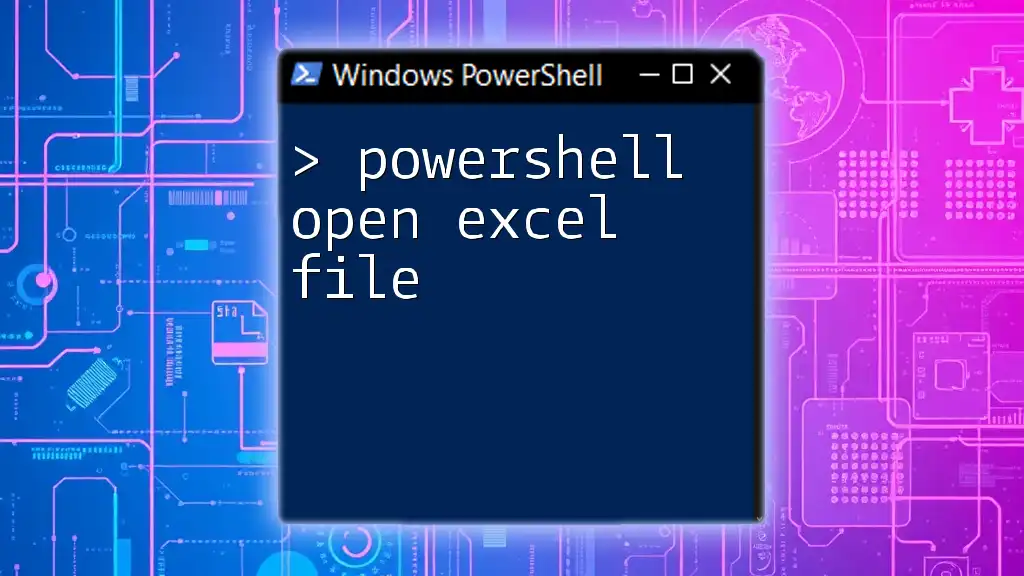
Call to Action
For those eager to dive deeper into the world of PowerShell, continue exploring resources and practical tips. Subscribe to our updates for more easy-to-follow PowerShell commands and tutorials to enhance your skills and automate your tasks like a pro!