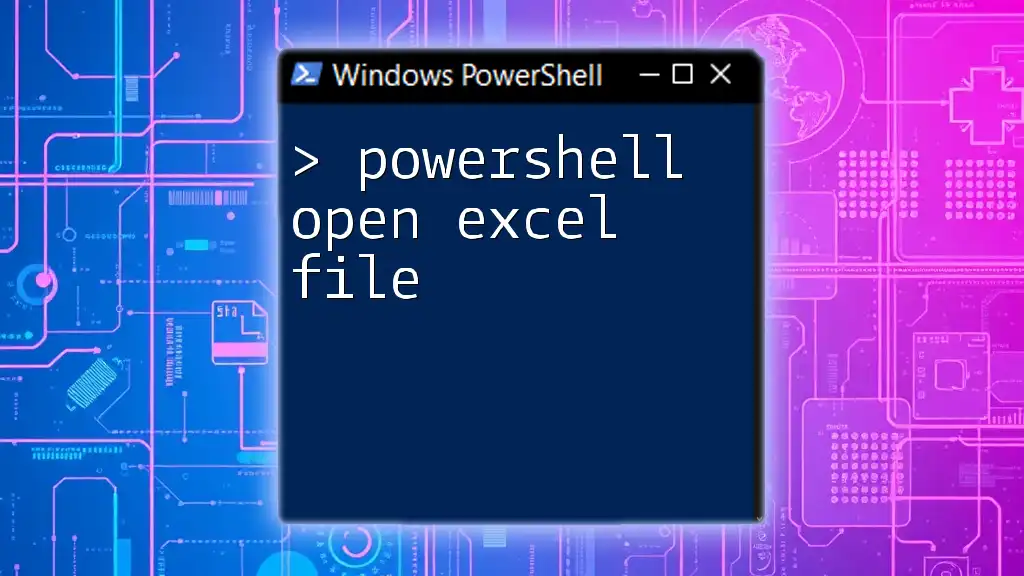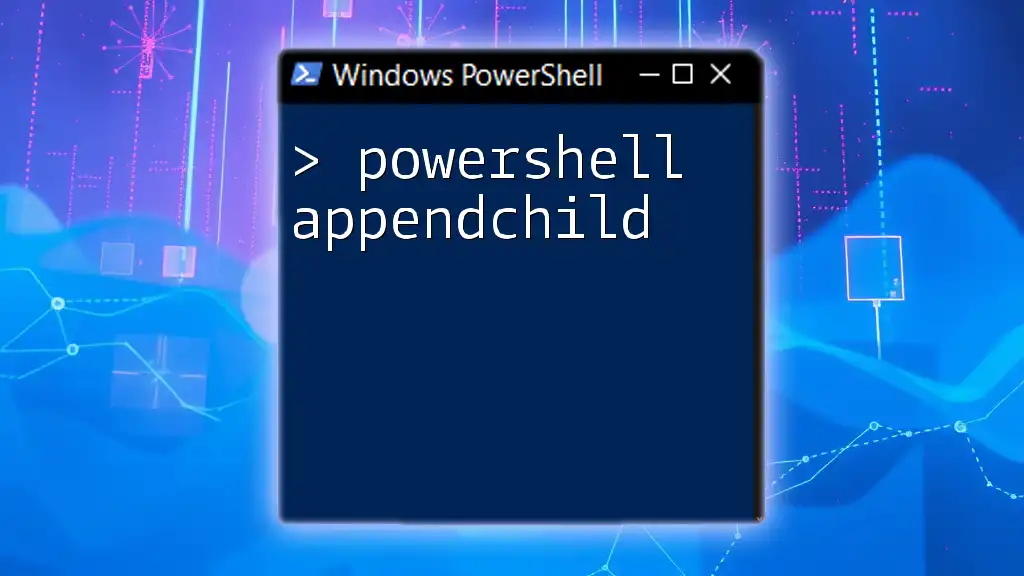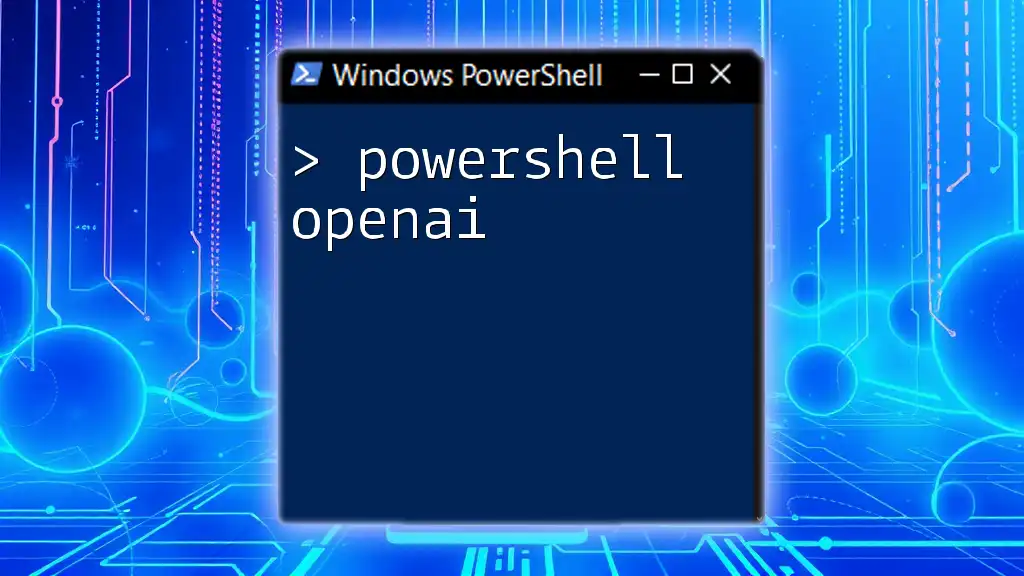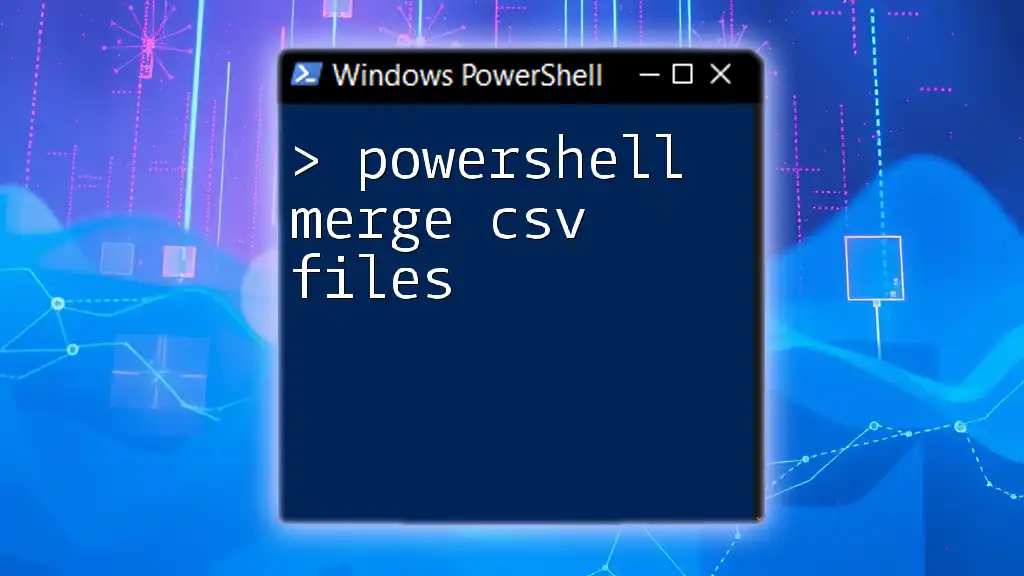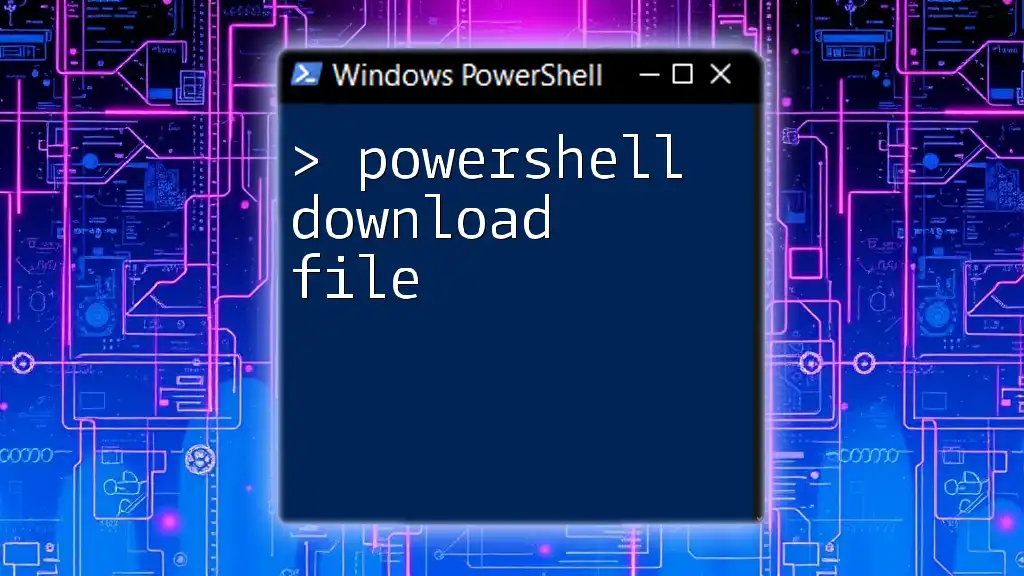To open an Excel file using PowerShell, you can utilize the following command to start Excel and open your desired file.
$excel = New-Object -ComObject Excel.Application; $workbook = $excel.Workbooks.Open("C:\Path\To\Your\File.xlsx"); $excel.Visible = $true
Understanding the PowerShell Excel Module
What is the PowerShell Excel Module?
The PowerShell Excel module is a set of tools that allows you to automate tasks in Excel using PowerShell commands. One of the key benefits of utilizing this module is its ability to remove the repetitive manual processes involved in Excel data manipulation. By integrating Excel with PowerShell, you can streamline tasks like data analysis, report generation, and more, all from the command line.
Installing the Module
To get started with this powerful feature, you will need to install the `ImportExcel` module. You can do this easily with the following command:
Install-Module -Name ImportExcel
It is crucial to ensure that you are running PowerShell with administrator privileges, as this enables your system to install the module without any issues. Apart from the installation of the module, make sure that your version of PowerShell is compatible with the functions you'll be using.
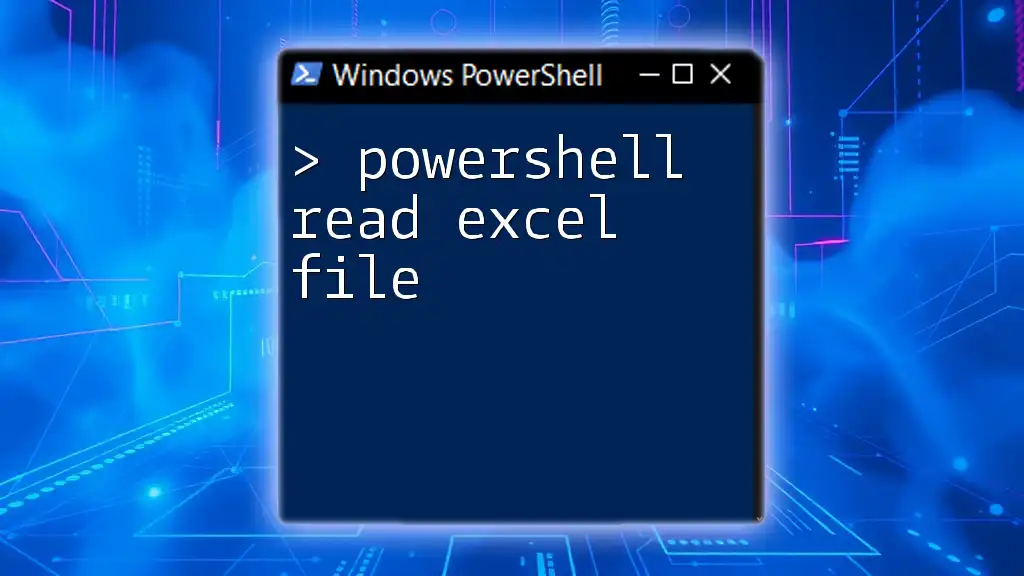
Opening an Excel File with PowerShell
Using the COM Object to Open Excel
PowerShell can interact with Excel through a Component Object Model (COM) which provides a rich interface to automate tasks. This method involves creating an instance of Excel through PowerShell.
Here is a simple example of how you can open an Excel file using the COM object:
$Excel = New-Object -ComObject Excel.Application
$Workbook = $Excel.Workbooks.Open("C:\path\to\your\file.xlsx")
$Excel.Visible = $true
Each line in this snippet performs a specific action:
- The first line creates a new Excel application object.
- The second line opens the specified workbook.
- Finally, setting the `Visible` property to `true` allows users to see the Excel window for further interaction. This can be modified based on automation requirements.
Using the ImportExcel Module to Open Files
The `ImportExcel` module offers a more straightforward approach without needing to interact with COM objects. If your primary task is to read data from an Excel file, this module can be much more efficient.
To open an Excel file using `ImportExcel`, you can use the following command:
$data = Import-Excel -Path "C:\path\to\your\file.xlsx"
This command makes the entire contents of the Excel file available as PowerShell objects, which can then be manipulated further, such as accessing specific cells, columns, or filtering data.
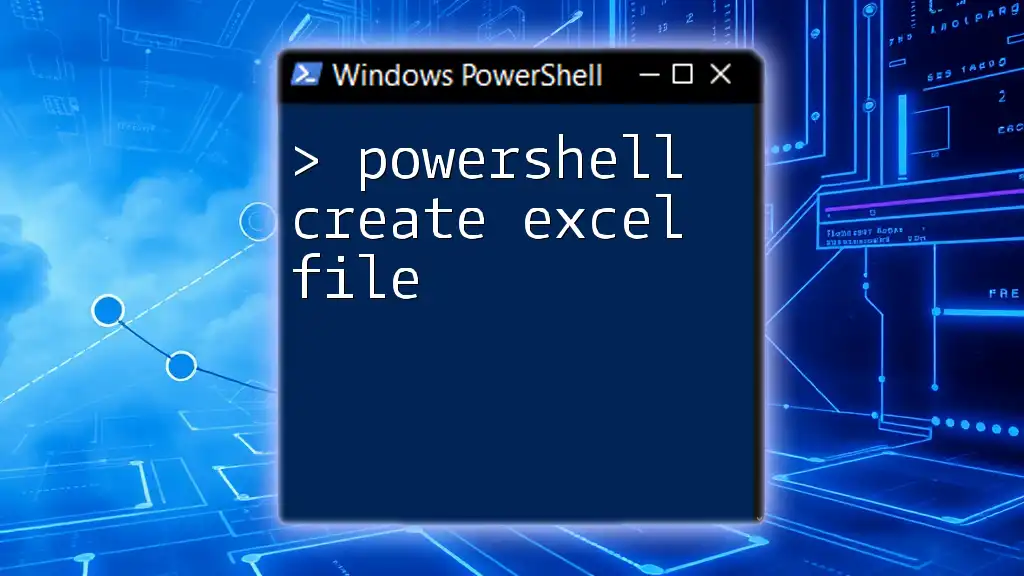
Manipulating Excel Files
Reading Data from an Excel File
Reading data from an Excel file can be done selectively using the `-WorksheetName` parameter. This feature allows you to specify which sheet you want to read data from.
For instance:
$data = Import-Excel -Path "C:\path\to\your\file.xlsx" -WorksheetName "Sheet1"
This command imports all the contents of "Sheet1" into the `$data` variable, allowing you to conduct further operations without needing to manually navigate through Excel.
Writing Data to an Excel File
Using PowerShell, you can also write or update data within an Excel file easily. This is beneficial when you want to automate data collection or report generation.
The following code snippet shows how to write new data to an Excel file:
$data | Export-Excel -Path "C:\path\to\your\file.xlsx" -WorksheetName "Sheet1" -AutoSize
This command takes the data stored in `$data` and exports it to "Sheet1" of the specified workbook, automatically adjusting the column widths with the `-AutoSize` parameter, enhancing readability.
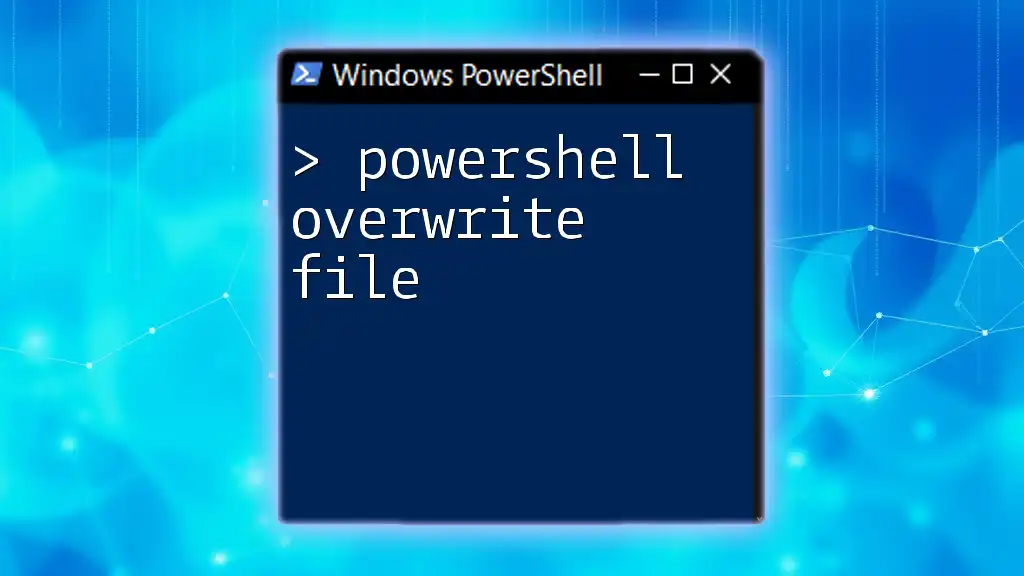
Practical Examples
Example 1: Opening, Editing, and Saving an Excel File
A common use case for PowerShell is to open an Excel file, tweak some data, and save it back.
Imagine you want to add a value to a specific cell in your Excel document. Here's how you can achieve this:
$Excel = New-Object -ComObject Excel.Application
$Workbook = $Excel.Workbooks.Open("C:\path\to\your\file.xlsx")
$Worksheet = $Workbook.Sheets.Item(1)
$Worksheet.Cells.Item(1,1).Value = "New Value"
$Workbook.Save()
$Excel.Quit()
This script does the following:
- Creates a new instance of Excel.
- Opens the specified workbook.
- Accesses the first worksheet and sets the value of the first cell (A1) to "New Value."
- Saves the workbook and finally quits the Excel application to free up resources.
Example 2: Automating Report Generation
You can use PowerShell to generate reports by pulling data dynamically. For instance, if you have data in a text file that you wish to convert into an Excel spreadsheet, the following snippet can assist:
$data = Get-Content -Path "C:\path\to\data.txt"
$data | Export-Excel -Path "C:\path\to\report.xlsx" -WorksheetName "Report" -AutoSize
By reading the contents of the text file, you can directly pipe the data into `Export-Excel`, creating a neatly formatted Excel report automatically.
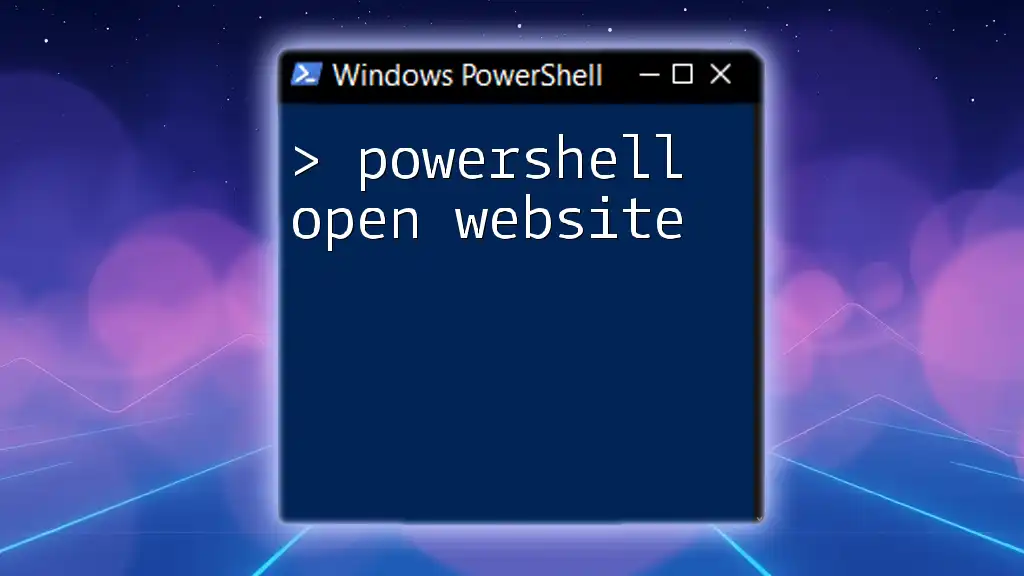
Troubleshooting Common Issues
Common Errors and Solutions
When dealing with PowerShell and Excel, you may encounter common errors that can hinder your progress. For example, if you see the error message "Excel.Application COM object not found," it typically indicates that Microsoft Excel is not installed on your system or that the COM object is not registered properly. Ensure that you have Microsoft Excel installed and accessible in your machine's path.
Effective troubleshooting involves reviewing error messages, confirming that required modules and software are installed, and checking your PowerShell version for compatibility.
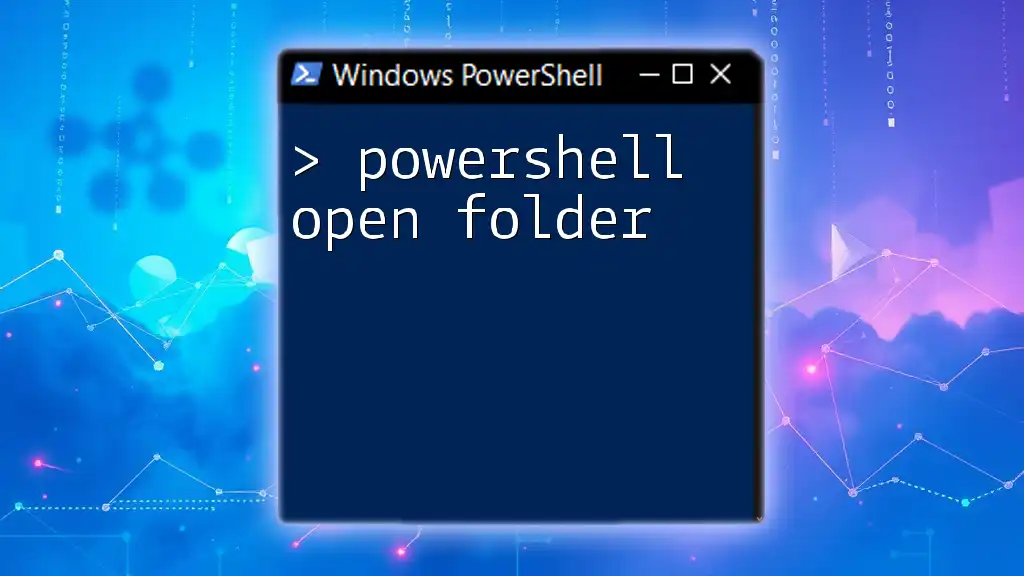
Best Practices for Using PowerShell with Excel
Writing Clean and Maintainable Scripts
As you start automating tasks in PowerShell, keeping your scripts clean and maintainable is vital. Use comments generously to explain what each section of your code does. This not only helps you when you revisit your scripts but also aids others who may read your code.
Efficient Handling of Large Data Sets
When working with large Excel files, it’s important to optimize for performance and memory. If you can, limit the data being processed at any one time. This may involve reading only necessary worksheets or filtering your data prior to manipulation to avoid performance hiccups.
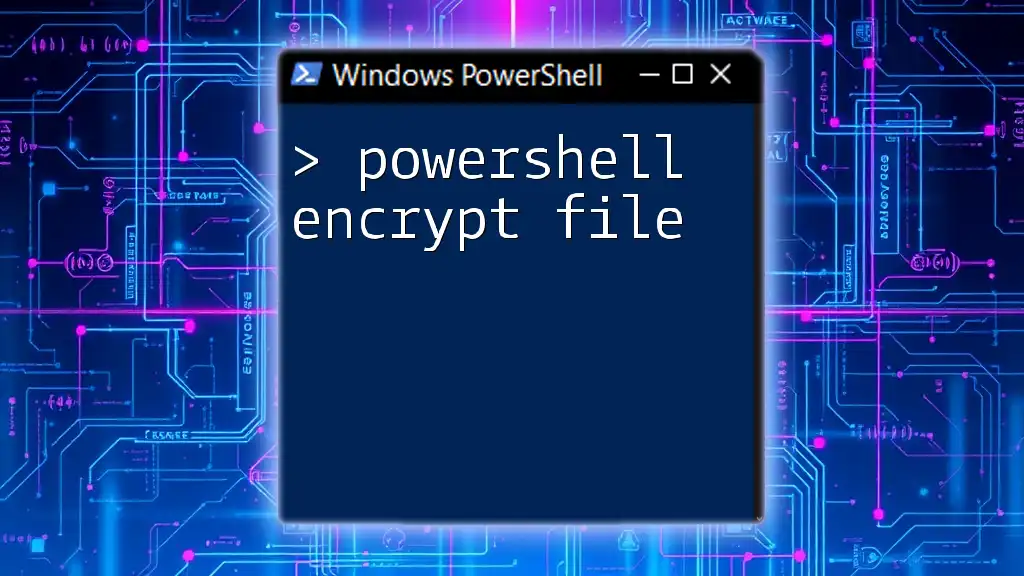
Conclusion
Leveraging PowerShell to open Excel files can significantly enhance efficiency in your workflow, allowing for convenient data manipulation and report generation tasks. Through this guide, you’ve learned how to open an Excel file using both COM objects and the `ImportExcel` module, manipulate data effectively, and troubleshoot common issues.
By employing the best practices discussed, you’ll be well on your way to mastering the automation of Excel tasks using PowerShell. Embrace the power of this integration and explore the vast possibilities it offers for rationalizing your data management.

Additional Resources
For further reading and advanced techniques, refer to the official [PowerShell documentation](https://docs.microsoft.com/en-us/powershell/) and check out the [ImportExcel GitHub repository](https://github.com/dfinke/ImportExcel) for more examples and resources on working with Excel using PowerShell.