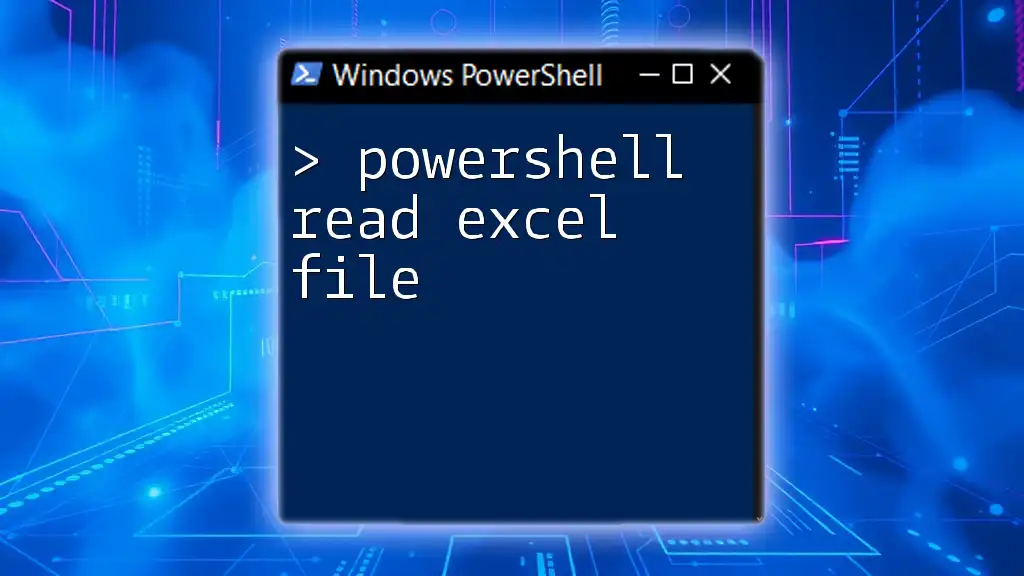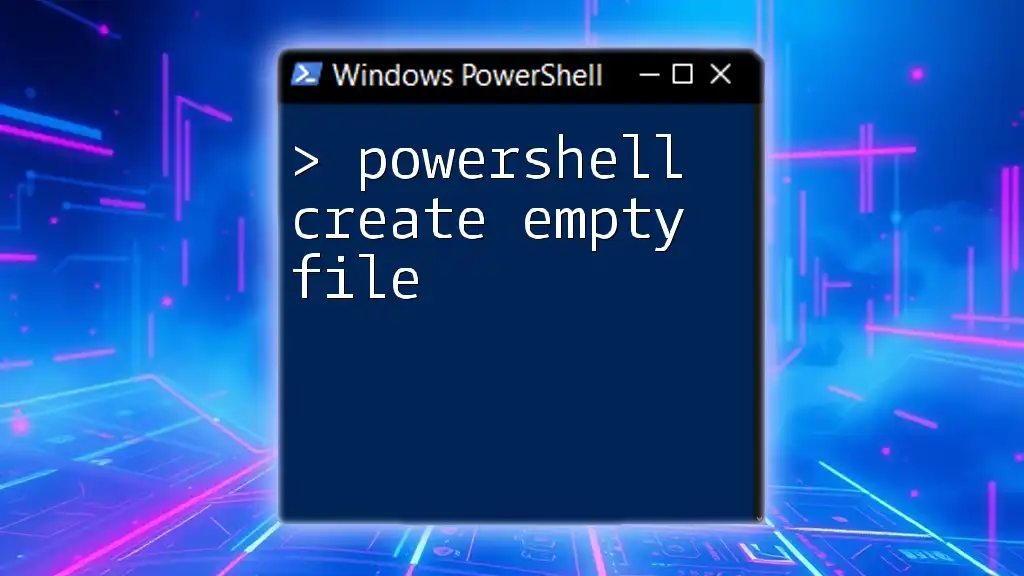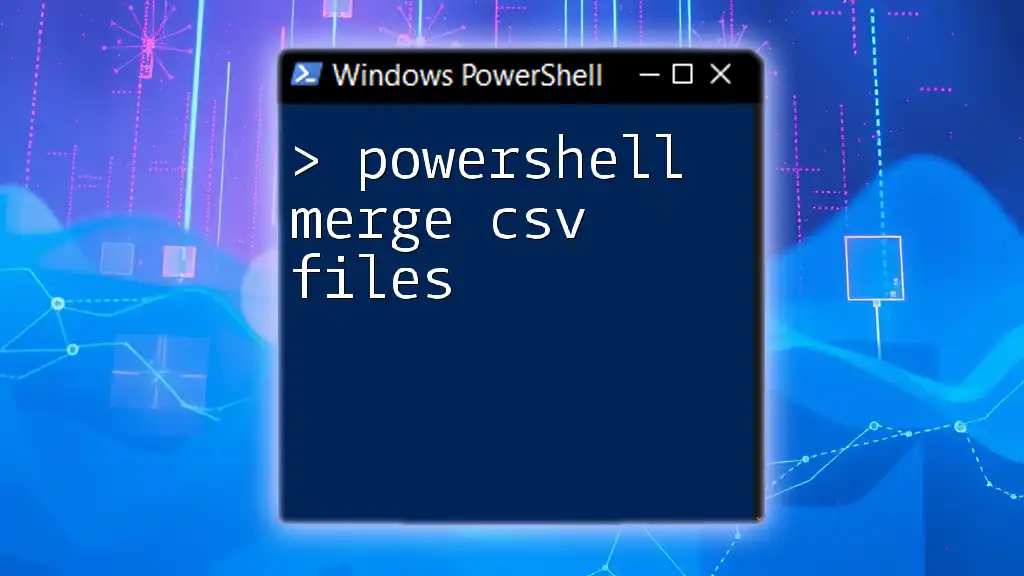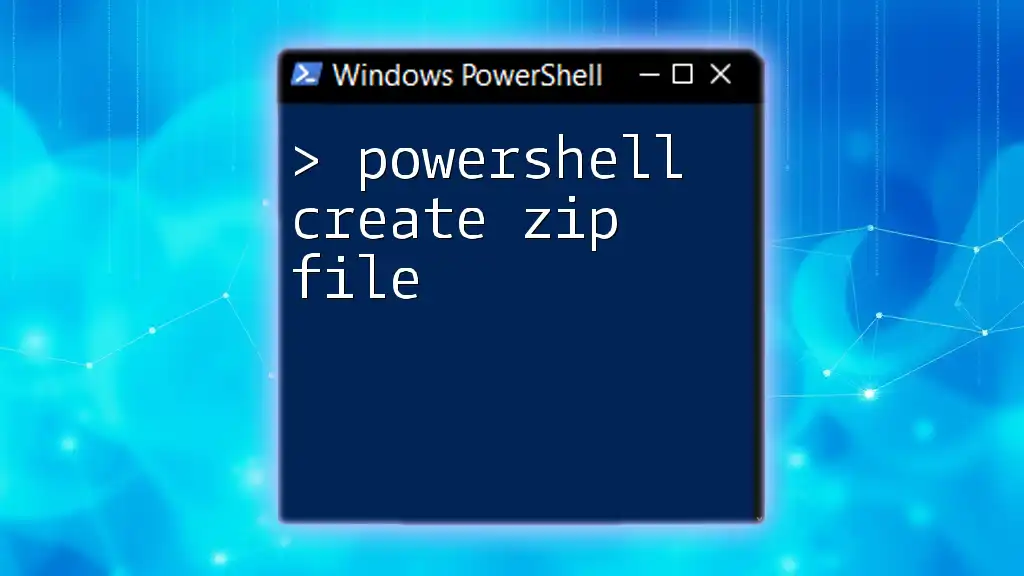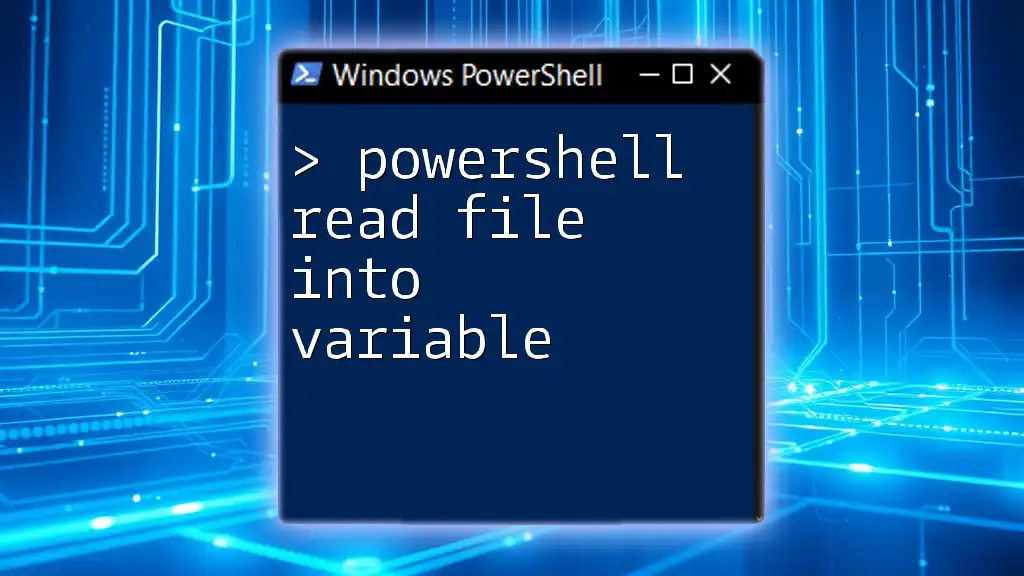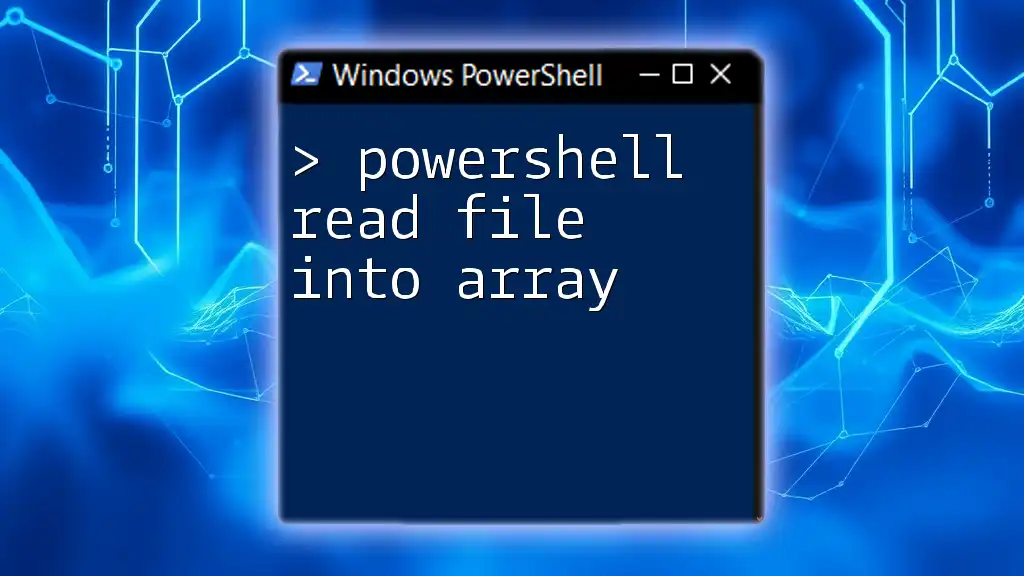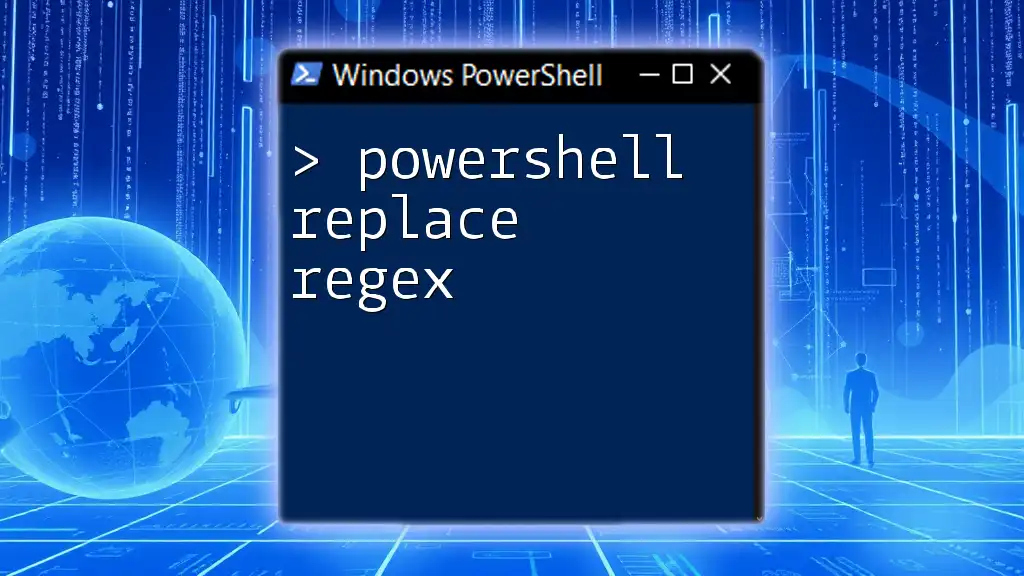To read an Excel file using PowerShell, you can utilize the `Import-Excel` cmdlet from the ImportExcel module which allows easy manipulation of Excel files without needing Excel installed.
Here’s a code snippet to demonstrate how to read an Excel file:
Import-Excel -Path 'C:\path\to\your\file.xlsx'
Understanding Excel Files and PowerShell
What are Excel Files?
Excel files are widely used for data storage, analysis, and management. They allow users to create spreadsheets that can contain a variety of data types—from numbers and text to formulas and charts. Excel supports different file formats, most commonly `.xls` and `.xlsx`. Understanding these formats is crucial when working with PowerShell, as it determines how you will read and manipulate the data.
Why Use PowerShell for Excel?
Using PowerShell to automate tasks involving Excel files brings several advantages:
- Efficiency: PowerShell can process files quickly and perform routine tasks in a fraction of the time it would take manually.
- Automation: Whether generating reports or extracting data for analysis, PowerShell enables users to automate repetitive workflows.
- Integration: PowerShell works seamlessly with other systems and software, making it easier to pull data from a variety of sources.
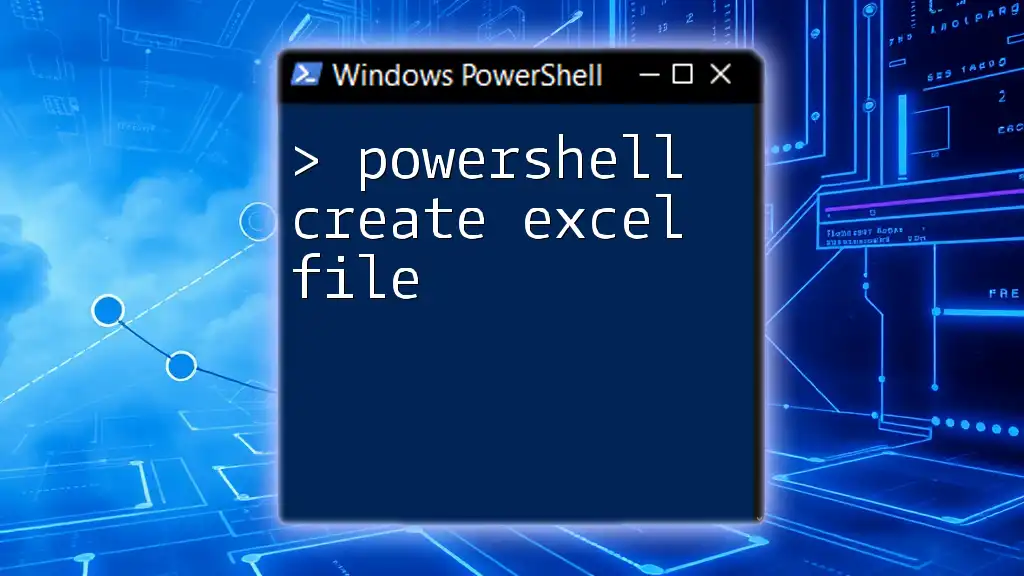
Setting Up Your Environment
Prerequisites
Before you begin, make sure you have the following:
- Microsoft Excel: Installed on your machine.
- PowerShell: Check if it’s installed by typing `powershell` in your command prompt.
Installing the Required Module
To work effectively with Excel files, you will need the `ImportExcel` module, which is a popular choice for reading and writing Excel files using PowerShell.
To install the module, run the following command in your PowerShell terminal:
Install-Module -Name ImportExcel
This command downloads and installs the `ImportExcel` module from the PowerShell Gallery, allowing you to access a range of cmdlets designed specifically for working with Excel files.
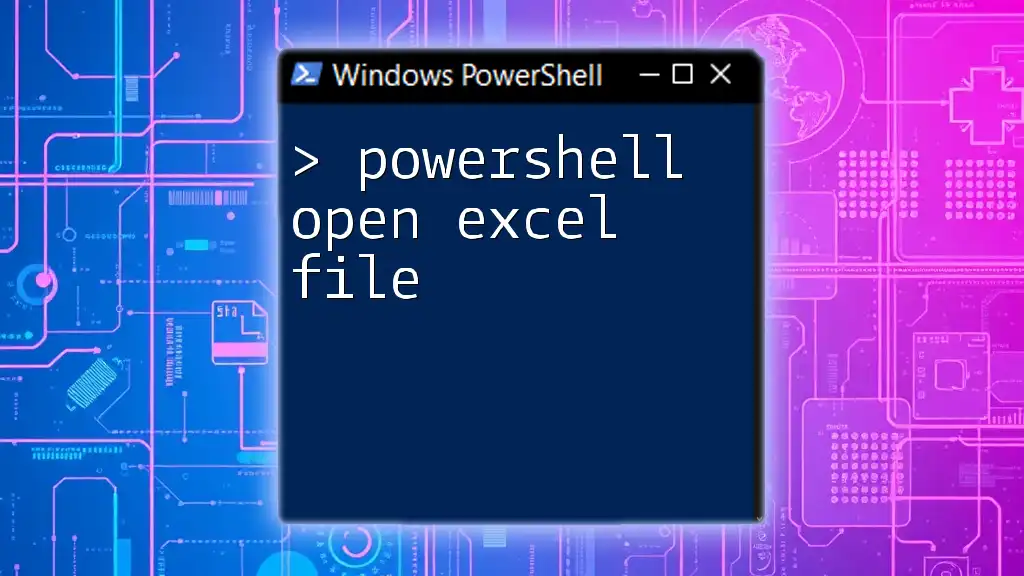
Basic Commands to Read Excel Files
Importing the Module
Once the module is installed, import it to your current session using:
Import-Module ImportExcel
This command ensures that the cmdlets and functions provided by the `ImportExcel` module are accessible in your session.
Reading an Excel File
To read an Excel file, you can use the Import-Excel cmdlet. Specify the path of your file as follows:
$data = Import-Excel -Path "C:\path\to\your\file.xlsx"
This command imports the content of the specified Excel file into the `$data` variable. Here’s a breakdown of how it works:
- `Import-Excel`: The cmdlet that facilitates reading Excel files.
- `-Path`: The parameter to specify the file's location.
Upon execution, `$data` will contain the data in a format easily manipulatable within PowerShell.
Navigating the Data
Once the data is imported, you can access specific rows and columns. For example, to access the first row in your dataset, use:
$data[0] # Access the first row
To access a specific column by its name, you can use:
$data.ColumnName # Replace 'ColumnName' with your actual column name
This gives you direct access to individual pieces of data, making it easy to work with and manipulate information stored in your Excel file.
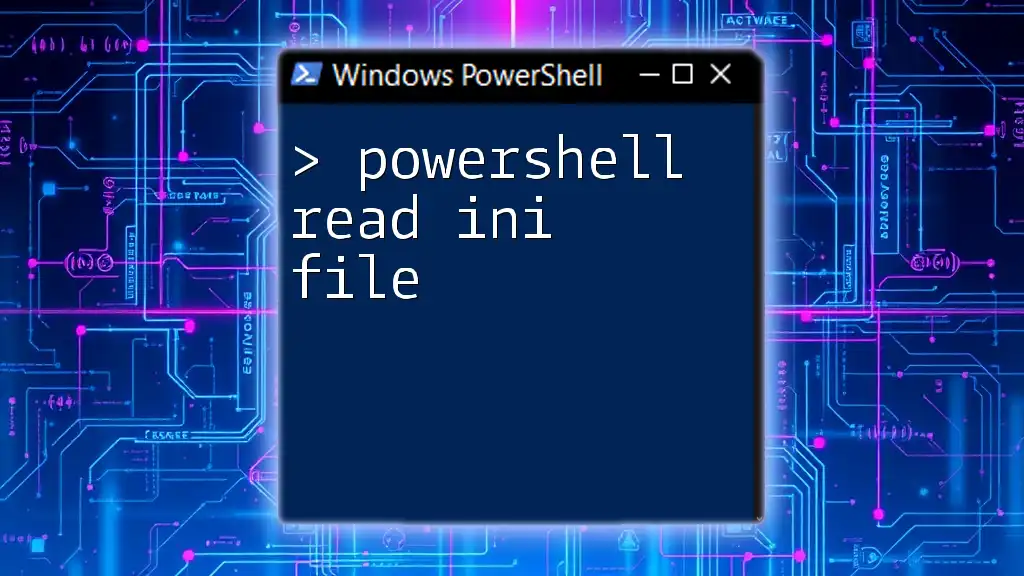
Advanced Techniques for Working with Excel Files
Filtering Data
PowerShell allows you to filter data for more focused analysis. To filter data where a specific column matches a value, employ the following:
$filteredData = $data | Where-Object { $_.ColumnName -eq 'Value' }
Replace `ColumnName` with the actual name of the column and `Value` with the value you want to filter for. This command will create a new variable `$filteredData` containing only the rows that meet the criteria.
Exporting Data to a New Excel File
After processing or filtering the data, you may want to save it back to an Excel file. You can do this using the Export-Excel cmdlet:
$filteredData | Export-Excel -Path "C:\path\to\newfile.xlsx"
This command takes the filtered data and writes it to a new Excel file at the specified path.
Adding Charts and Formatting
You can enhance your Excel files by creating charts or applying formatting directly through PowerShell. While this is more advanced, it allows for dynamic visualization of data. You may explore the use of Excel COM objects or additional features in the `ImportExcel` module to accomplish this.
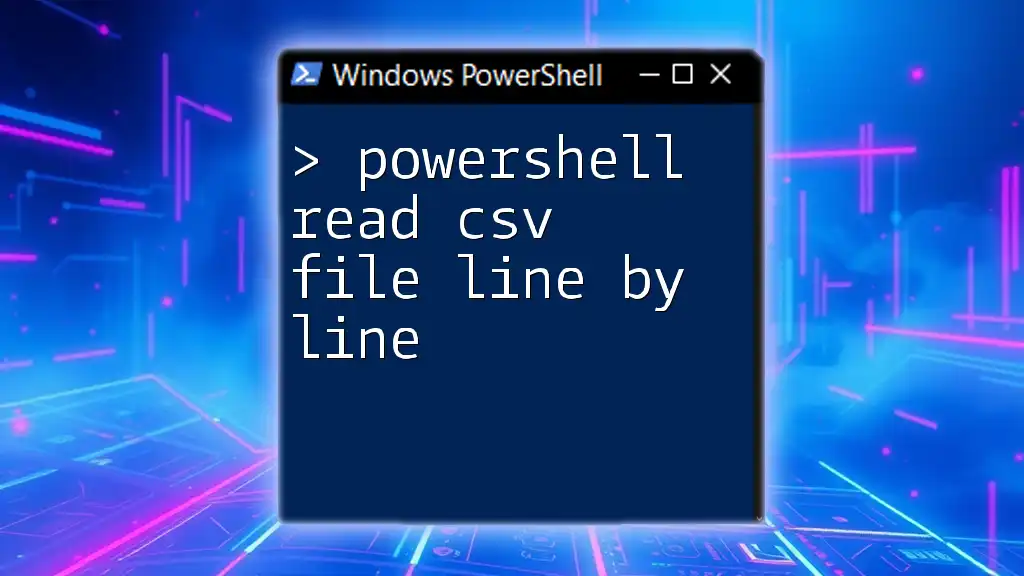
Troubleshooting Common Issues
Common Errors
While working with PowerShell to read Excel files, you might encounter several common errors, such as:
- File Not Found: Ensure the file path is correct, and the file exists.
- Insufficient Permissions: Make sure you have the necessary permissions to read the file.
For each error, checking the details and correcting them usually resolves the issue.
Performance Issues
If you're handling large Excel files, performance may degrade. Here are some tips to mitigate this:
- Limit Row Retrieval: Only import necessary rows to reduce memory usage.
- Consider Data Types: Ensure that your data types are consistent, as mixed types can slow down processing.
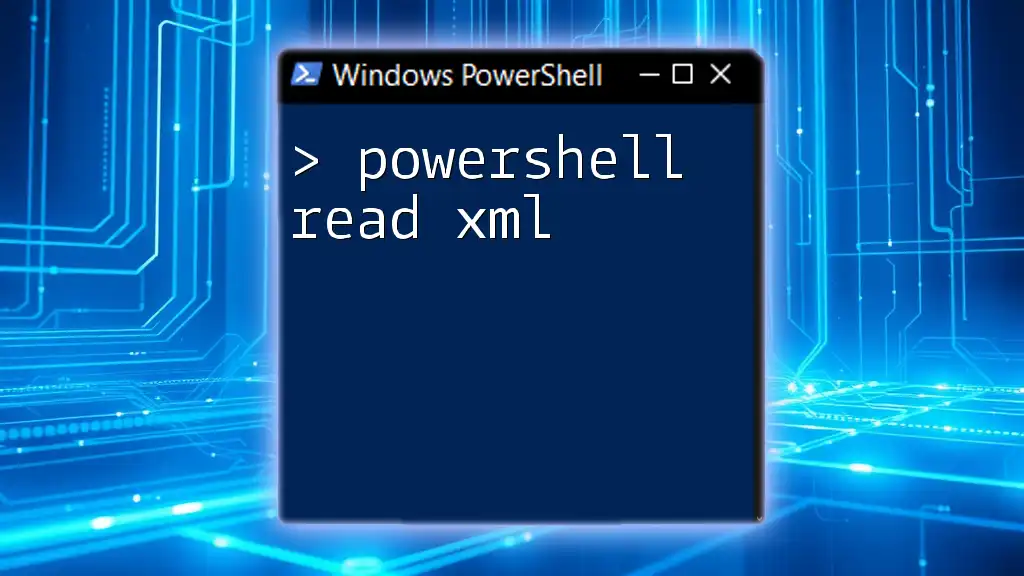
Real-World Applications
Example Use Cases
PowerShell can streamline many Excel-related tasks:
- Automating Monthly Reports: Gather data from various sources and compile it into a single Excel report routinely.
- Data Extraction for Analysis: Import Excel data into PowerShell to perform analysis, then export back to Excel.
- Inventory Management: Quickly update and maintain inventory lists based on Excel data.
Case Study
Consider a scenario where a financial analyst automated their report generation using PowerShell. By setting up a script that reads data from multiple Excel files, processes it, and combines it into a summary report, they were able to reduce the time spent on this task from hours to mere minutes.
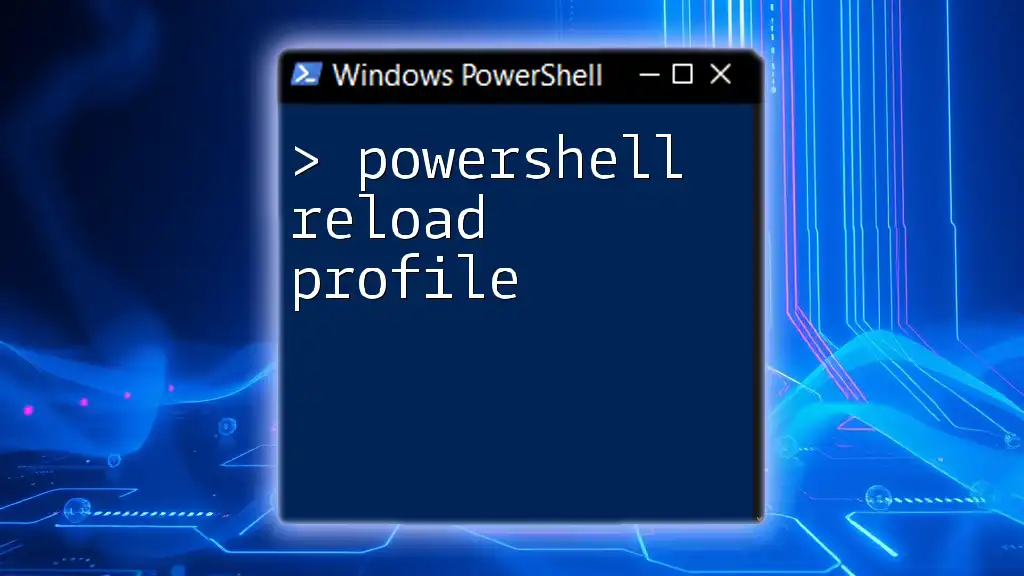
Conclusion
In this guide, we have explored how to read Excel files using PowerShell, providing a robust foundation for automating and manipulating Excel data easily. Armed with the knowledge of basic commands and advanced techniques, you can streamline your workflows and harness the full potential of PowerShell in handling Excel files efficiently.
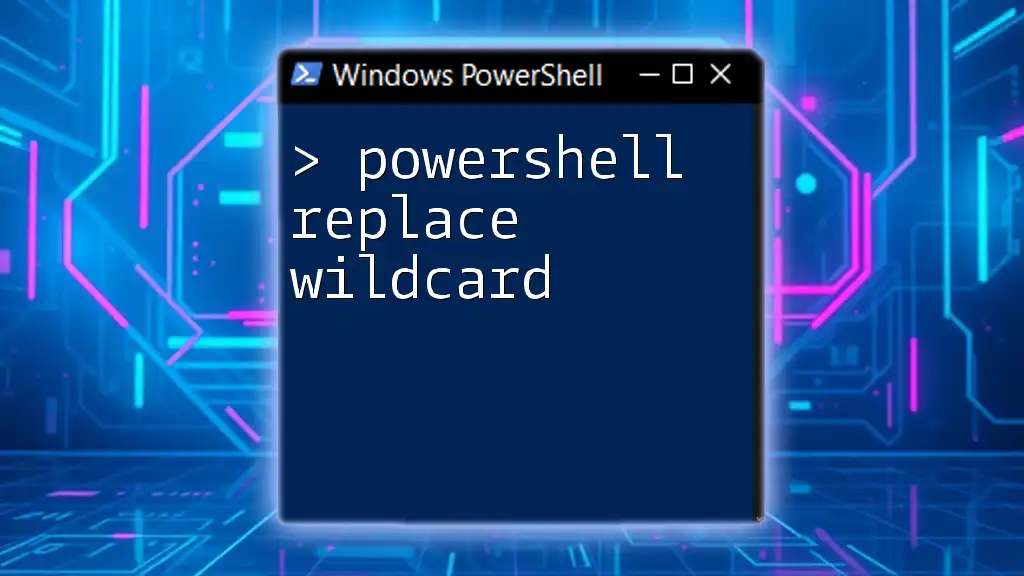
Additional Resources
Recommended Reading
For those looking to deepen their understanding, consider exploring the official PowerShell documentation. Additionally, various online courses focus on PowerShell and automation techniques that can further enhance your skill set.
Community and Support
Engage with the PowerShell community by visiting forums and help sites where you can ask questions, share your experiences, and learn from others in the field.