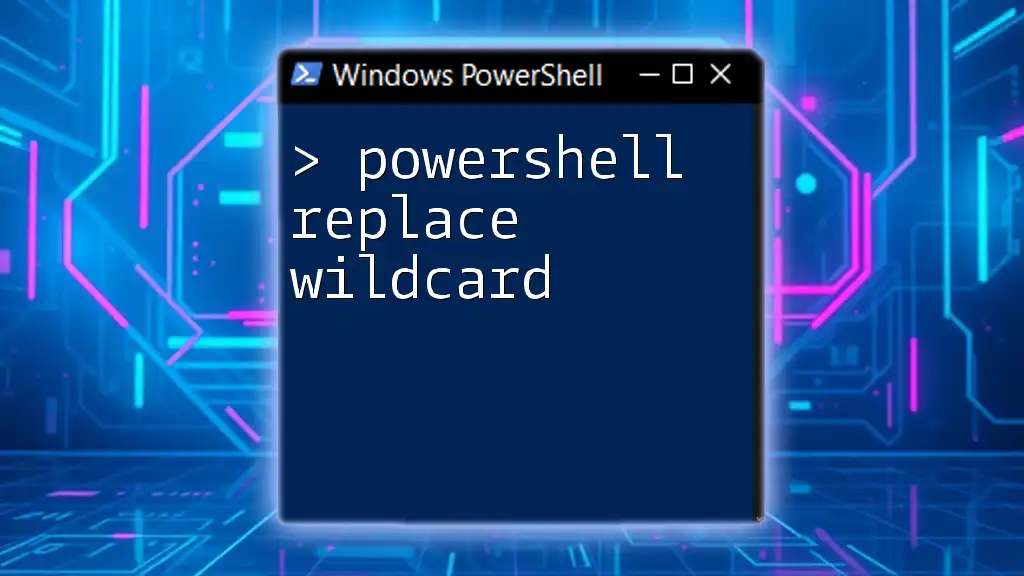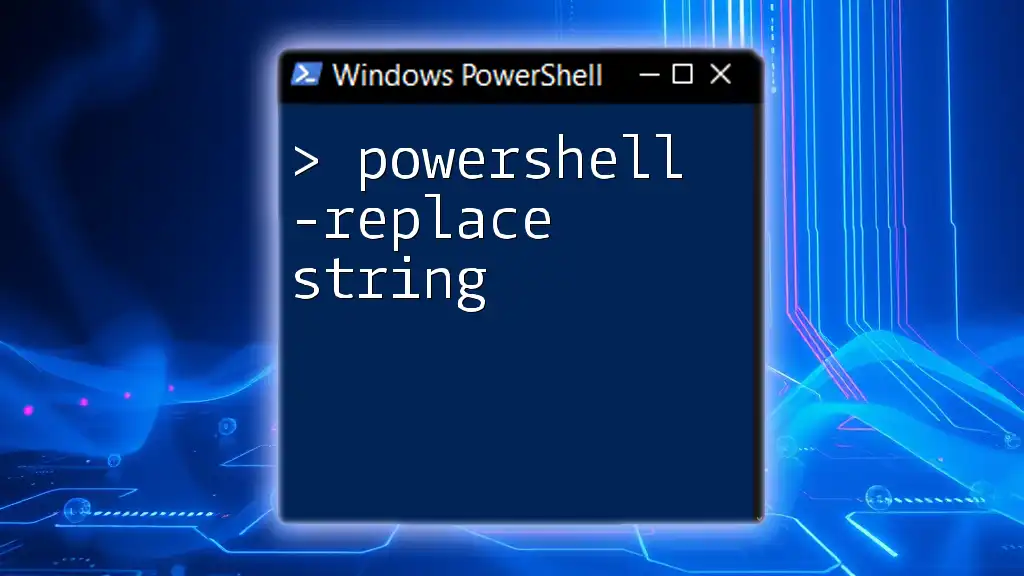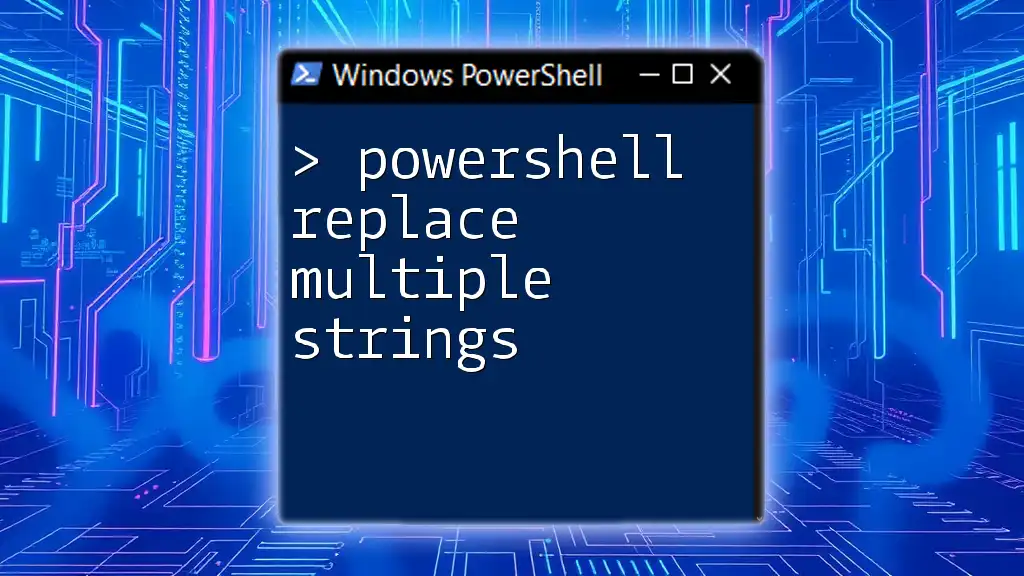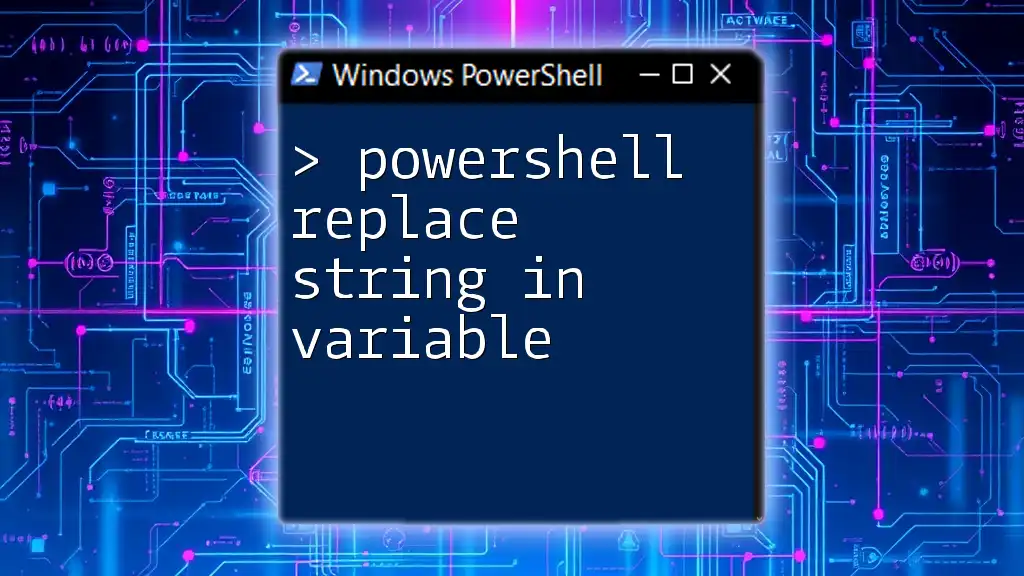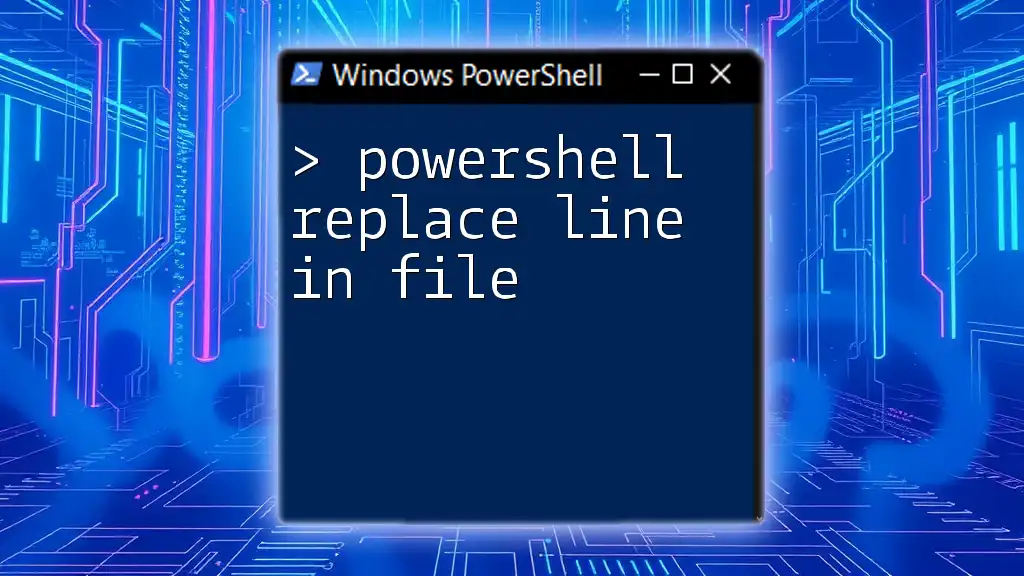In PowerShell, you can use wildcards with the `-replace` operator to substitute matching patterns in strings; for example, the following command replaces any instance of "cat" or "dog" with "pet":
"Tomorrow I will see a cat and a dog" -replace 'cat|dog', 'pet'
Understanding Wildcards in PowerShell
What Are Wildcards?
Wildcards are special characters used in command-line environments to represent one or more characters in a string. In PowerShell, wildcards provide flexibility when dealing with file paths and string manipulations, allowing users to perform operations on multiple items that meet certain criteria without needing explicit names.
Types of Wildcards in PowerShell
- Asterisk (*): This wildcard represents any combination of characters, including none. It is often used to match files with specific extensions or names.
- Example: The command `Get-ChildItem *.txt` retrieves all text files in the current directory.
- Question mark (?): This wildcard represents a single character. It allows for more targeted matching than the asterisk.
- Example: The command `Get-ChildItem file?.txt` matches files named `file1.txt`, `file2.txt`, where the question mark can be replaced with any single character.
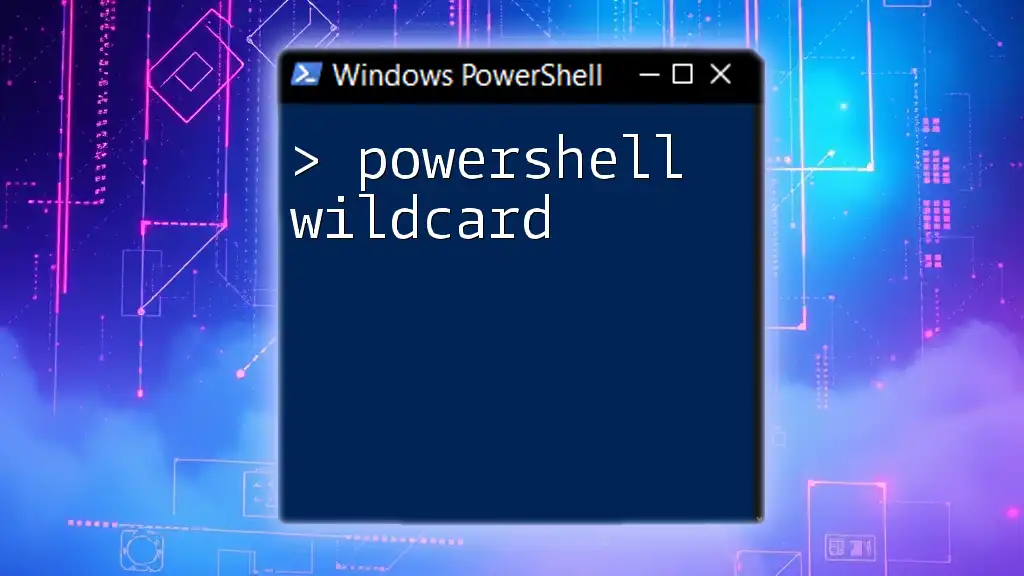
The Replace Command in PowerShell
Overview of the Replace Method
The `Replace()` method in PowerShell operates on strings and is used to substitute specified characters or sub-strings with new ones. Its syntax is straightforward:
String.Replace(String oldValue, String newValue)
Here, `oldValue` is the substring you want to replace, and `newValue` is what you want to replace it with.
Using Replace without Wildcards
Consider the following straightforward example to demonstrate the power of the replace functionality:
$string = "PowerShell is great"
$result = $string.Replace("great", "awesome")
Write-Output $result # Output: PowerShell is awesome
In this example, the substring "great" is replaced with "awesome," showcasing how simple string manipulations can be achieved in a clear way.
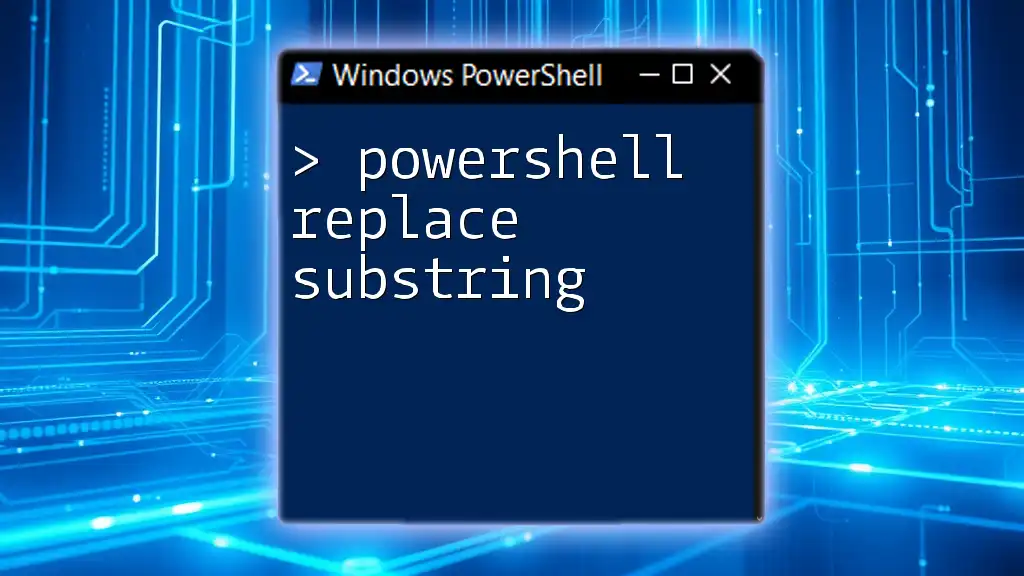
Using Wildcards in PowerShell Replace Operations
How Wildcards Work with Replace
Utilizing wildcards expands the possibilities of the `Replace()` method. With wildcards, you can target multiple substrings within a string, significantly increasing efficiency.
Example Scenarios of Using Wildcards in Replace
Replacing Substrings with Wildcards
Let’s consider a scenario where you want to replace substrings in a text. Take the input string:
"Hello World! Hello Universe!"
If your goal is to replace `Hello*` with `Hi`, your code would look like this:
$string = "Hello World! Hello Universe!"
$result = $string -replace "Hello.*", "Hi"
Write-Output $result # Output: Hi Universe!
In the above case, the `-replace` operator uses a regular expression pattern `Hello.*`, which indicates that anything following "Hello" will be replaced, resulting in "Hi Universe!".
Replacing Files with Wildcards
Another common task is renaming multiple files that match a wildcard pattern. For example, if you want to rename all files named `Old_.txt` to `New_.txt`, you can use:
Get-ChildItem -Path "C:\Documents\Old_*.txt" | ForEach-Object {
$newName = $_.Name.Replace("Old_", "New_")
Rename-Item $_.FullName -NewName $newName
}
In this example, `Get-ChildItem` collects all files that start with "Old_" and end with ".txt." For each item, we replace "Old_" with "New_" and rename the file, effectively managing multiple items in one command.
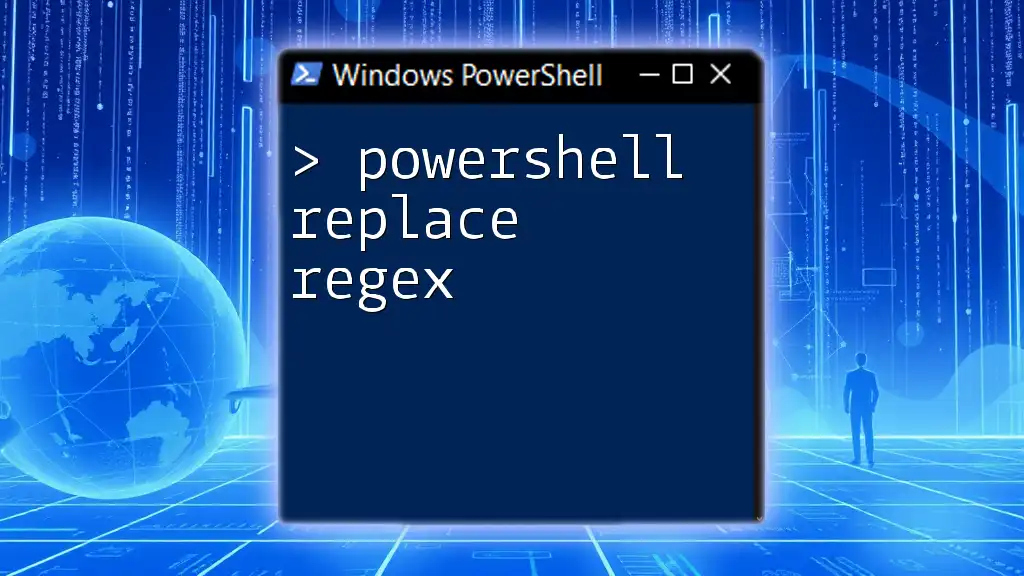
Common Use Cases for Replace with Wildcards
File Management
In file management scenarios, applying wildcard replacements allows for the swift renaming, deleting, or organizing of groups of files without the tedium of manual work.
Data Sanitization
When processing datasets, targeted replacements can help in cleaning data. For instance, if you receive a CSV file with erroneous names or entries prefixed by certain terms, you can easily replace those terms with correct values.
Automating Repetitive Tasks
Using replace capabilities with wildcards can significantly enhance automation scripts, enabling smoother workflows and minimizing user input.
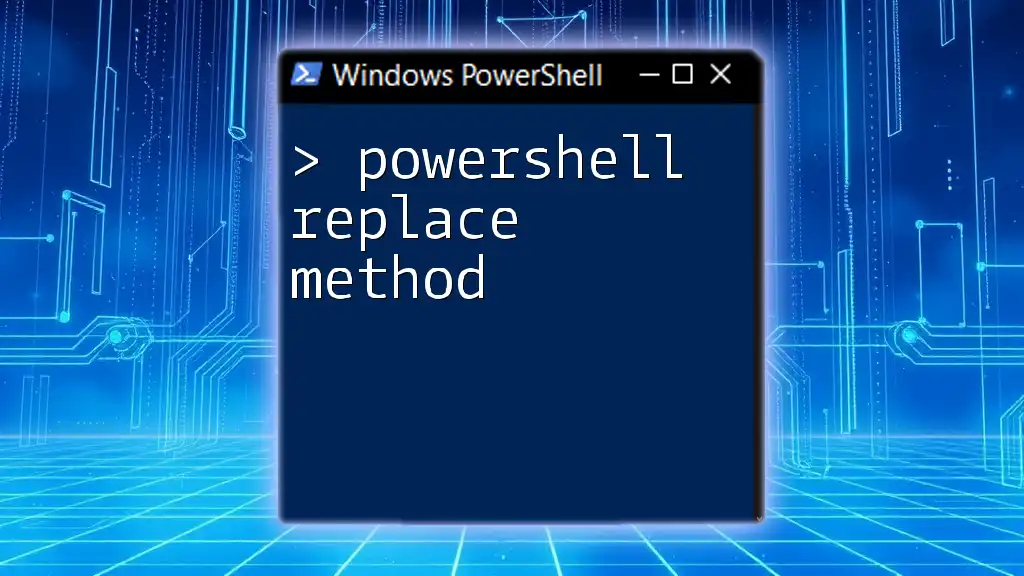
Advanced Techniques for Using Replacements with Wildcards
Combining Replace with Other Cmdlets
You can also combine the replace functionality with other cmdlets for more powerful operations. For instance, to search for specific patterns and replace them in log files, use the following approach:
Get-Content "file.txt" | Select-String -Pattern "Error*" | ForEach-Object {
$_.Line -replace "Error", "Warning"
}
In this snippet, we read a text file's contents, retrieve lines matching the pattern "Error*" using `Select-String`, and subsequently replace occurrences of "Error" with "Warning," which can be particularly useful in updating logs or reports.
Creating Custom Functions for Replacements
Creating reusable functions allows you to streamline your scripts further. Consider this sample function that handles wildcard replacements:
function Replace-Wildcards {
param (
[string]$inputString,
[string]$replacePattern,
[string]$newValue
)
return $inputString -replace $replacePattern, $newValue
}
# Using the function
Replace-Wildcards -inputString "File_1.txt, File_2.txt" -replacePattern "File_*.txt" -newValue "Document_*.txt"
This function takes an input string, a replacement pattern, and a new value, showcasing the versatility of PowerShell when custom functions are utilized.
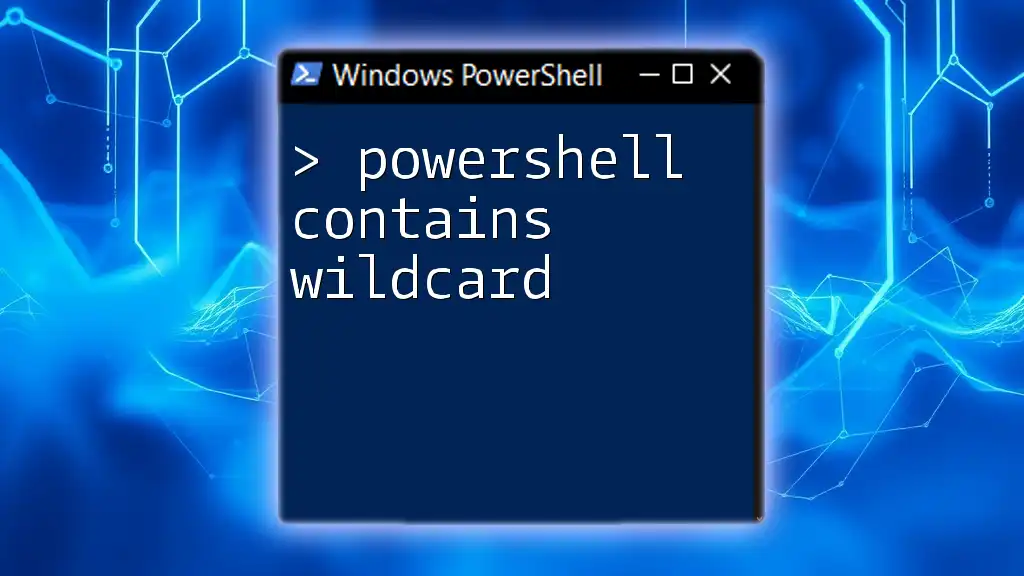
Troubleshooting Common Issues
Errors When Using Wildcards
While wildcards are powerful, they can lead to unexpected matches if not used carefully. It's imperative to test your patterns beforehand to avoid undesired replacements. Utilizing the `-WhatIf` parameter can help you confirm actions without executing them.
Understanding Contextual Parity
When dealing with replacements, it’s essential to ensure that you understand the context; otherwise, you may inadvertently change more than you intended. Always validate your patterns and perform tests before applying changes across datasets or file systems.

Conclusion
In navigating the `powershell replace wildcard` functionality, you unlock an assortment of powerful string manipulation tools that make file handling and data management efficient. Practice with the examples provided can bolster your proficiency in scripting with PowerShell. Engage with further resources, and share your knowledge within the vibrant PowerShell community to become adept in this essential skill.

Further Reading and Resources
For additional learning, explore the official PowerShell documentation, engage with online courses tailored for beginners, and consider joining PowerShell communities where enthusiasts regularly share tips and insights.