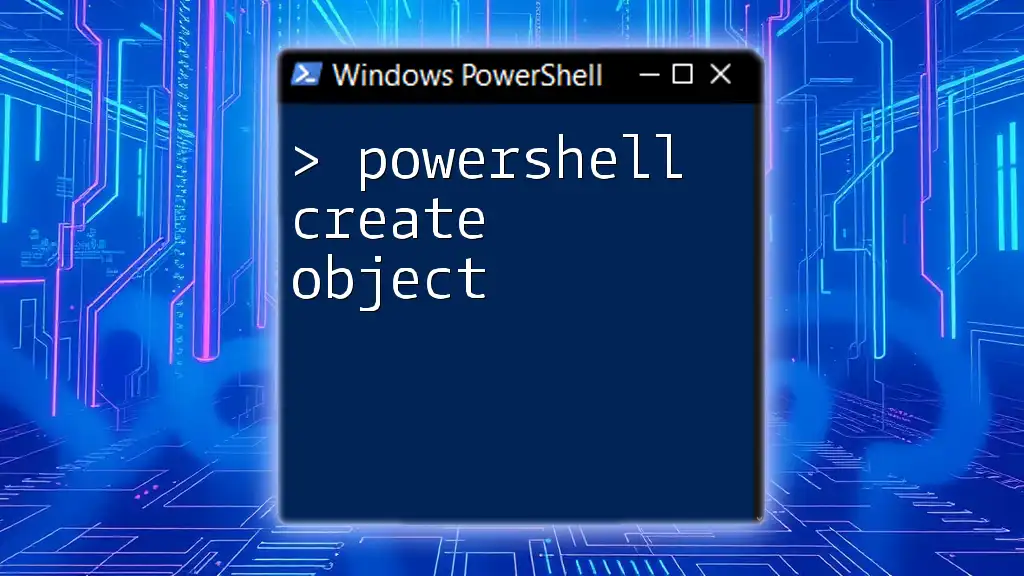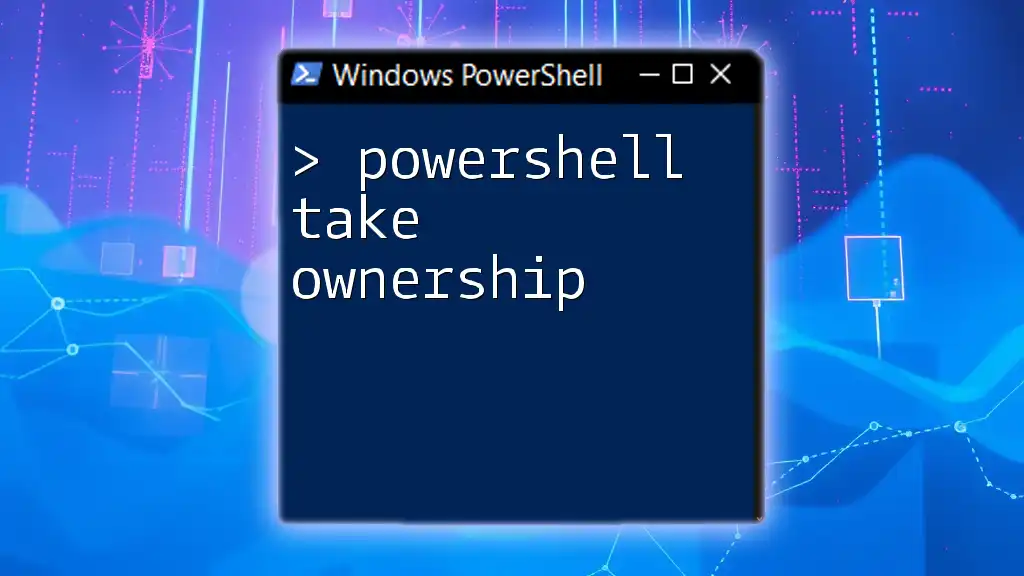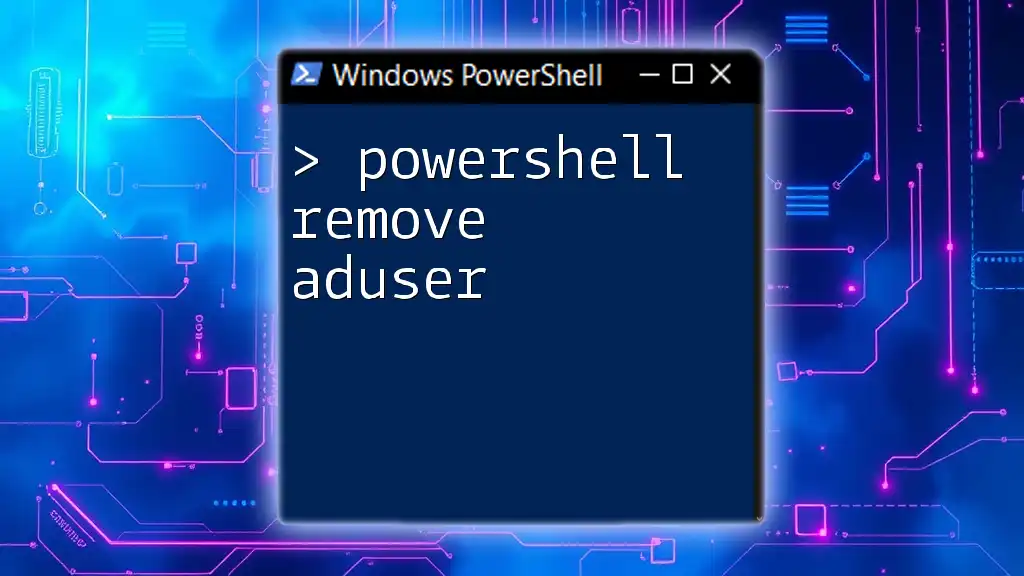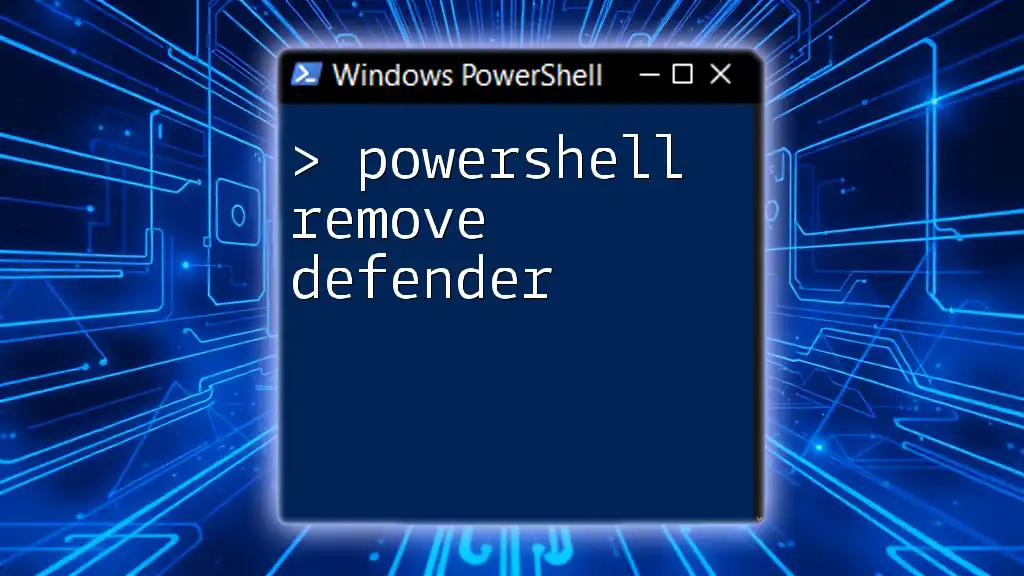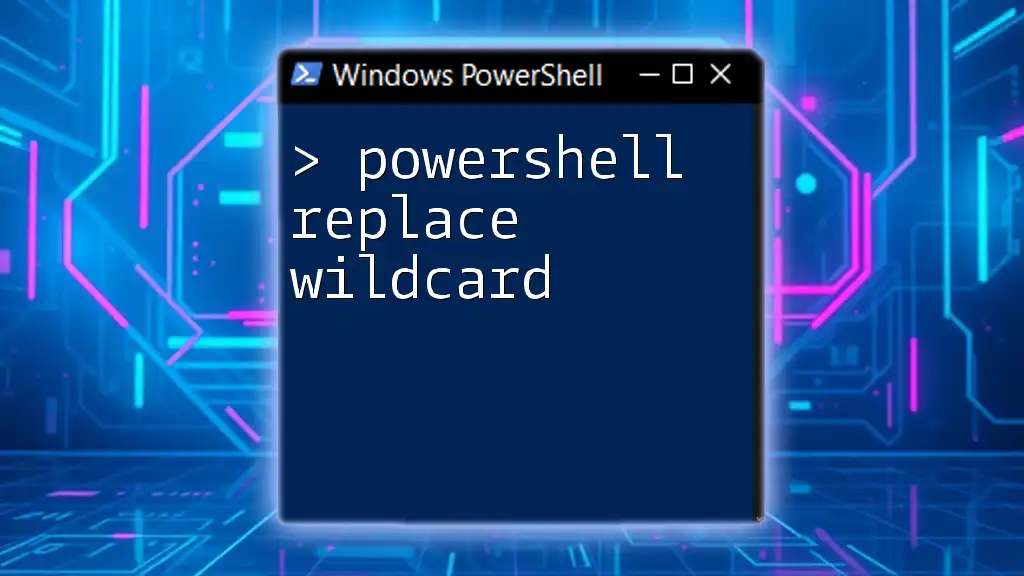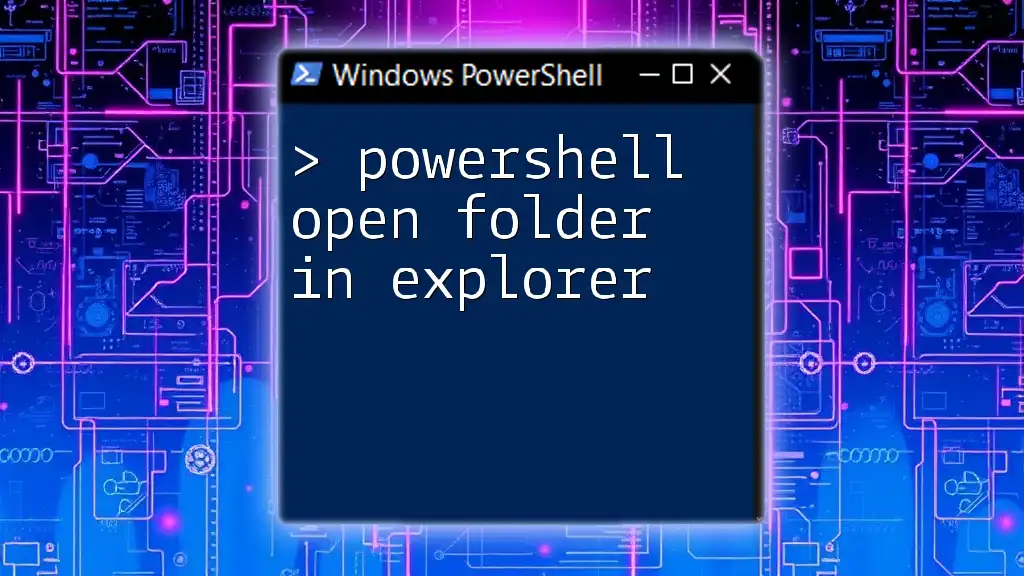To rename a folder in PowerShell, you can use the `Rename-Item` cmdlet followed by the current folder path and the new folder name.
Here's a code snippet to demonstrate this:
Rename-Item -Path 'C:\Path\To\OldFolderName' -NewName 'NewFolderName'
Understanding PowerShell Commands
What is PowerShell?
PowerShell is a powerful task automation framework that combines a command-line shell with an associated scripting language. It is designed for system administration and is particularly effective in managing and automating the administration of the Windows operating system.
PowerShell differs from the traditional Command Prompt; while both allow for command execution, PowerShell is built on the .NET framework, providing access to a vast collection of functions, including those for managing system settings, file systems, and more complex tasks.
Basic Structure of PowerShell Commands
PowerShell commands, known as cmdlets, follow a simple and consistent syntax. The general structure is:
Verb-Noun -Parameter Name Value
For example, the cmdlet for renaming an item would look like `Rename-Item`.

PowerShell Rename Folder: The Basics
What Does the Rename Command Do?
The `Rename-Item` cmdlet is used to rename files and directories within PowerShell. Understanding how to utilize this command effectively can streamline folder organization tasks and automate repetitive file management processes.
How to Rename a Folder with PowerShell
The basic syntax for renaming a folder is straightforward:
Rename-Item -Path "oldFolderName" -NewName "newFolderName"
For instance, if you want to rename a folder located in "C:\Example" from "OldFolder" to "NewFolder," you would execute:
Rename-Item -Path "C:\Example\OldFolder" -NewName "NewFolder"
This command tells PowerShell to take the item found at the specified path and rename it to a new name.

Advanced Renaming Techniques
Using Wildcards to Rename Folders
Wildcards offer flexibility when working with multiple folders that share common elements in their names. For example, you might need to rename folders that all begin with "Old."
PowerShell supports wildcards using `*`, allowing you to specify patterns. Here’s how you can rename multiple directories simultaneously:
Rename-Item -Path "C:\Example\Old*" -NewName { $_ -replace 'Old', 'New' }
In this example, any folder with a name starting with "Old" will be renamed by replacing "Old" with "New."
Renaming Nested Folders
When working with complex directory structures, you might encounter nested folders that also require renaming. The `-Recurse` parameter allows you to target directories and their subdirectories.
For example, to rename all instances of "OldFolder" within a parent directory, you can run:
Get-ChildItem -Path "C:\Example\OldFolder" -Recurse | Rename-Item -NewName { $_.Name -replace 'Old', 'New' }
This command will traverse the directory structure and rename all identified folders, making bulk operations efficient and simple.
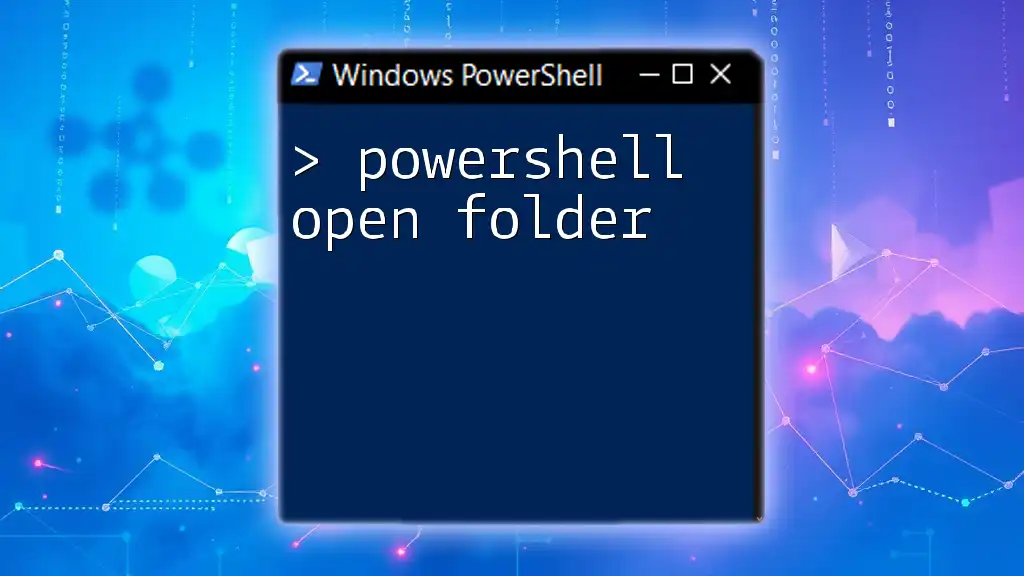
Verifying the Renamed Folder
How to Confirm the Rename Operation
After executing a rename, it’s essential to verify that the operation was successful. You can use the `Get-Item` cmdlet to check whether the new folder name appears correctly in the directory.
Get-Item -Path "C:\Example\NewFolder"
Running this command will return information about the newly renamed folder. If the command returns an error, it means the rename operation may have failed or the path is incorrect.
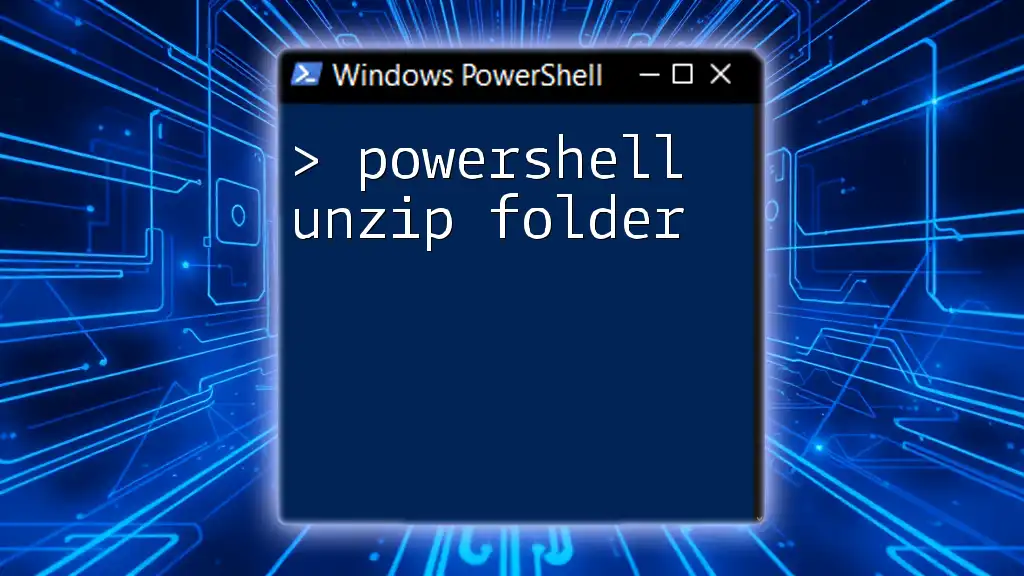
Error Handling in Folder Renaming
Common Errors and Their Resolutions
When renaming folders, you might encounter various errors. Common issues include the specified path not being found or trying to rename a folder to a name that already exists.
Using the `-ErrorAction` parameter allows you to control how PowerShell handles errors. Setting it to `Stop` enables you to catch errors immediately:
Rename-Item -Path "C:\Example\OldFolder" -NewName "NewFolder" -ErrorAction Stop
This approach will help prevent further confusion by stopping the command if an error occurs.
Using Try-Catch for Better Error Handling
PowerShell's `Try-Catch` construct provides a robust way to manage errors. This function ensures your script can handle unexpected options without crashing. Here’s an example:
try {
Rename-Item -Path "C:\Example\OldFolder" -NewName "NewFolder"
} catch {
Write-Error "An error occurred: $_"
}
In this illustration, if the rename operation fails for any reason, PowerShell will execute the code in the catch block, returning an error message without halting the script entirely.
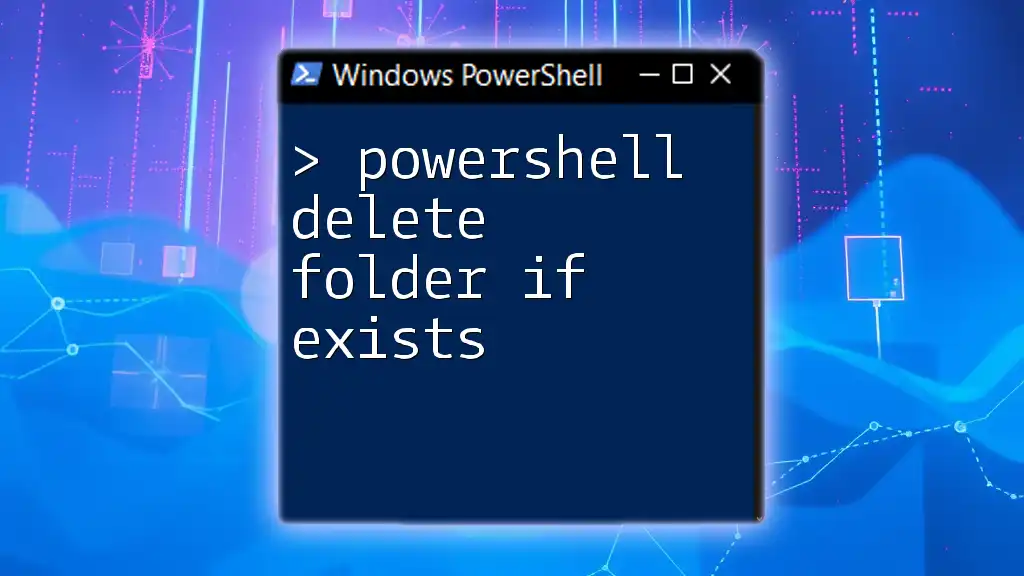
PowerShell Rename Directory: Practical Applications
When to Use PowerShell for Renaming
PowerShell shines in scenarios where bulk operations are necessary or where automation can save time. If you regularly manage numerous folders, leveraging PowerShell commands like `Rename-Item` can streamline your process and reduce manual errors.
Case Study: Organizing Project Folders
Consider a situation where you oversee multiple project folders, each requiring consistent naming conventions for better organization. You could write a simple PowerShell script that renames folders based on predetermined criteria, allowing you to efficiently maintain the file structure across your projects.
By utilizing commands like `Get-ChildItem` combined with `Rename-Item`, you can quickly apply your desired naming format across diverse folders, keeping everything orderly and well-defined.
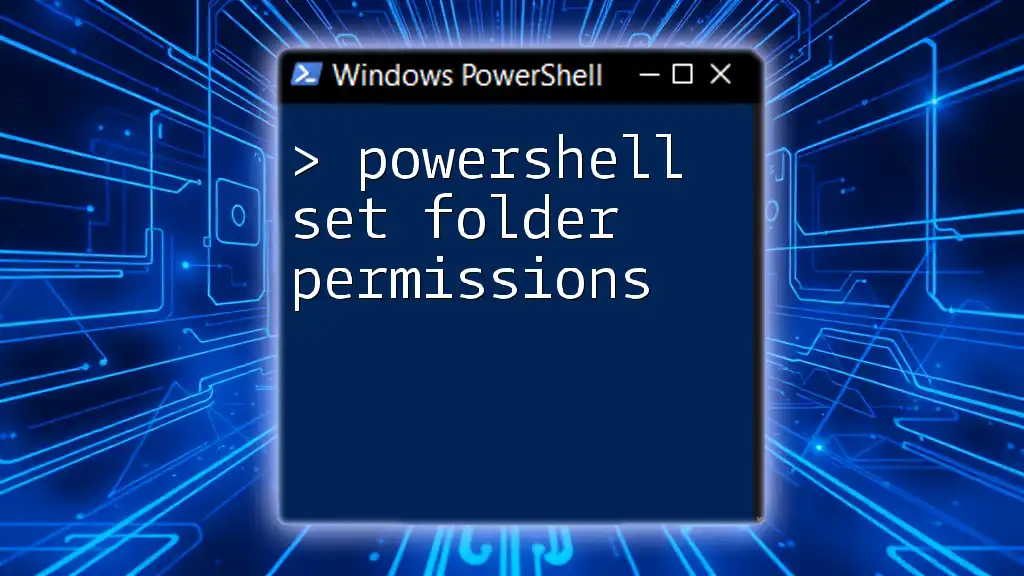
Conclusion
In this comprehensive guide, we've explored how to effectively use PowerShell to rename folders, from basic commands to advanced techniques. You've learned to handle errors and streamline folder-management tasks through automation. Practicing these commands will enhance your proficiency, making PowerShell an invaluable tool for file and directory management. For further learning, consider exploring additional resources such as online forums, documentation, and PowerShell-focused websites.
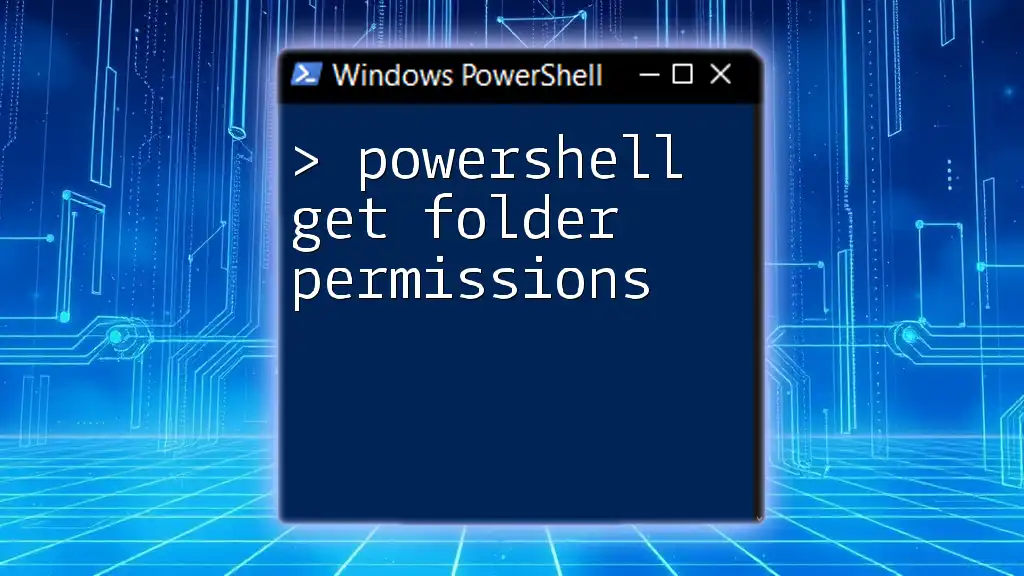
Frequently Asked Questions (FAQ)
Can I rename folders on a remote server using PowerShell?
Yes, you can utilize PowerShell's remoting features to manage files and folders on remote servers, which involves using `Invoke-Command` to execute rename operations remotely.
Are there any restrictions when renaming folders?
Yes, ensure that the new name does not already exist within the same directory. Additionally, some folders may be restricted due to permissions or if they’re currently in use.
What should I do if the folder is in use?
If a folder you are attempting to rename is currently in use, PowerShell will throw an error. You will need to close any applications or processes that are accessing the folder before attempting to rename it again.