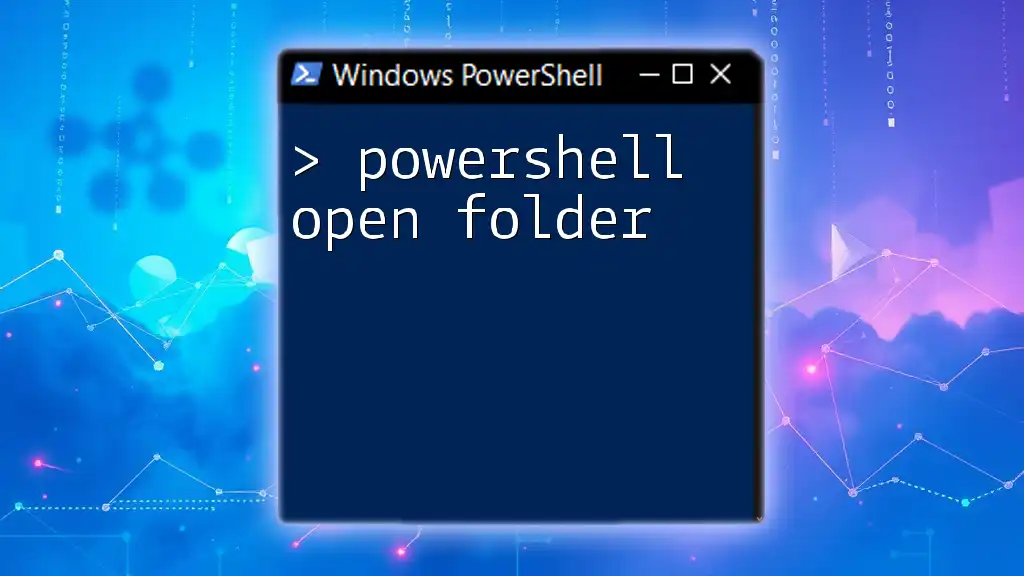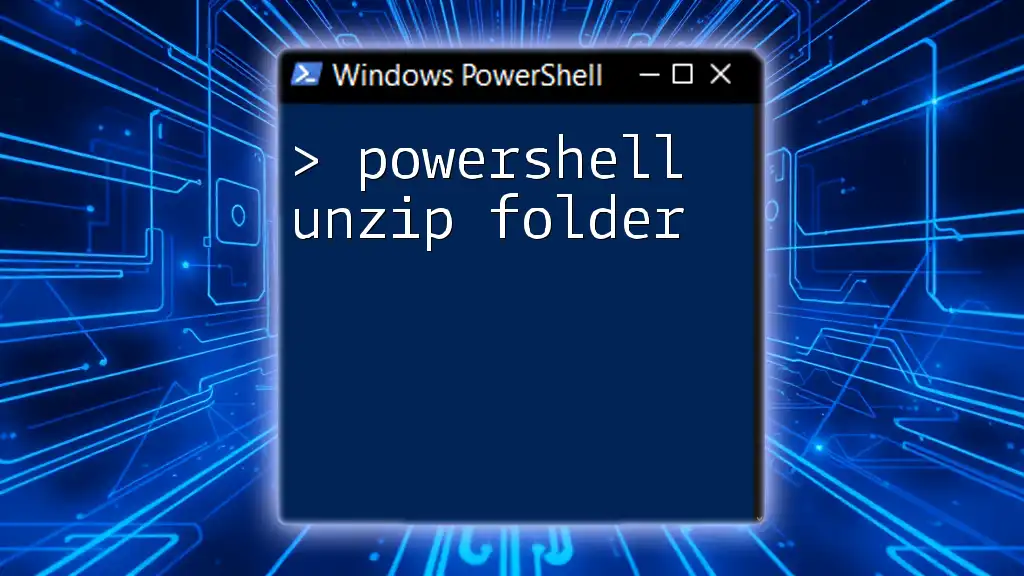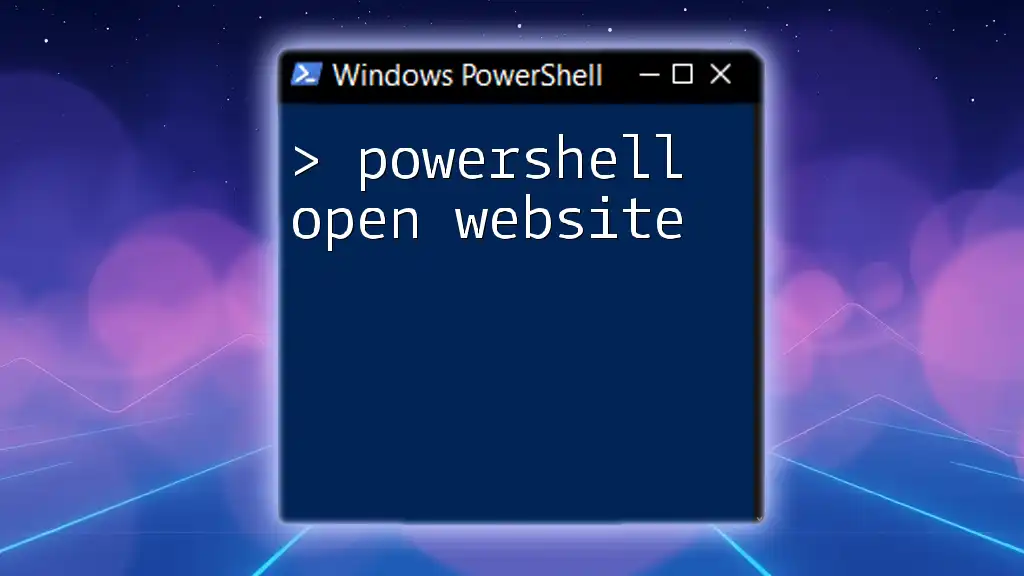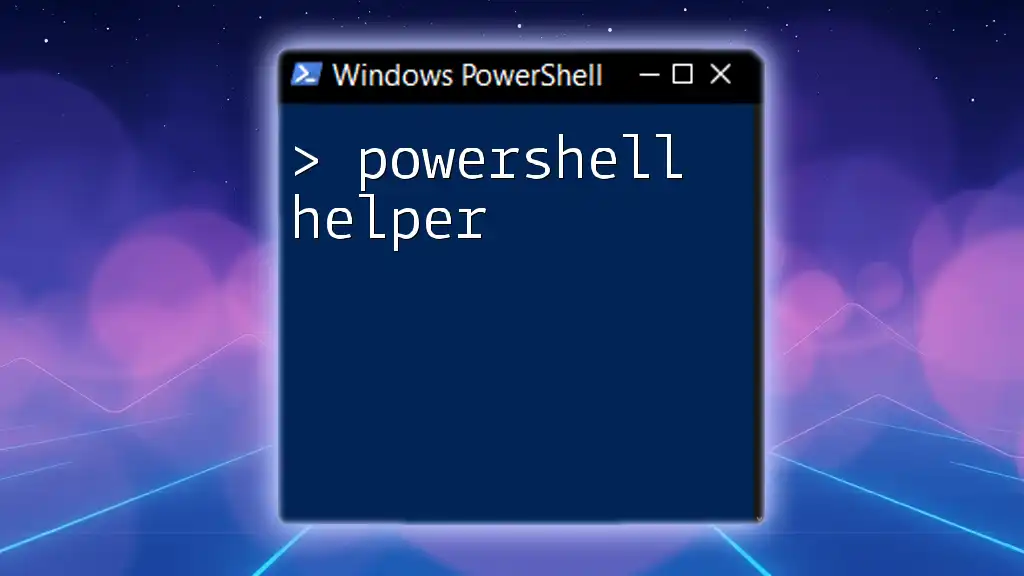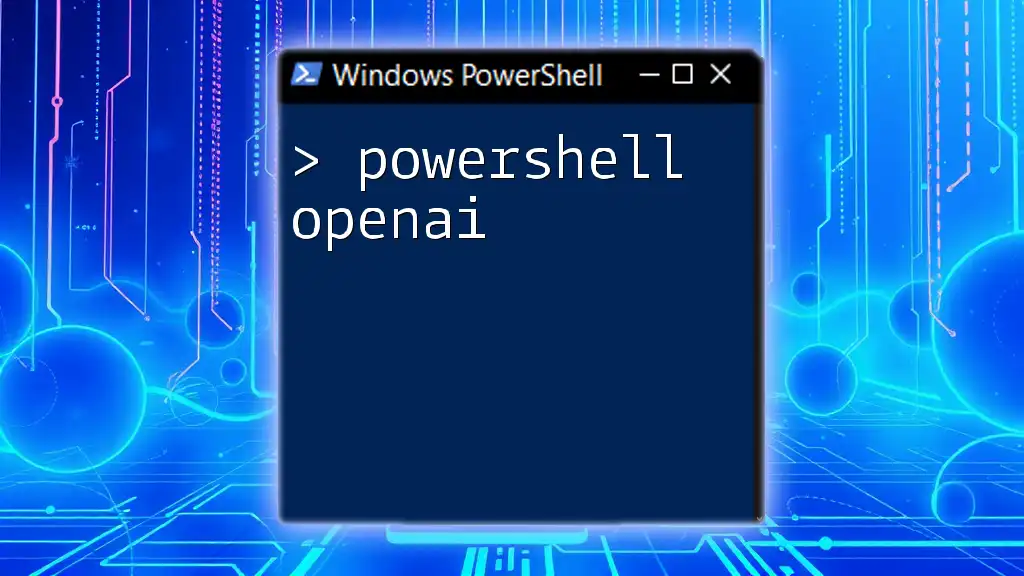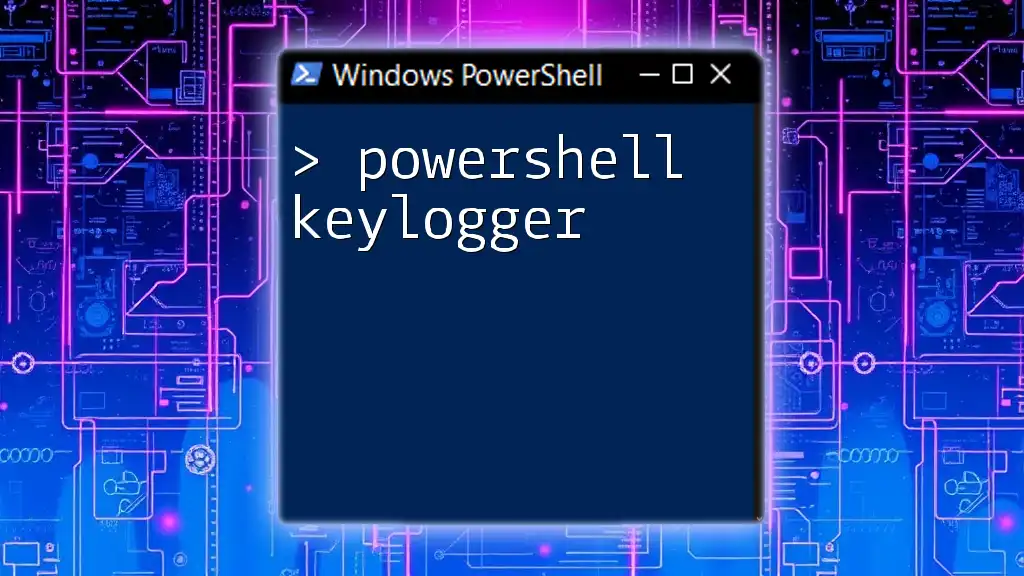To open a specific folder in PowerShell, you can use the `Invoke-Item` cmdlet followed by the path of the folder.
Invoke-Item 'C:\Path\To\Your\Folder'
Understanding PowerShell Commands
What is PowerShell?
PowerShell is a task automation framework that combines a command-line shell with an associated scripting language. Designed primarily for system administration, it provides a powerful way to control and automate the administration of the Windows operating system and applications. PowerShell leverages the .NET framework, offering a robust environment for professionals to perform various tasks efficiently.
Basics of PowerShell commands
PowerShell commands utilize a clear syntax defined as a "Verb-Noun" format. For example, a command to get a directory listing would look like `Get-ChildItem`, where "Get" is the verb and "ChildItem" is the noun. Understanding this structure is crucial as it serves as a foundation for all PowerShell operations, including how to open a folder.
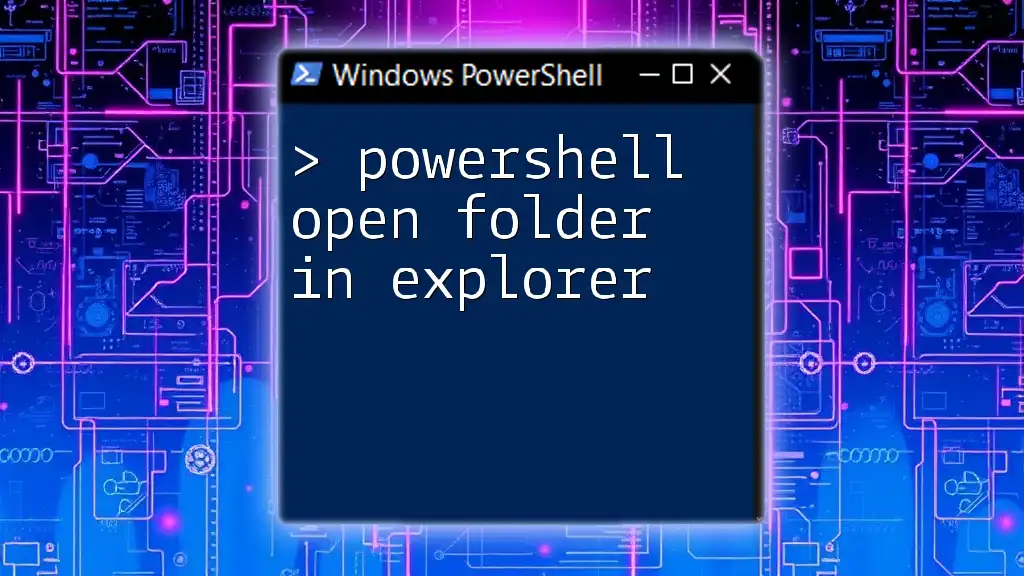
How to Open a Folder/Directory in PowerShell
Using the `Start-Process` Command
One of the simplest ways to open a folder in PowerShell is through the `Start-Process` command. This command can launch applications and open files and folders.
Example:
Here’s how you can open a folder using `Start-Process`:
Start-Process "C:\Path\To\Your\Folder"
In this command, replace `C:\Path\To\Your\Folder` with the actual path to the folder you wish to open. When executed, PowerShell will open the specified folder in Windows Explorer, allowing easy access to its contents.
Navigating to a Folder using `Set-Location`
Another method to manage folders is utilizing the `Set-Location` cmdlet. This command changes the current directory in your PowerShell session but does not visually open it like Windows Explorer.
Example:
To navigate to a folder:
Set-Location "C:\Path\To\Your\Folder"
Once you run this command, the PowerShell prompt will shift to the specified directory. If you want to confirm your current directory, you can follow up with:
Get-Location
This two-step process makes it easier to manage files and execute scripts in a specific folder while working in the command line.
Using the `Invoke-Item` Command
The `Invoke-Item` command is also useful for opening a folder or a file. It is particularly handy when you want to manage various file types and folders all in one go.
Example:
To open a folder using `Invoke-Item`:
Invoke-Item "C:\Path\To\Your\Folder"
When this command is executed, PowerShell will automatically launch the file explorer and show the content of the specified folder. This method is particularly useful for quick access to frequently used folders.
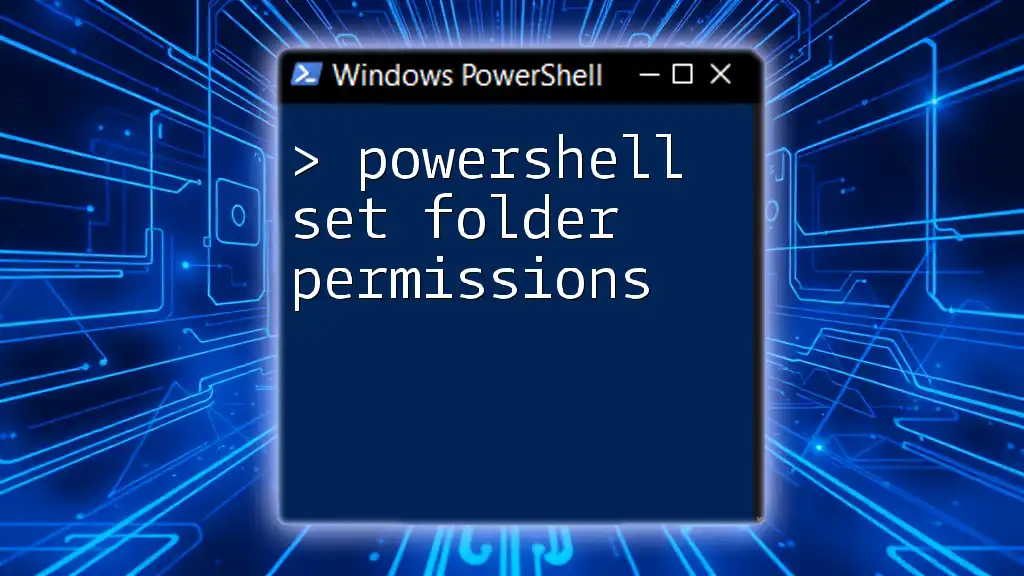
Opening a Folder in Windows Explorer via PowerShell
If you prefer to launch Windows Explorer directly from PowerShell, you can utilize a straightforward command. This approach is beneficial when you want the GUI experience to navigate folders.
Example:
To open a folder in Windows Explorer, use:
explorer.exe "C:\Path\To\Your\Folder"
This command effectively opens the specified directory in Windows Explorer. It's particularly useful if you are transitioning from the command line to the GUI environment for tasks like file organization or manipulation.
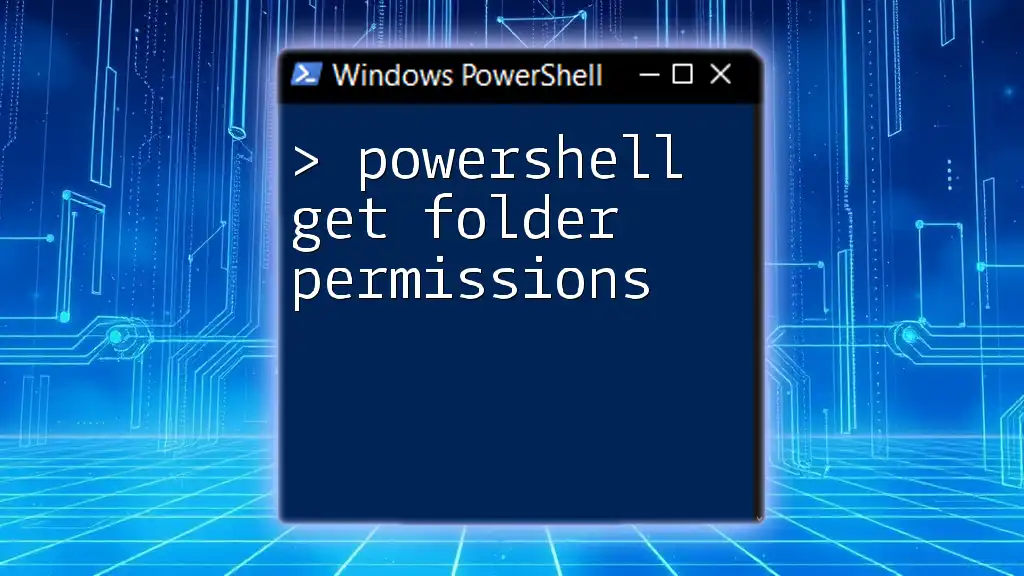
Advanced Techniques for Handling Folders
Opening Folders with Parameters
You can enhance your PowerShell scripts by passing parameters. This ability allows you more control and flexibility when working with folders.
Example:
To open a folder with additional parameters:
Start-Process explorer.exe -ArgumentList "C:\Path\To\Your\Folder"
This invocation opens the specified folder in Windows Explorer while enabling you to add more functionality depending on the task.
Creating a Script to Open Specific Folders
Automating repetitive tasks can significantly enhance productivity. You can create a PowerShell script to open specific folders quickly.
Example of a simple script:
param (
[string]$FolderPath = "C:\Default\Path"
)
Start-Process explorer.exe -ArgumentList $FolderPath
In this script, you can replace `C:\Default\Path` with any default folder path. When executed, this script will launch the specified folder in Windows Explorer. You can save it as a `.ps1` file and reuse it whenever required.

Troubleshooting Common Issues
Common errors when opening folders
Like any tool, PowerShell does have its quirks, and you may encounter errors when trying to open folders. Here are some common issues you might face and their solutions:
- Path not found: This error generally occurs when the path you provided does not exist. Double-check the path for any typos or ensure that the folder is indeed available.
- Access denied: Ensure that you have the necessary permissions to access the folder you're attempting to open. PowerShell will throw this error if your user account lacks required access permissions.
Checking permissions
To check if you have the rights to access a desired folder, you can use the `Get-Acl` command:
Get-Acl "C:\Path\To\Your\Folder"
This command retrieves the permissions associated with that folder, allowing you to determine whether your access rights are sufficient.
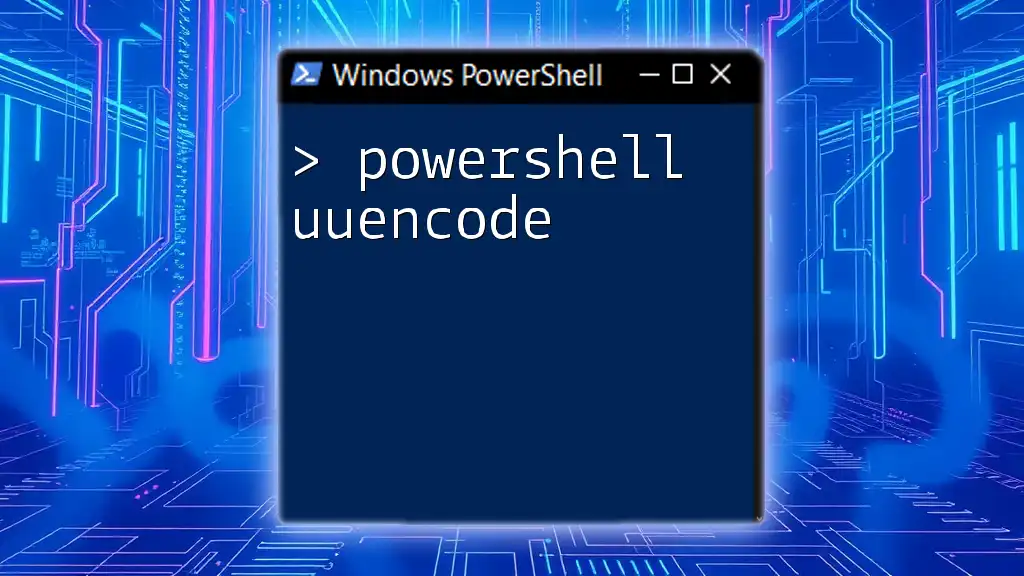
Conclusion
Throughout this article, we've explored various methods to open folders in PowerShell, from straightforward commands to more advanced scripting techniques. Understanding how to effectively manage your directories can greatly enhance your productivity and workflow.
As you become familiar with these commands, don’t hesitate to experiment with different paths and approaches. PowerShell is a powerful tool in system administration and automation, and mastering it can provide you with valuable skills for your professional toolkit.