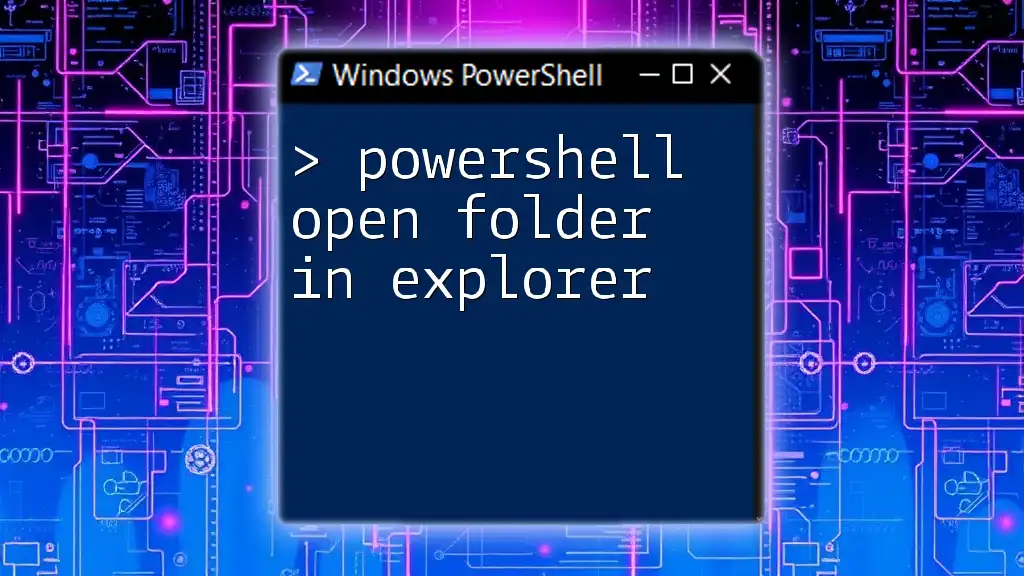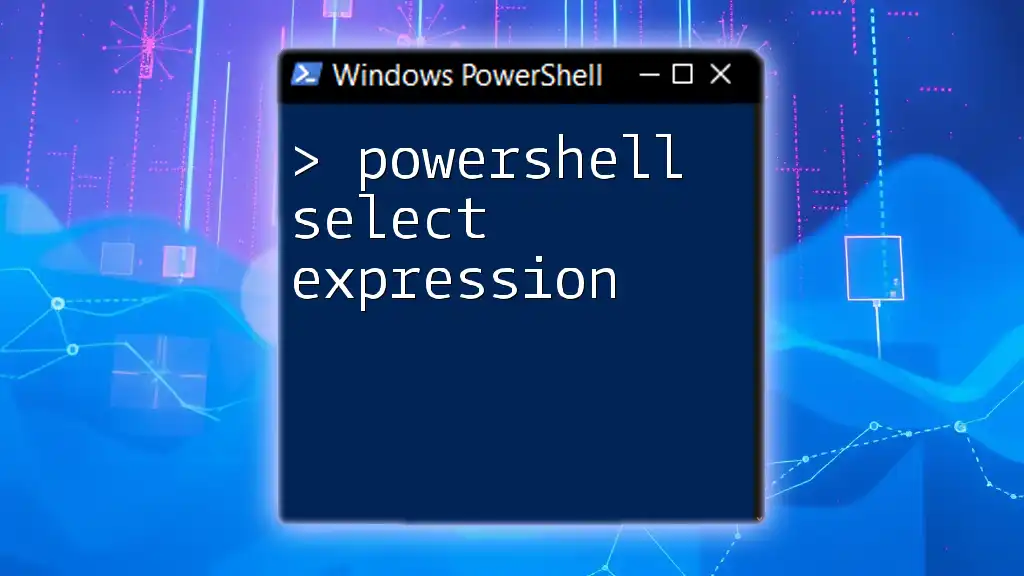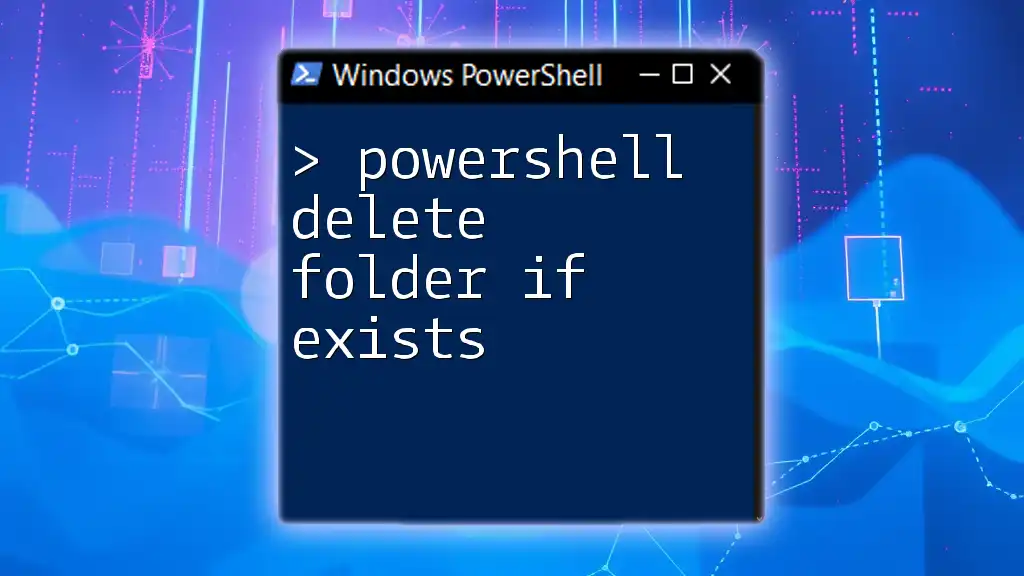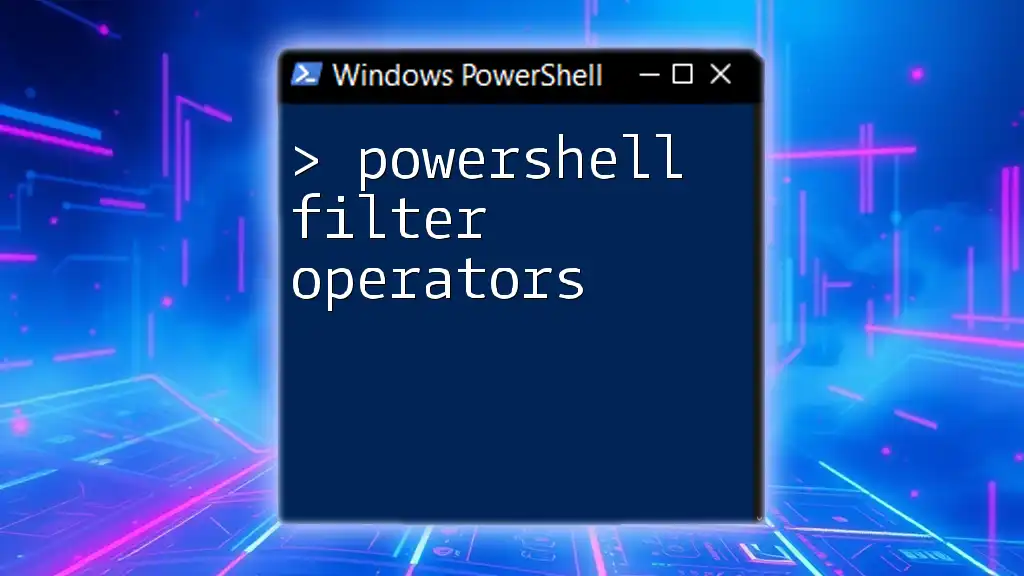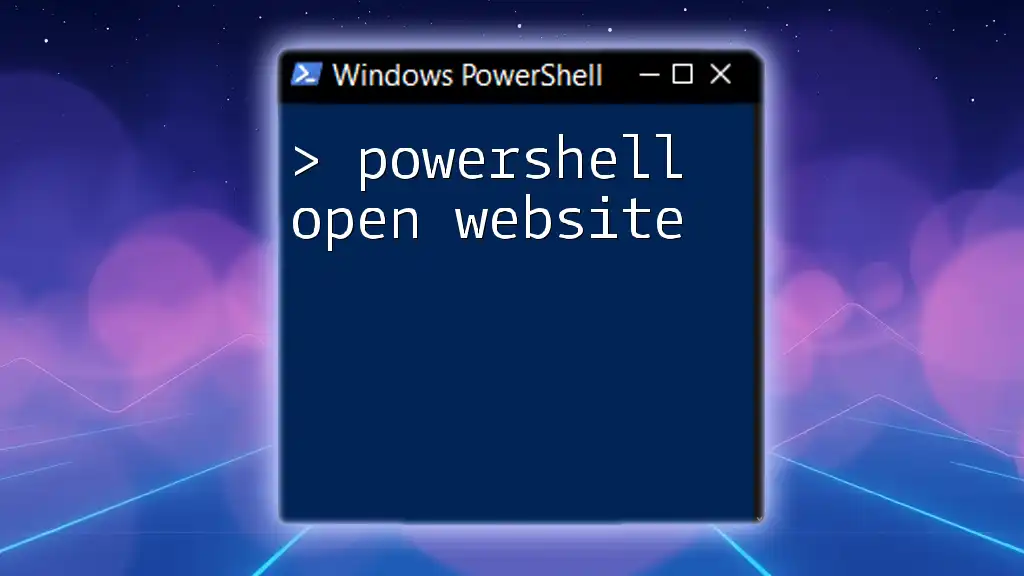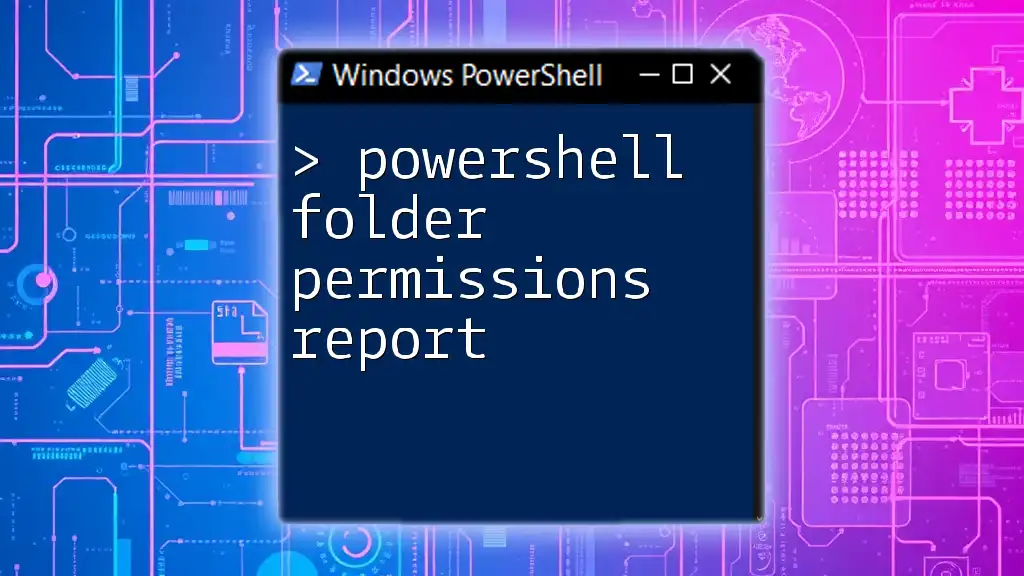To open a specific folder in Windows Explorer using PowerShell, you can use the following command:
Start-Process explorer.exe "C:\Path\To\Your\Folder"
Replace `C:\Path\To\Your\Folder` with the actual path of the folder you wish to open.
Understanding PowerShell's Role in File Management
What is PowerShell?
PowerShell is a powerful command-line shell and scripting language designed specifically for system administration. It allows users to control and automate the administration of the Windows operating system and applications running on it. Unlike traditional command-line interfaces, PowerShell provides a flexible scripting environment and the capability to access .NET classes, making it an invaluable tool for IT professionals.
File System Navigation
Navigating the Windows file system using PowerShell can enhance productivity and streamline tasks. You can easily explore directories, list files, and open folders, making PowerShell an essential component of file management.
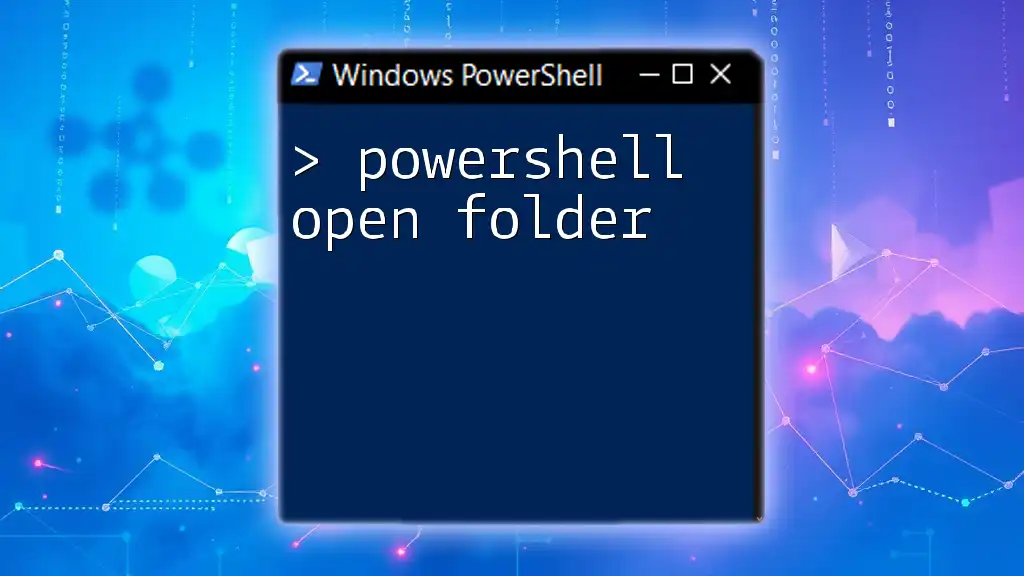
Opening a Folder in Windows Explorer: The Basics
Using the `explorer` Command
Opening a folder in Windows Explorer is simple and straightforward. PowerShell provides the `explorer` executable, which can be used to open any folder directly. The basic syntax for this command is as follows:
explorer <Path>
Path Variations
Understanding how to specify paths correctly is crucial when using PowerShell to open folders. Here are examples of using both absolute and relative paths:
-
Absolute Paths: When you want to open a specific folder directly, you can use the absolute path as shown below:
explorer "C:\Users\YourUsername\Documents" -
Relative Paths: If you are currently in the desired directory and wish to open a subdirectory:
explorer ".\Documents"

Common Use Cases for Opening Folders
Opening the Current Directory
Often, you may want to quickly open the current working directory in Explorer. PowerShell allows you to do this dynamically using the `$PWD` automatic variable which holds the current directory path:
explorer $PWD.Path
Opening Specific System Folders
PowerShell simplifies the task of opening common system directories. Here are some examples:
-
Documents Folder:
explorer "$env:USERPROFILE\Documents" -
Downloads Folder:
explorer "$env:USERPROFILE\Downloads" -
Desktop Folder:
explorer "$env:USERPROFILE\Desktop"
These commands utilize the `$env:USERPROFILE` environment variable to target user-specific directories.

Advanced Techniques
Opening Multiple Folders at Once
In scenarios where you wish to open several folders simultaneously, PowerShell can help you achieve this effortlessly using the `Start-Process` cmdlet. Here’s how you can open multiple folders at once:
Start-Process explorer "C:\Folder1","C:\Folder2"
This command will launch a new instance of Windows Explorer for each of the specified folders.
Using PowerShell to Open Folder Locations with a Script
For those who often need to open specific folders, creating a small script can automate the process. You can prompt users to enter a folder path and then open it using the following code snippet:
$folderPath = Read-Host "Enter the folder path"
explorer $folderPath
This script uses `Read-Host` to capture input from the user, making it dynamic and user-friendly.
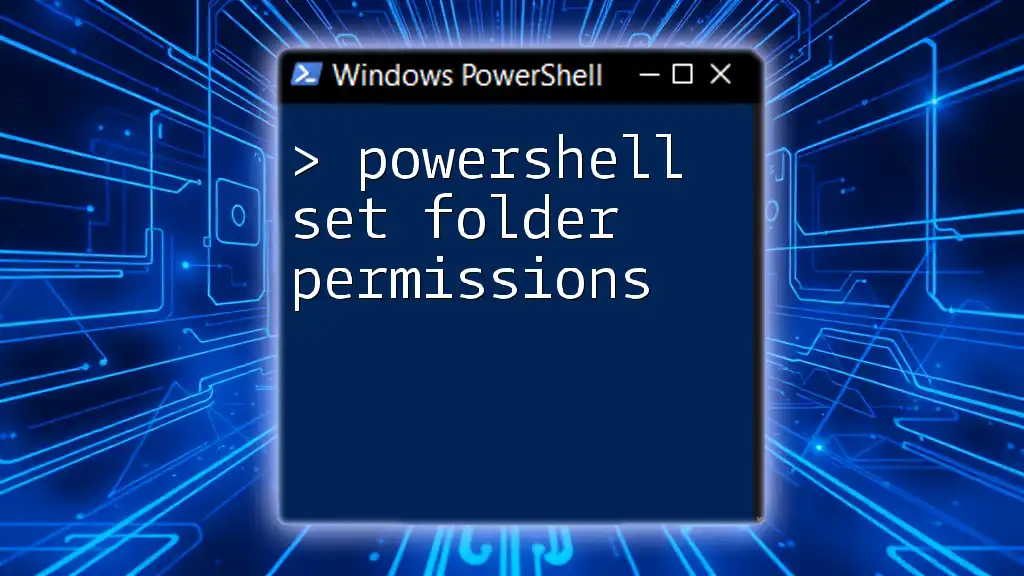
Handling Errors
Common Issues When Opening Folders
There might be occasions where the specified folder path doesn’t exist, leading to errors. To prevent this, you can use the `Test-Path` cmdlet to verify the existence of the directory before attempting to open it. Here’s how you can handle this scenario:
if (Test-Path $folderPath) {
explorer $folderPath
} else {
Write-Host "The specified path does not exist."
}
This code first checks if the folder path is valid before executing the `explorer` command, providing a user-friendly message in case of an error.
Troubleshooting Tips
If you encounter issues where the folder does not open as expected, consider checking the following:
- Path Validity: Ensure that you are entering the correct path and that it exists.
- Environment Variables: Verify that environment variables like `$env:USERPROFILE` are properly recognized in your session.
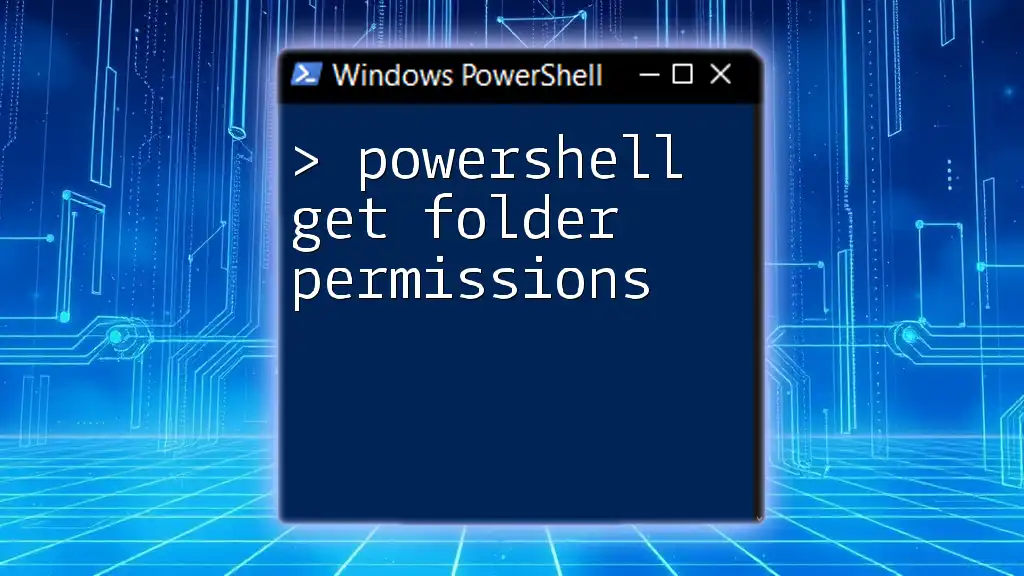
Conclusion
In this guide, we explored various methods for using PowerShell to open folders in Windows Explorer. From basic commands to advanced techniques, PowerShell proves to be a robust tool for file management. Feel free to experiment with these commands in your PowerShell environment and share any experiences or additional tips in the comments below!

Additional Resources
For those looking to deepen their understanding of PowerShell and file management, consider exploring documentation, tutorials, and community forums dedicated to PowerShell usage. Engaging with others can provide valuable insights and further enhance your PowerShell skills.