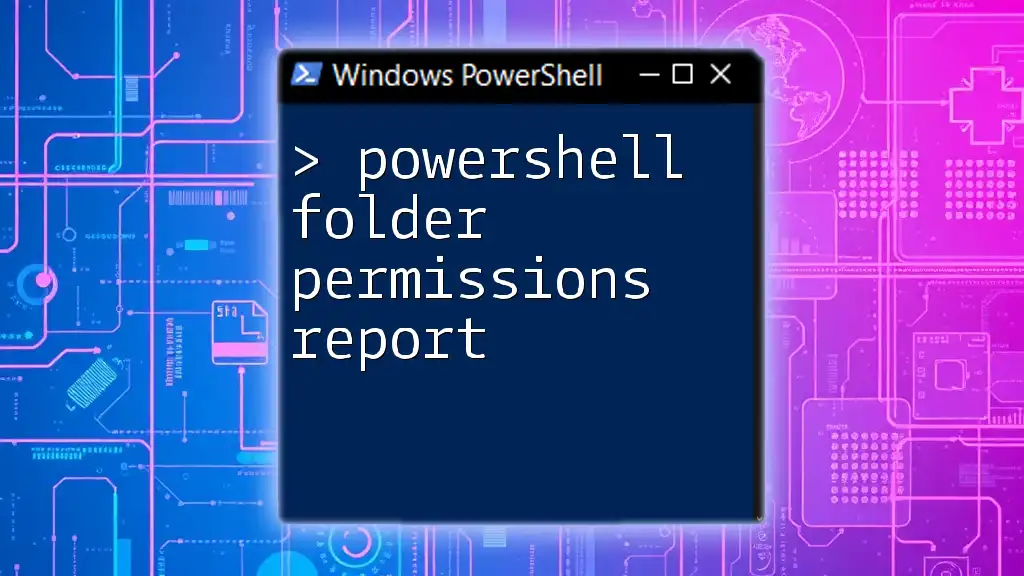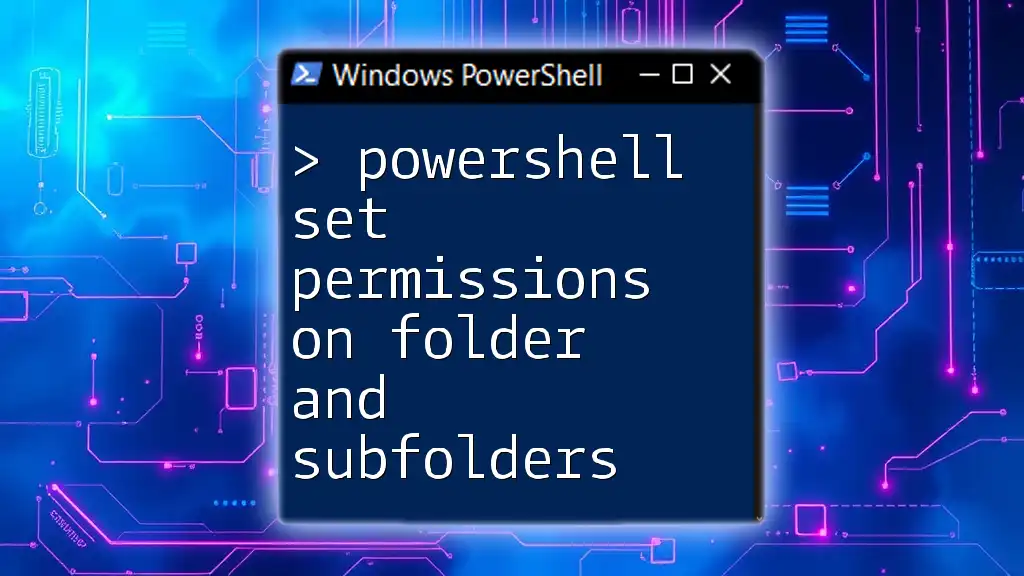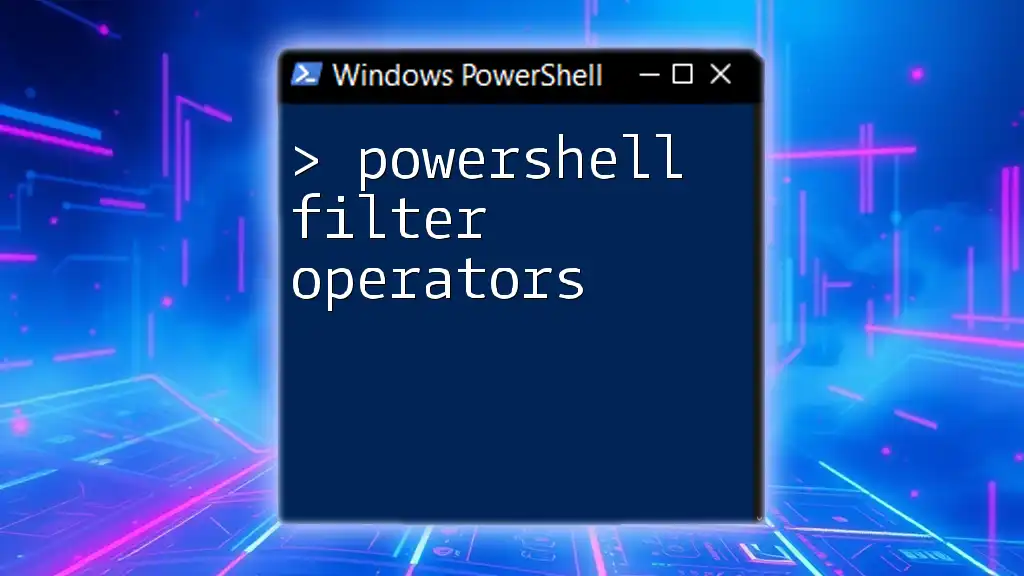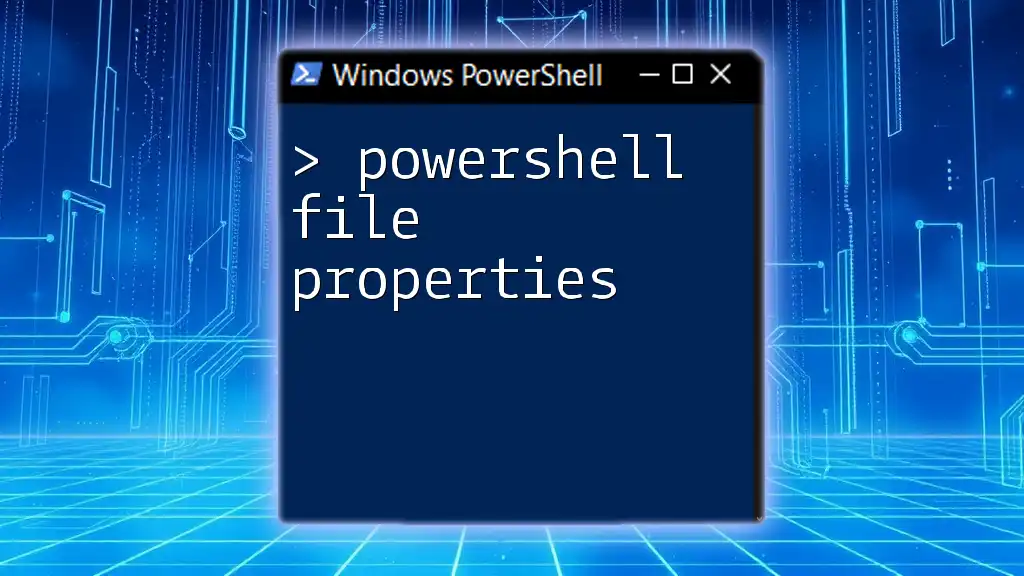A PowerShell folder permissions report allows you to quickly assess and list the access rights of users and groups on a specific directory.
Get-Acl "C:\YourFolder" | Format-List
Understanding Folder Permissions
Folder permissions dictate who can access and modify files within a folder. It's essential to understand the different types of permissions:
- Read: Grants users the ability to view files and subfolders.
- Write: Allows users to add files and subfolders.
- Modify: Empowers users to change and delete files and subfolders.
- Full Control: Provides all permissions, including changing permissions for others.
Understanding these permissions is crucial for maintaining the security and integrity of data stored on your systems. Incorrect permission settings can lead to unauthorized access and potential data breaches.

Gathering Permissions Information Using PowerShell
PowerShell provides several cmdlets that are incredibly useful for auditing folder permissions. Among these, Get-Acl and Get-ChildItem are the primary tools for retrieving permissions.
Retrieving Permission Details
To retrieve permissions for a specific folder, you can use the Get-Acl cmdlet like so:
$acl = Get-Acl "C:\Path\To\Your\Folder"
$acl | Format-List
When you run this command, PowerShell fetches the access control list (ACL) associated with the folder. The output will detail the owner and the various permissions set for different users or groups.
Listing Folder Contents with Permissions
You can extend the utility of Get-Acl by combining it with Get-ChildItem. This allows you to list the contents of a folder along with their respective permissions.
Get-ChildItem "C:\Path\To\Your\Folder" | Get-Acl | Format-List
This command pipes each item returned by Get-ChildItem into the Get-Acl cmdlet, providing a comprehensive view of permissions for each file and subfolder in the specified directory.
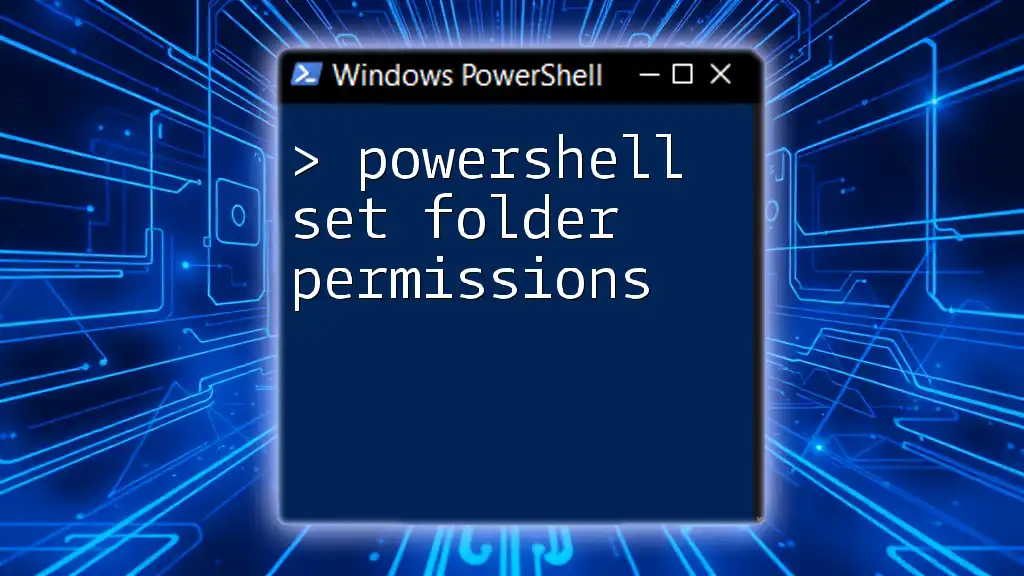
Creating a Comprehensive Report on Folder Permissions
An effective PowerShell folder permissions report typically requires exporting the gathered information into a readable format, like CSV. This is useful for analysis or record-keeping.
Exporting Permissions to CSV
To create a report, use Select-Object in combination with a loop to gather owner and access details for each folder item. Here's an example:
Get-ChildItem "C:\Path\To\Your\Folder" |
ForEach-Object {
$acl = Get-Acl $_.FullName
[PSCustomObject]@{
'Folder' = $_.FullName
'Owner' = $acl.Owner
'Access' = $acl.Access | Select-Object -ExpandProperty FileSystemRights
}
} | Export-Csv "C:\Path\To\Your\PermissionsReport.csv" -NoTypeInformation
This script iterates through every item in the specified directory, retrieves its ACL, and collects the folder name, owner, and access rights. Finally, it exports this information into a CSV file for easy analysis.
Generating a Report with Detailed Information
For a more comprehensive understanding, you might want to create recursive reports that include all subfolders and files. Here’s how you can do this:
Get-ChildItem "C:\Path\To\Your\Folder" -Recurse |
ForEach-Object {
$acl = Get-Acl $_.FullName
[PSCustomObject]@{
'Folder' = $_.FullName
'Owner' = $acl.Owner
'Access' = $acl.Access | Select-Object -ExpandProperty FileSystemRights
}
} | Export-Csv "C:\Path\To\Your\DetailedPermissionsReport.csv" -NoTypeInformation
By adding the `-Recurse` parameter, the script gathers permissions not just for the main folder, but for everything contained within, ensuring a complete report is generated.
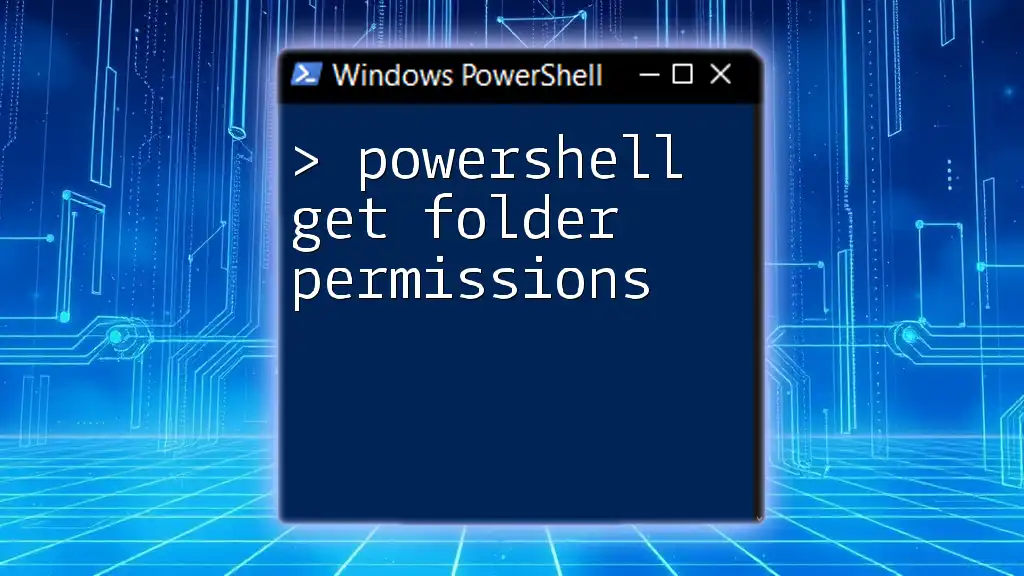
Customizing Your Permissions Reports
PowerShell allows for great flexibility in customizing your reports. You can filter reports and adjust the fields included in your CSV for optimal readability.
Filtering and Sorting Results
If you're interested in specific types of files or folders, you can use Where-Object to filter results:
Get-ChildItem "C:\Path\To\Your\Folder" -Recurse |
Where-Object { $_.Name -like "*.txt" } |
ForEach-Object {
$acl = Get-Acl $_.FullName
[PSCustomObject]@{
'Folder' = $_.FullName
'Owner' = $acl.Owner
'Access' = $acl.Access | Select-Object -ExpandProperty FileSystemRights
}
} | Export-Csv "C:\Path\To\Your\FilteredReport.csv" -NoTypeInformation
In this example, the report will only include `.txt` files, offering a focused view of permissions for a specific category.
Adjusting Fields in Exported Reports
Customizing the fields included in your CSV can enhance the usefulness of your report. For instance, you can select which properties you want to display:
$report | Select-Object Folder, Owner, Access, CreationTime | Export-Csv "C:\Path\To\Your\CustomReport.csv" -NoTypeInformation
This allows you to manage which details are most pertinent to your needs.
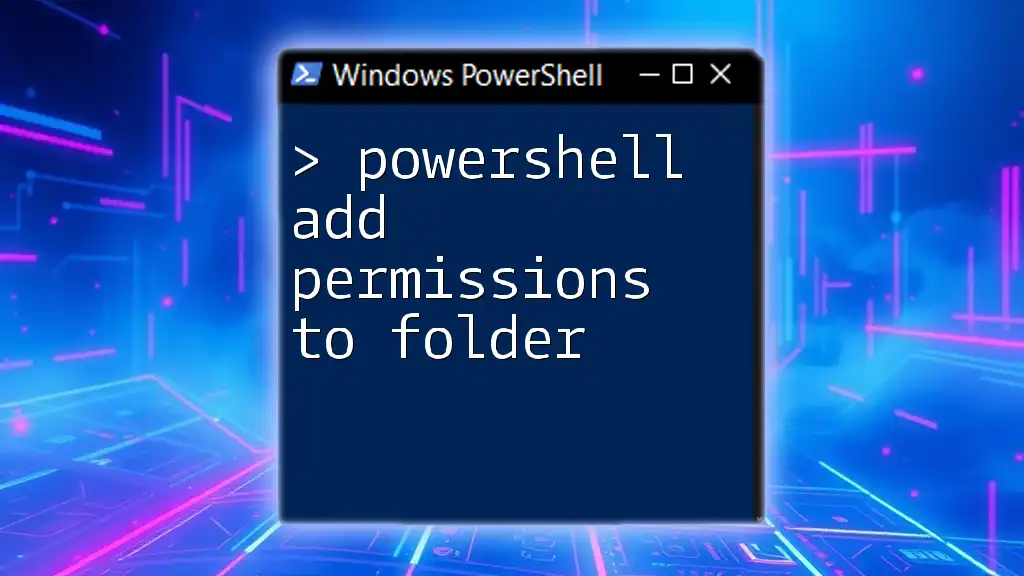
Best Practices for Managing Folder Permissions
Regular audits of folder permissions are crucial for maintaining a secure system. Conducting periodic checks helps ensure that permissions are up-to-date and comply with your organization’s security policies.
Using scripts to standardize and set permissions can also vastly improve your efficiency. Here’s an example script to set permissions:
$acl = Get-Acl "C:\Path\To\Your\Folder"
$rule = New-Object System.Security.AccessControl.FileSystemAccessRule("Domain\User","FullControl","Allow")
$acl.SetAccessRule($rule)
Set-Acl "C:\Path\To\Your\Folder" $acl
This script creates a new access rule giving a specific user full control over a folder.

Troubleshooting Common Issues
When working with PowerShell folder permissions reports, you might encounter permission denied errors. These can stem from insufficient privileges or attempting to access a folder that is currently in use by another process. Always ensure you are running PowerShell with the appropriate permissions.
Additionally, understanding the difference between inherited and explicit permissions is vital. Inherited permissions can complicate your reports, as they may not appear explicitly in the folder's ACL but nevertheless affect access.
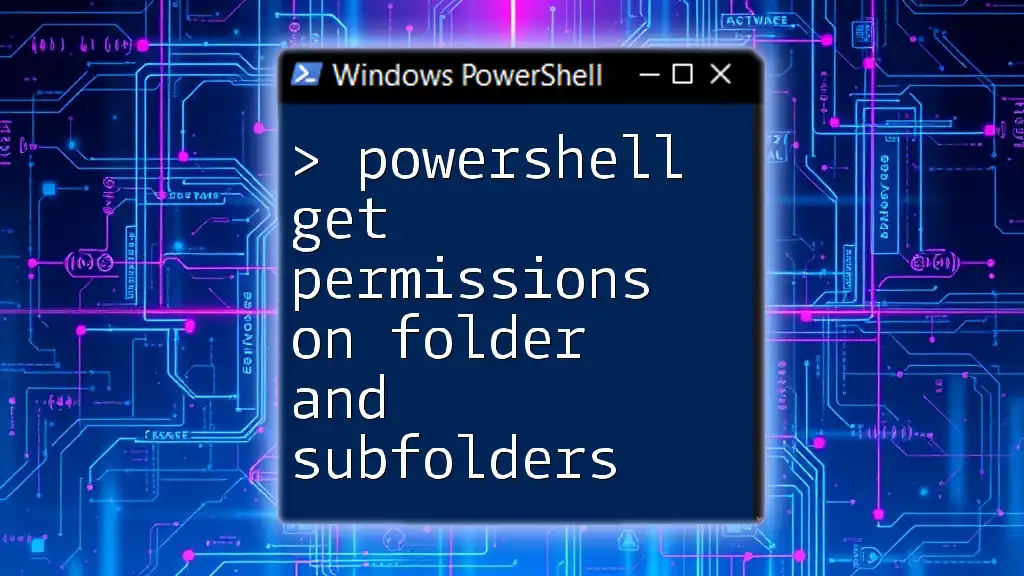
Conclusion
Leveraging PowerShell to create a folder permissions report is not only effective but essential for maintaining data security in any environment. Regularly auditing permissions, customizing reports, and implementing best practices will help safeguard your data against unauthorized access and ensure compliance with relevant policies.
Continue exploring the vast capabilities of PowerShell, and you'll find it to be an invaluable tool in your system administration arsenal.