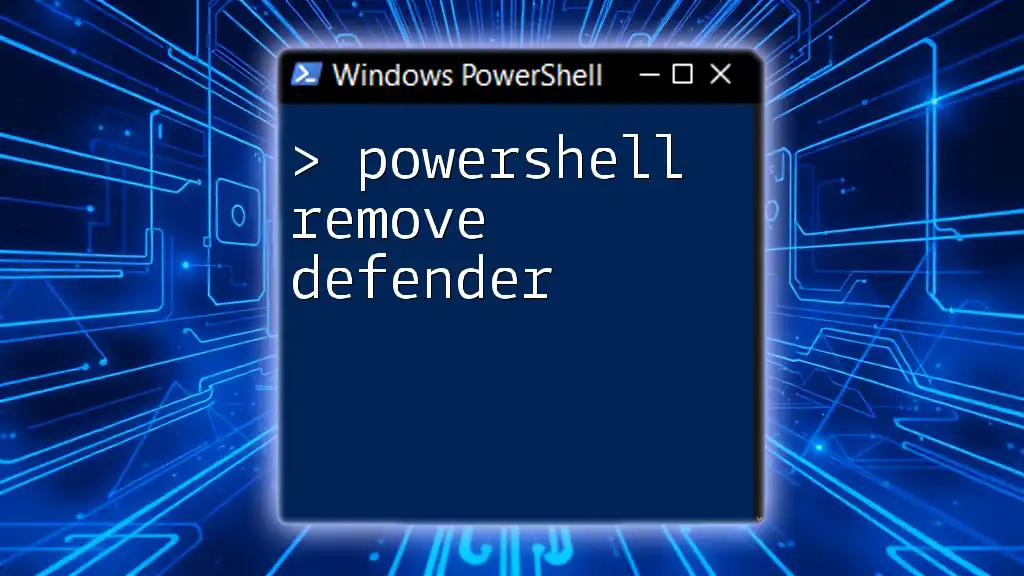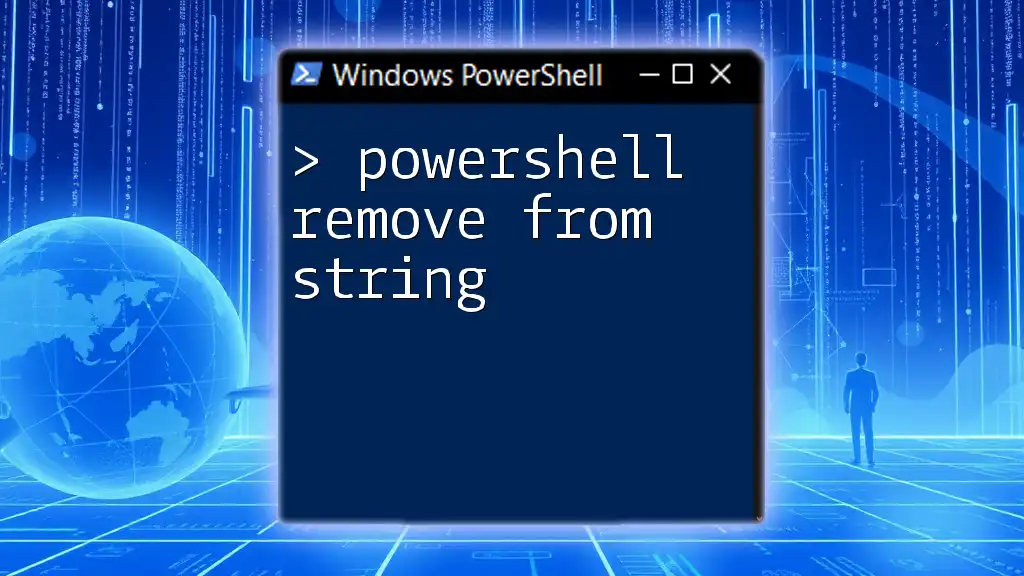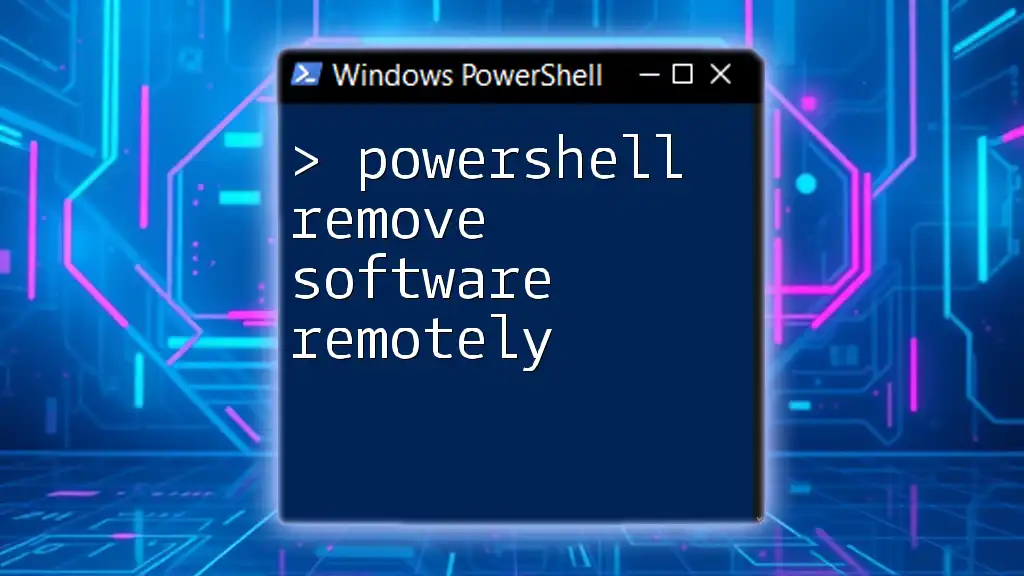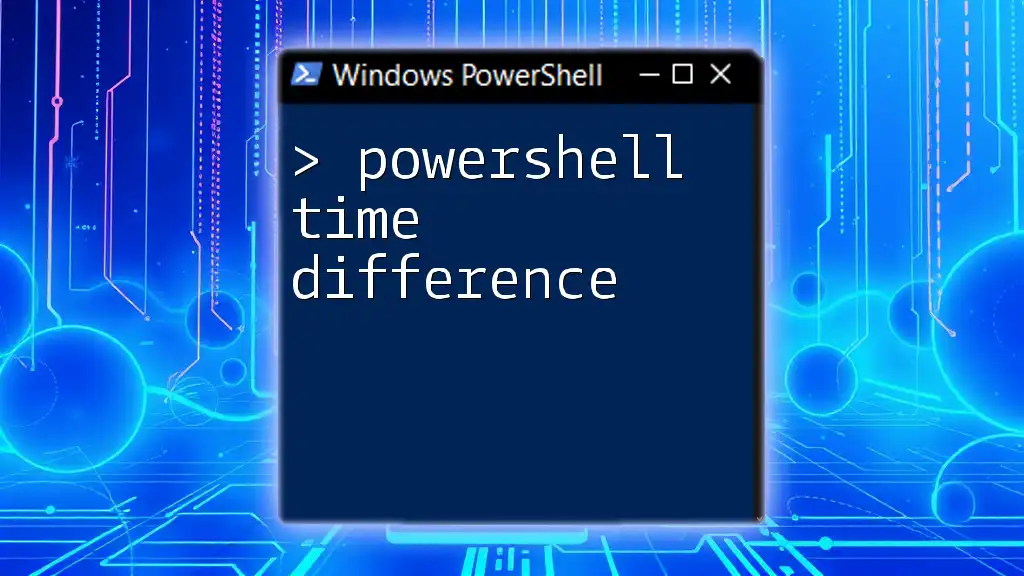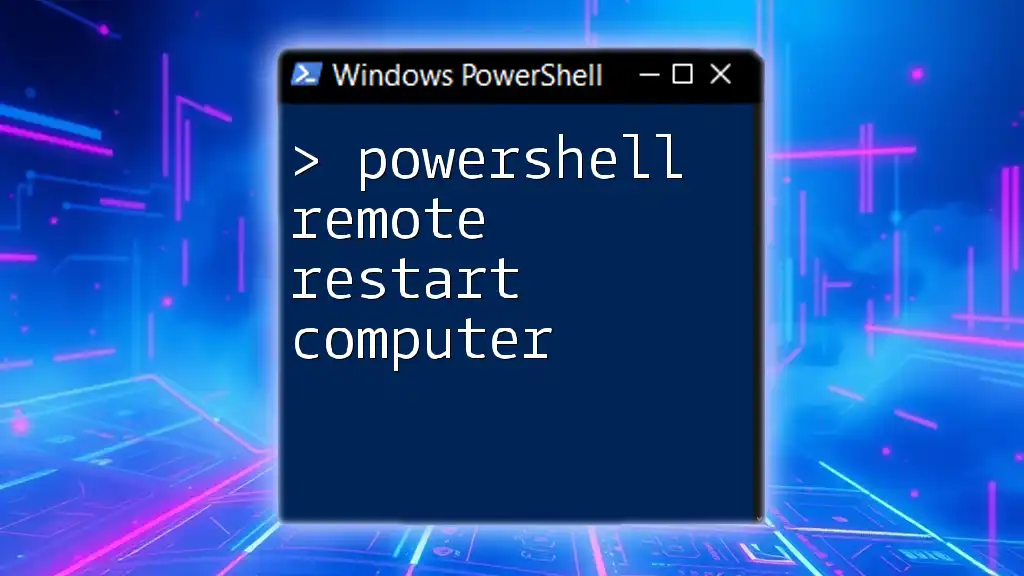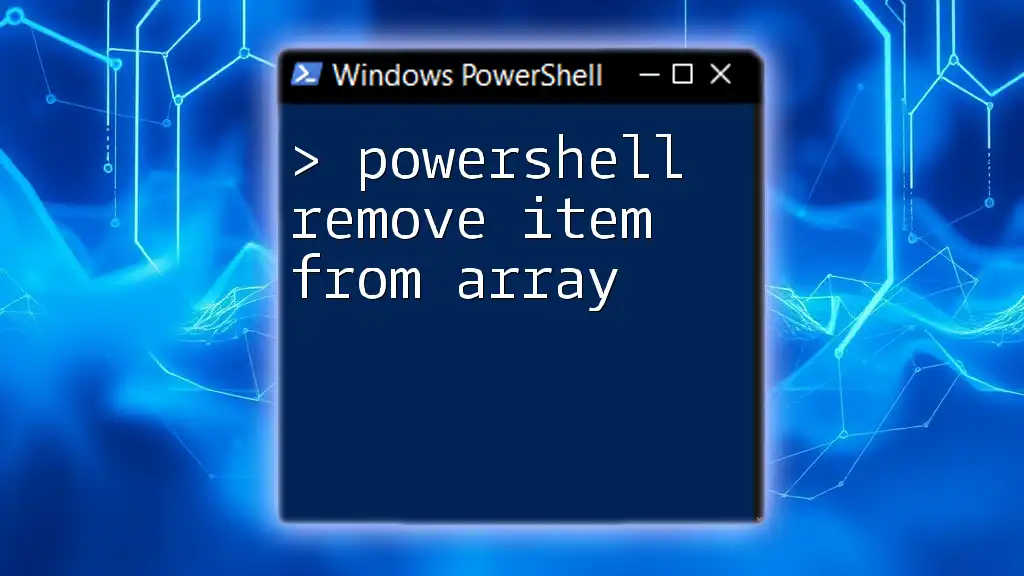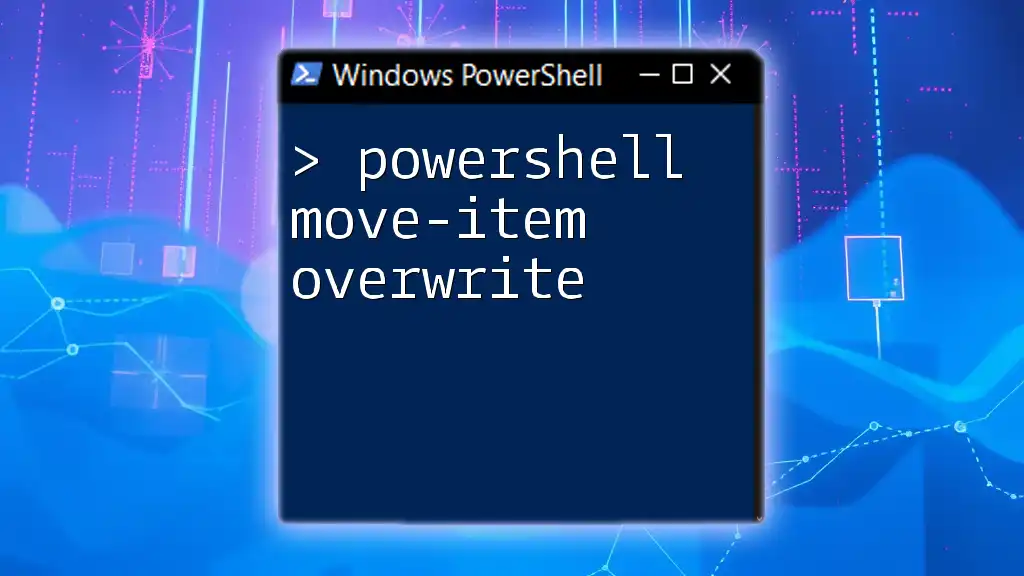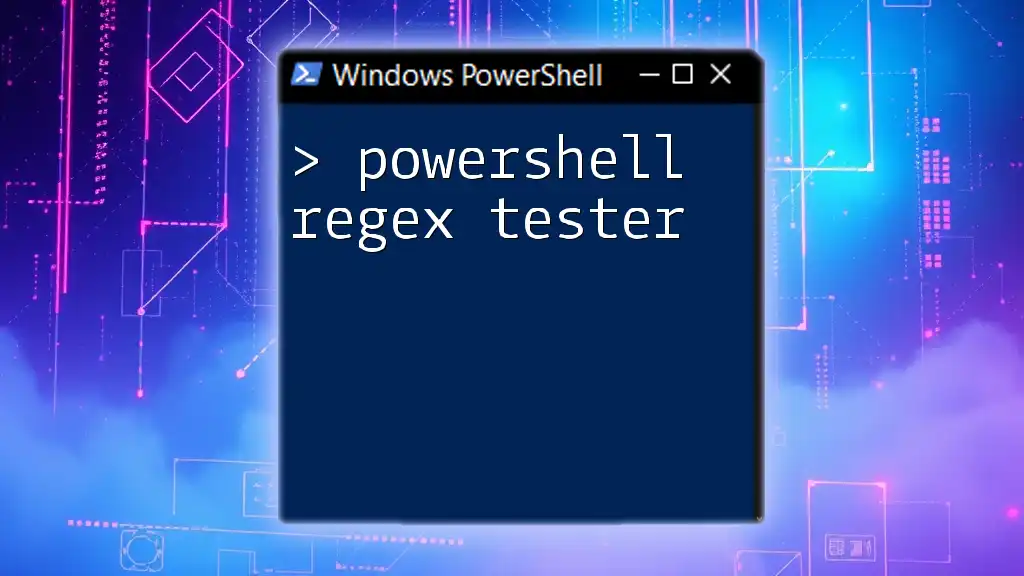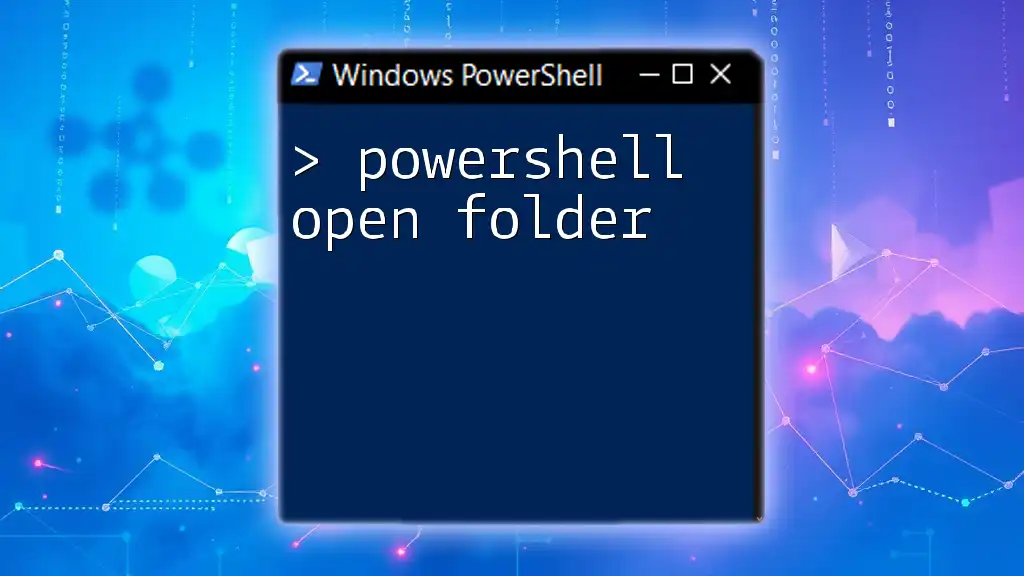To disable Windows Defender using PowerShell, you can run the following command to turn off real-time protection:
Set-MpPreference -DisableRealtimeMonitoring $true
Understanding Windows Defender
What is Windows Defender?
Windows Defender is Microsoft's built-in antivirus software that comes with Windows operating systems. Its primary role is to protect your system from malware, viruses, and other security threats. It runs in the background, providing real-time protection, scanning files, and automatically updating virus definitions to ensure your computer remains secure.
Reasons for Removing Windows Defender
While Windows Defender is a capable security solution, there are various reasons why users might opt to use PowerShell to remove Defender or disable it temporarily:
-
Conflicts with third-party antivirus software: Often, users install third-party antivirus solutions that might conflict with Windows Defender. To avoid performance issues or software conflicts, disabling Defender can be beneficial.
-
Performance concerns: Some users might find that having multiple security programs running simultaneously can slow down their system. Disabling Defender can help improve performance.
-
User preference: Some individuals simply prefer alternative security solutions that they feel are more effective or user-friendly.
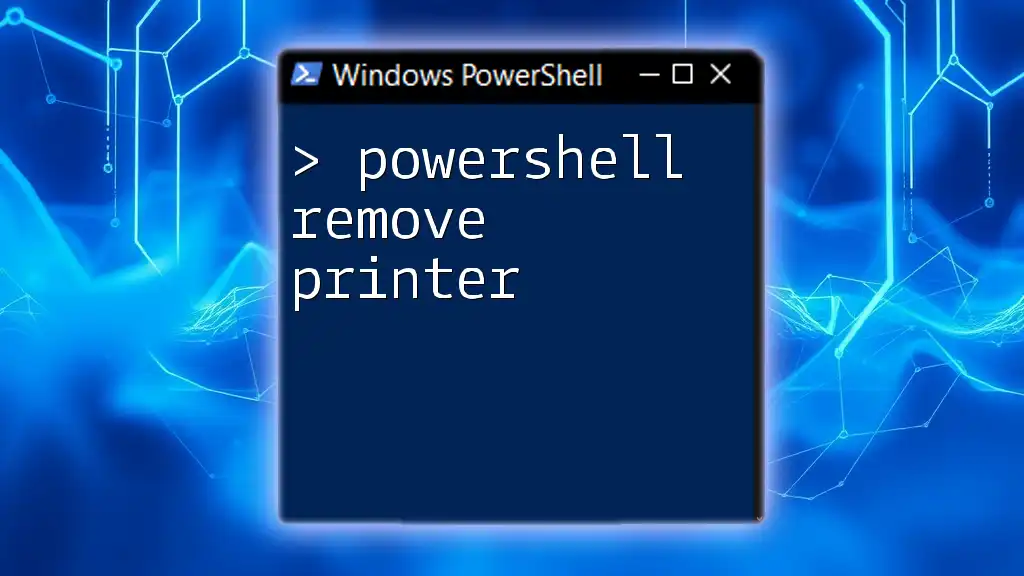
Preparing Your Environment
Checking Windows Defender Status
Before making any changes, it's wise to know the current status of Windows Defender. You can check whether real-time monitoring is enabled using the following command:
Get-MpPreference | Select-Object -Property DisableRealtimeMonitoring
This command returns a boolean value indicating the status of real-time protection. If the output is `True`, it means real-time monitoring is disabled.
Understanding PowerShell Execution Policy
When using PowerShell for system configurations, it's essential to be aware of the execution policy, which determines the conditions under which PowerShell loads configuration files and runs scripts. You can check the current execution policy with:
Get-ExecutionPolicy
If you need to change it to execute your scripts, you can use the following command:
Set-ExecutionPolicy RemoteSigned
Ensure you run PowerShell as an administrator to execute these commands successfully.
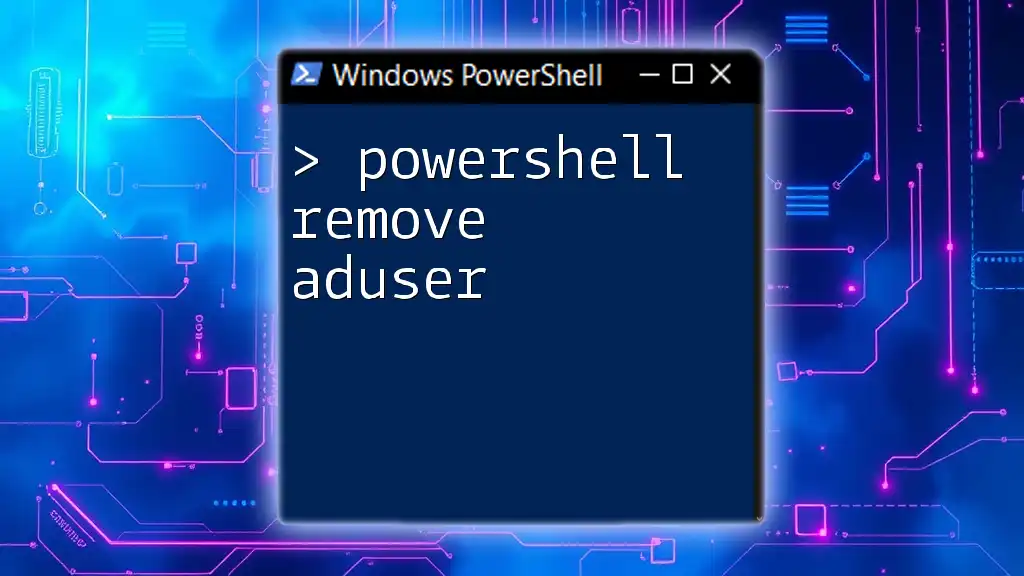
Removing Windows Defender Using PowerShell
Disabling Real-time Protection
Disabling real-time protection is often a first step in managing Windows Defender. This feature actively monitors for threats, but if you want to disable it temporarily or permanently for some reason, you can do so with:
Set-MpPreference -DisableRealtimeMonitoring $true
This command turns off real-time monitoring, allowing third-party antivirus software to take over.
Uninstalling Windows Defender
It’s crucial to note that while you can disable Windows Defender, uninstalling it is generally not possible as it is a core component of Windows for certain editions like Windows 10 Home or Windows 11. In these cases, you have to rely on third-party software to disable its functionality completely.
Using Windows Features
To check if Windows Defender can be removed via Windows Features, you can run:
Get-WindowsFeature -Name Windows-Defender-Features
This command will show whether the Windows Defender features are available for uninstallation. If running a version of Windows that mandates Defender, you may not achieve complete removal but can attempt to disable most functionalities through PowerShell.
Temporarily Disabling Defender with PowerShell
If you need to stop Windows Defender’s services for a brief period, you can use this command:
Stop-Service -Name WinDefend -Force
This command stops the Windows Defender service, temporarily halting its operations. Remember that this is a temporary solution, and the service will restart upon system reboot or if initiated by Windows.

Alternatives to Windows Defender
Third-Party Antivirus Solutions
If you've decided to disable or go beyond the default protection Windows provides, several third-party antivirus solutions are available. Some popular options include Norton, McAfee, and Bitdefender. These solutions often come with additional features such as enhanced firewalls, VPN services, and advanced malware protection.
Re-enabling Windows Defender
Should you decide to revert your changes and re-enable Windows Defender, you can easily do so with the following PowerShell command:
Set-MpPreference -DisableRealtimeMonitoring $false
This command reinstates real-time protection, ensuring your computer is monitored against potential threats.
Verifying Windows Defender Status After Changes
After you’ve made any changes, it’s a good practice to validate the status of Windows Defender:
Get-MpPreference | Select-Object -Property DisableRealtimeMonitoring
Executing this command will confirm whether real-time monitoring is currently enabled or disabled.
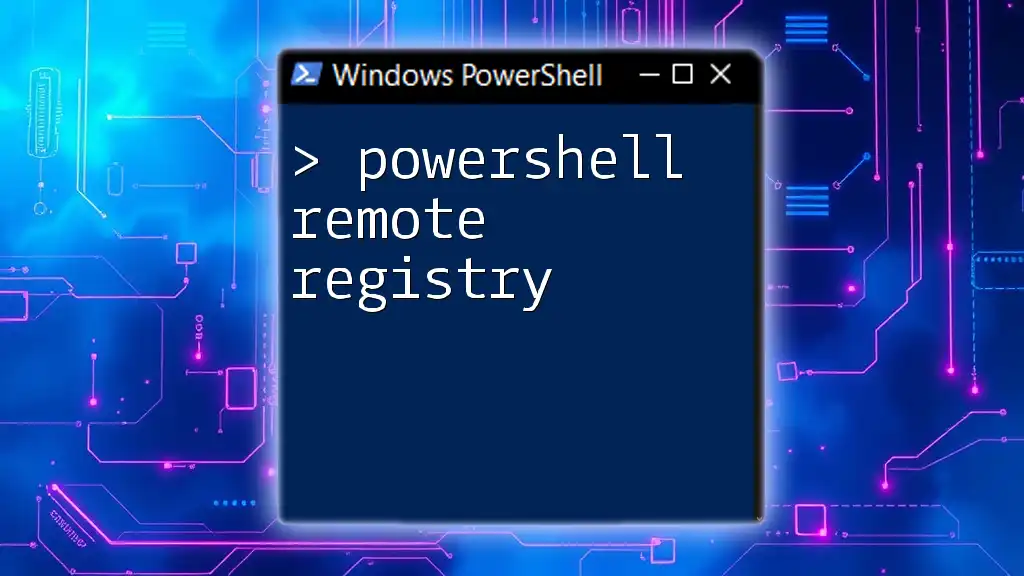
Troubleshooting Common Issues
If Defender Fails to Disable
If Windows Defender fails to disable, it could be due to several reasons:
- Group Policy settings: In enterprise environments, the Group Policy may enforce settings that prevent changes. Check with your IT administrator if you are in a managed environment.
- Running antivirus conflicts: Ensure that other security software is not blocking the operation.
Reverting Changes
If you need to restore default settings in PowerShell due to a misconfiguration, use the following command to revert:
Set-MpPreference -DisableRealtimeMonitoring $false
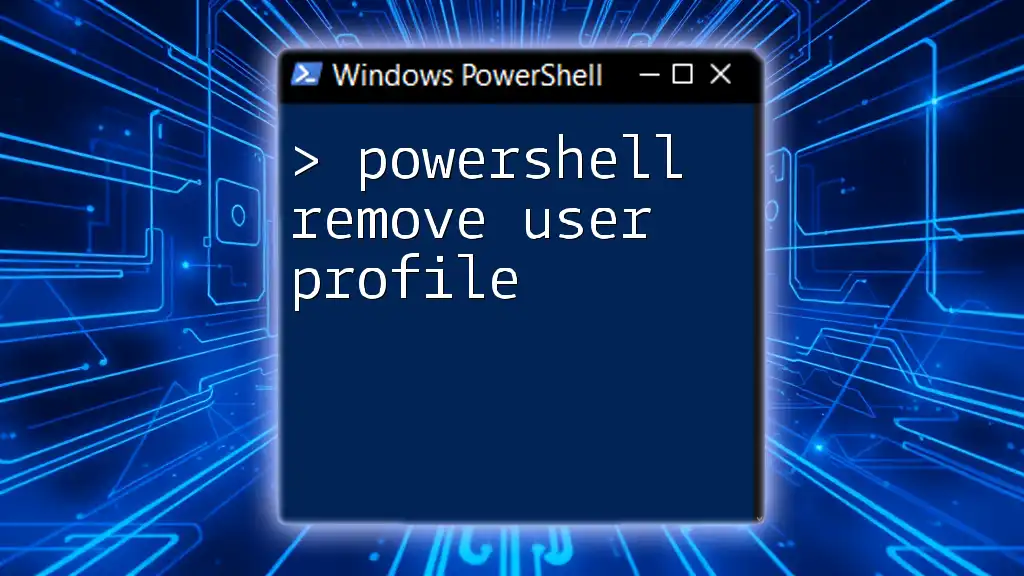
Conclusion
In managing Windows Defender, PowerShell provides an effective interface for enabling, disabling, or checking the status of your security settings. Understanding how to use these commands can help you tailor your Windows security to fit your personal or organizational needs. Whether you're looking to disable Defender for third-party software or simply wishing to understand its operations better, this guide outlines essential commands and best practices for managing Windows Defender through PowerShell.