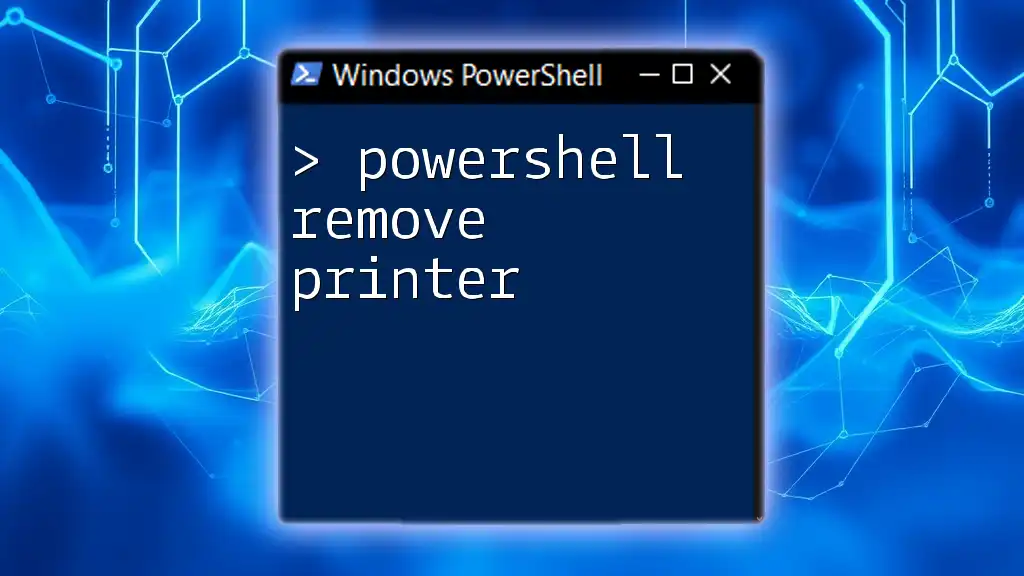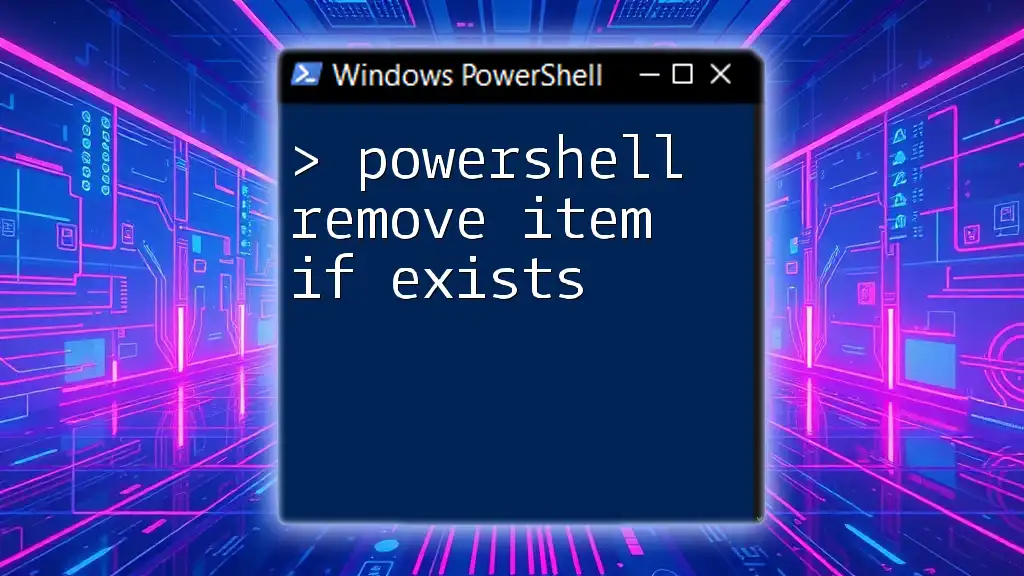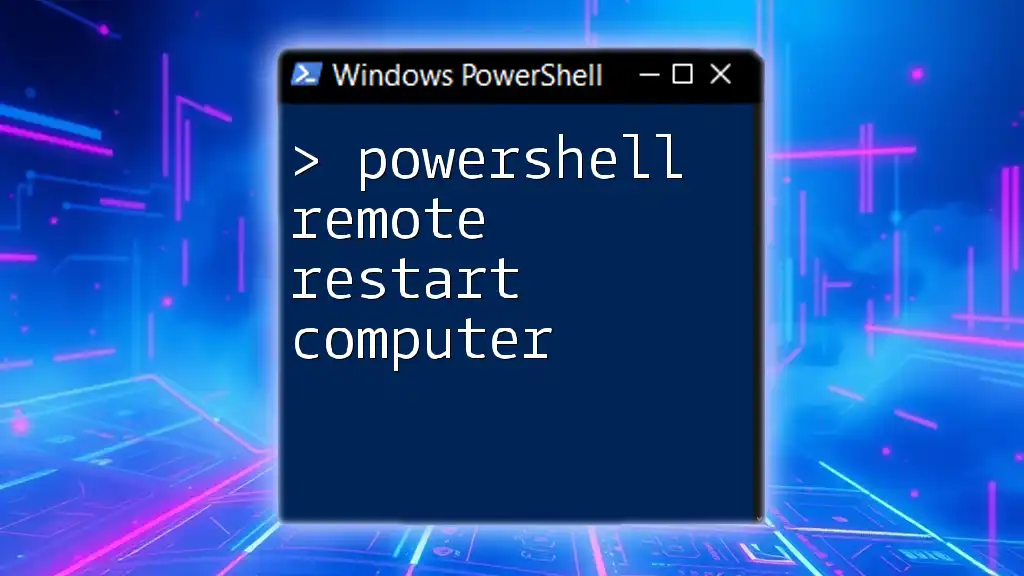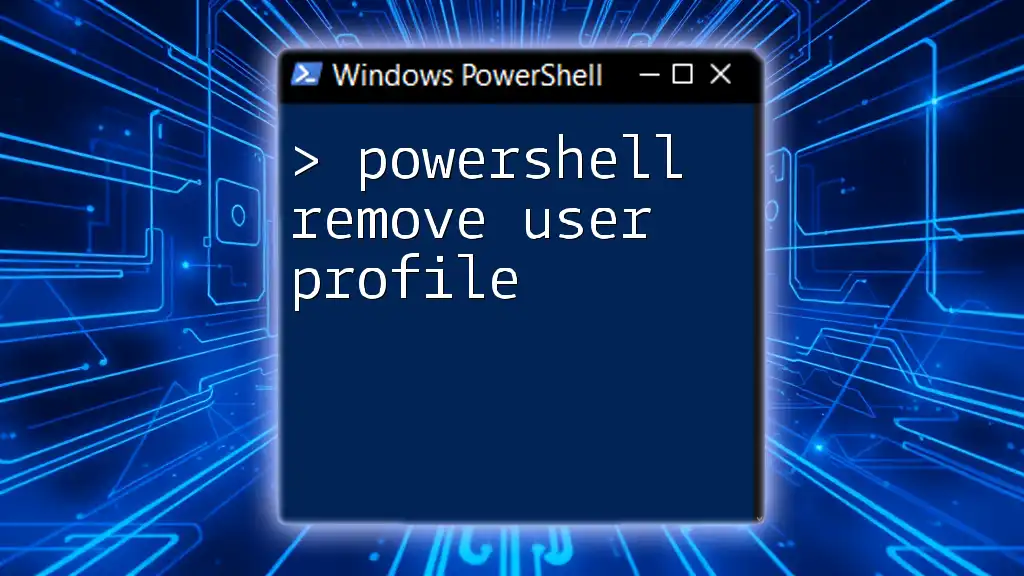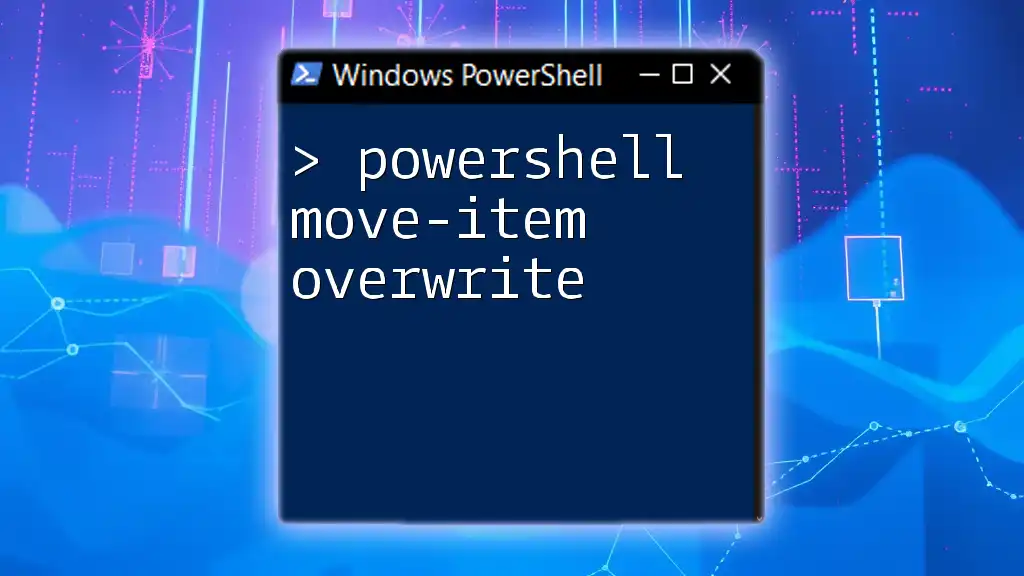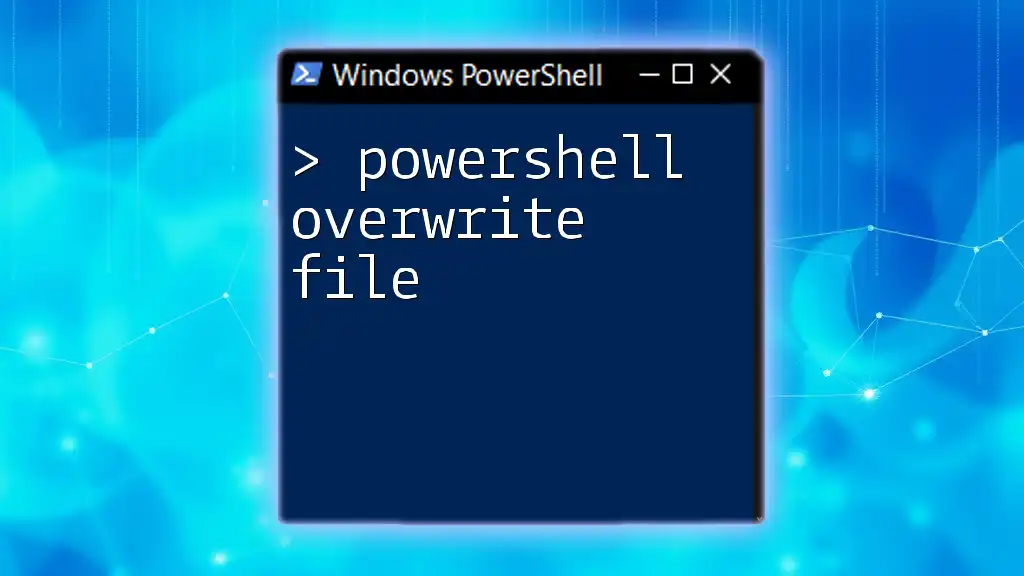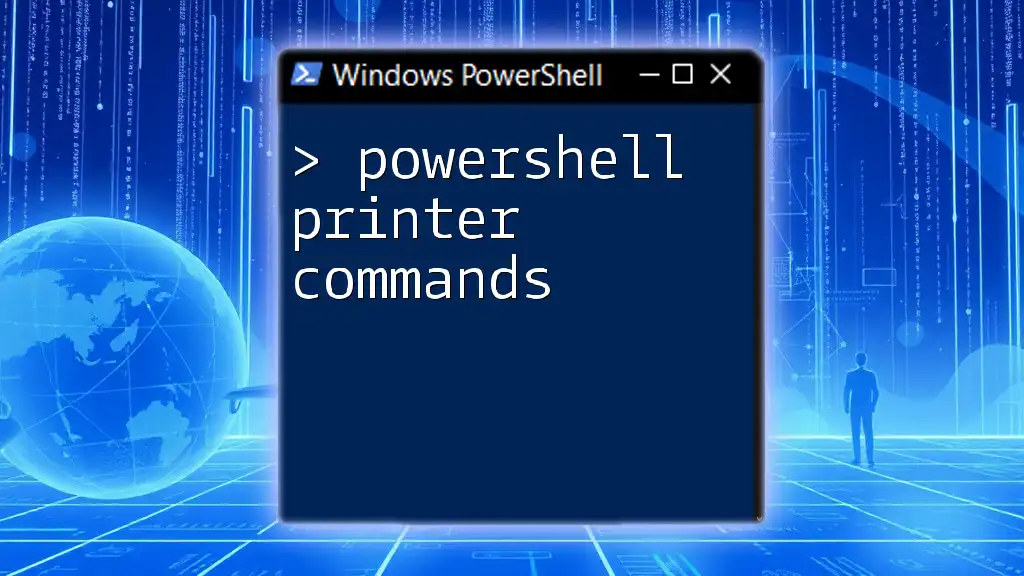To remove a printer using PowerShell, you can use the `Remove-Printer` cmdlet followed by the printer's name.
Remove-Printer -Name "PrinterName"
Understanding PowerShell Printer Management
What is PowerShell?
PowerShell is a powerful task automation and configuration management framework from Microsoft, consisting of a command-line shell and associated scripting language. It enables administrators to perform a wide array of system management tasks across multiple Windows environments. With its ability to handle objects rather than just text, PowerShell allows for more complex and efficient automation compared to traditional command line interfaces.
Importance of Printer Management
Managing printers can be a tedious task, especially in environments with multiple devices. Effective printer management helps streamline operations, reduce downtime, and enhance productivity. Knowing how to use PowerShell to remove printers is particularly beneficial for IT administrators who need to manage numerous printers without manually navigating through the GUI.

How to Remove Printers using PowerShell
Overview of the `Remove-Printer` Command
The `Remove-Printer` cmdlet is a straightforward command that allows users to remove a printer from their system. Understanding its syntax and parameters is crucial for executing commands correctly. The general syntax for the `Remove-Printer` command is as follows:
Remove-Printer -Name "<Printer_Name>"
This command targets the printer directly based on its assigned name.
Examples of Removing a Single Printer
Example 1: Removing a Printer by Name
To remove a specific printer by its name, you can utilize the following command:
Remove-Printer -Name "HP LaserJet 1020"
In this example, replace "HP LaserJet 1020" with the actual name of the printer you wish to remove. Upon execution, PowerShell will disconnect and remove the printer from your system. Ensure that the printer is not currently in use to avoid any conflicts.
Example 2: Removing a Printer by IP Address
In some cases, you might have printers connected via IP address. To remove a printer using its connection name, use:
Remove-Printer -ConnectionName "\\192.168.1.25"
This command is particularly useful in network environments where printers are accessed via their IP addresses. You can directly specify the connection string as shown.
Removing Multiple Printers at Once
Example: Remove Multiple Printers Using a Loop
If you need to remove multiple printers in one go, you can make use of a loop. Here’s how to do it:
$printers = "Printer1", "Printer2", "Printer3"
foreach ($printer in $printers) {
Remove-Printer -Name $printer
}
In this example, replace "Printer1", "Printer2", "Printer3" with the actual names of the printers you want to remove. This approach saves time and ensures efficiency, especially when dealing with several printers.
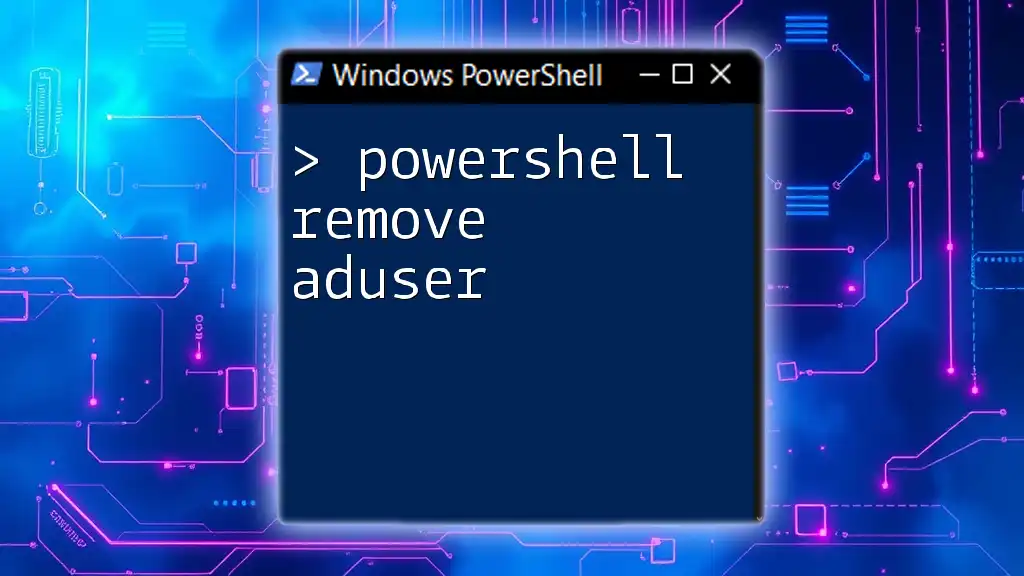
Advanced Techniques for Printer Removal
Identifying Installed Printers
Before removing printers, you may want to see which are currently installed on your system. Use the following command:
Get-Printer
This command lists all installed printers along with relevant information such as status and connection properties. Review this list to identify the exact printer names for removal.
Filtering Printers to Remove
Example: Using Wildcards to Remove Printers
PowerShell allows you to filter printers with additional criteria using wildcards, which can be highly beneficial. For instance, if you want to remove any printers with "Office" in their name, you can use:
Get-Printer | Where-Object { $_.Name -like "*Office*" } | Remove-Printer
This command first retrieves all printers, filters them based on their names with "Office," and then removes them. This method is not only efficient but also reduces the risk of accidentally removing the wrong printer.
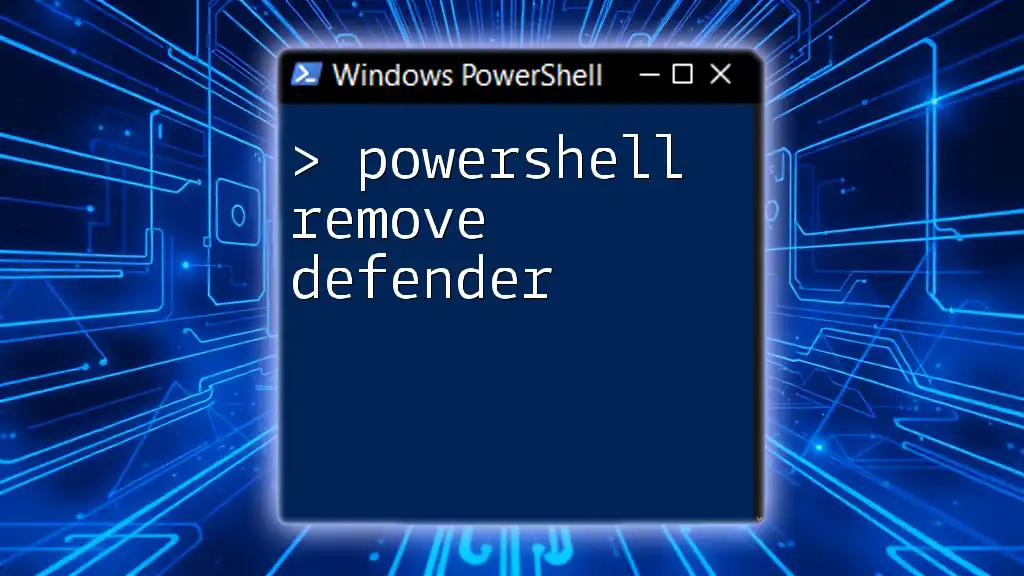
Troubleshooting Common Problems
Error Messages and Their Solutions
Sometimes, you might encounter error messages while using the `Remove-Printer` command. Common errors include "printer not found" or permission issues. Ensure that:
- The printer name is spelled correctly.
- You have administrative rights to remove the printer.
- The printer is not currently in use.
Verifying Printer Removal
Example: Confirming Printer is Removed
After executing the removal command, it's important to verify that the printer has been successfully removed. Use the following command:
Get-Printer -Name "Printer_Name"
If the printer has been successfully removed, you will receive an error stating that the printer was not found. This serves as confirmation of the removal.

Best Practices for Printer Management in PowerShell
Effective printer management is about establishing a structured approach. Here are some best practices:
- Document your printer configurations for future reference and troubleshooting.
- Use PowerShell scripts to standardize printer installations and removals within an organization.
- Regularly update your printer lists to reflect changes in active devices.
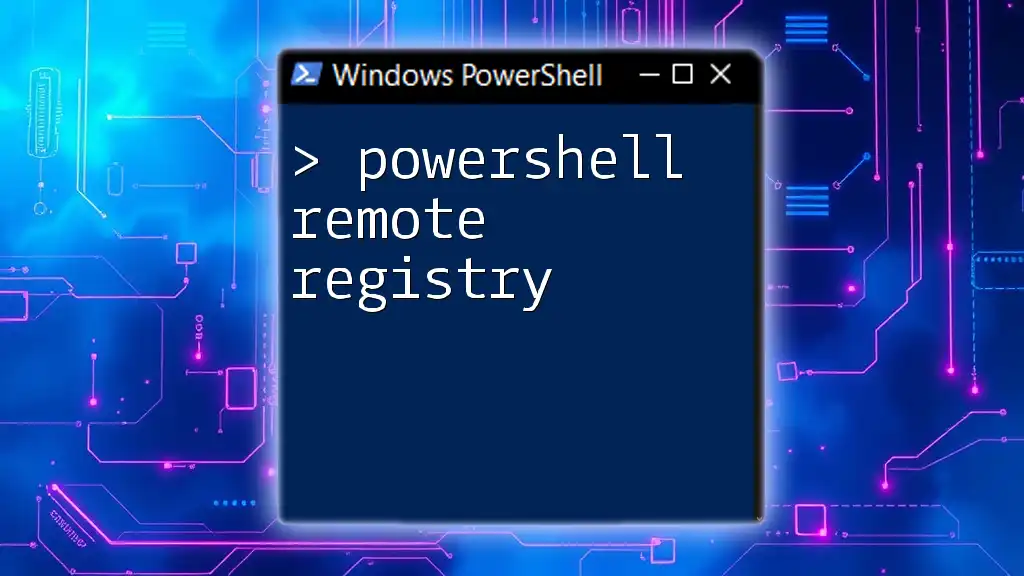
Conclusion
Utilizing PowerShell to manage and remove printers not only enhances your efficiency but also simplifies complex printer management tasks. With well-defined commands like `Remove-Printer`, you can swiftly remove unnecessary printers from your system. We encourage you to practice these commands and integrate them into your regular IT management routine for optimal results.
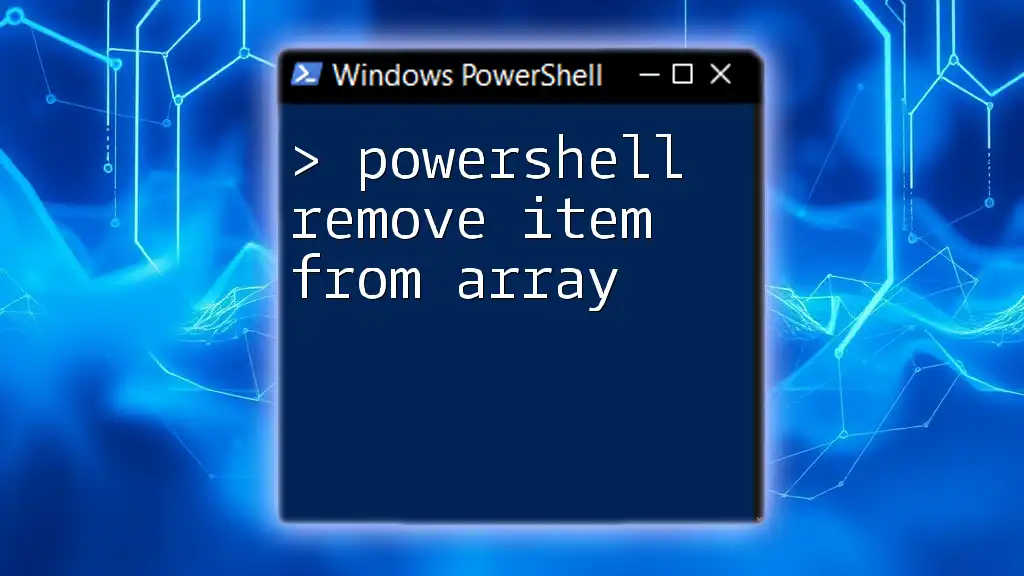
Additional Resources
For further study, consider exploring additional PowerShell cmdlets related to device management or check out our courses designed to boost your proficiency in PowerShell scripting and system management. Your journey toward becoming a PowerShell expert starts here!