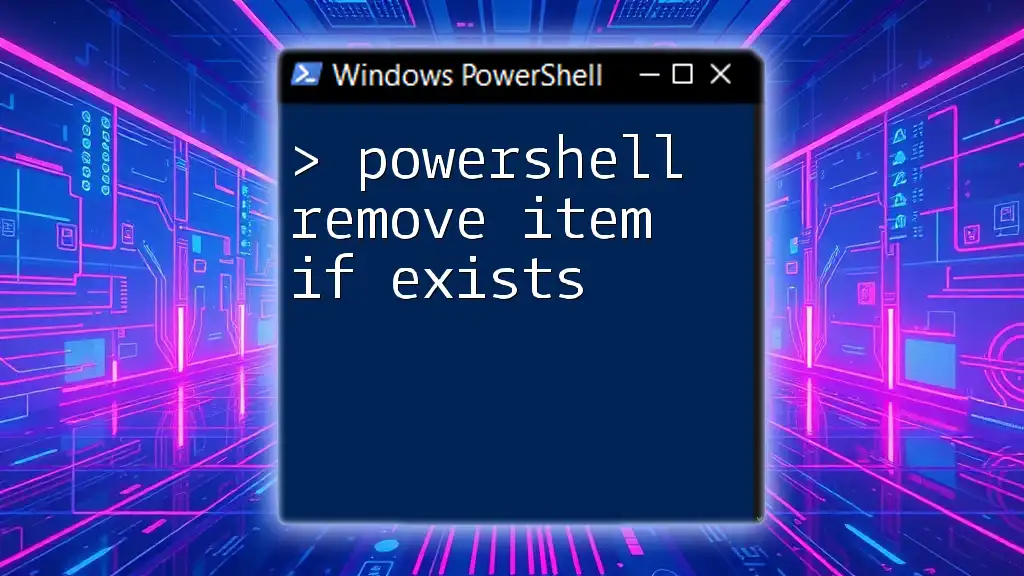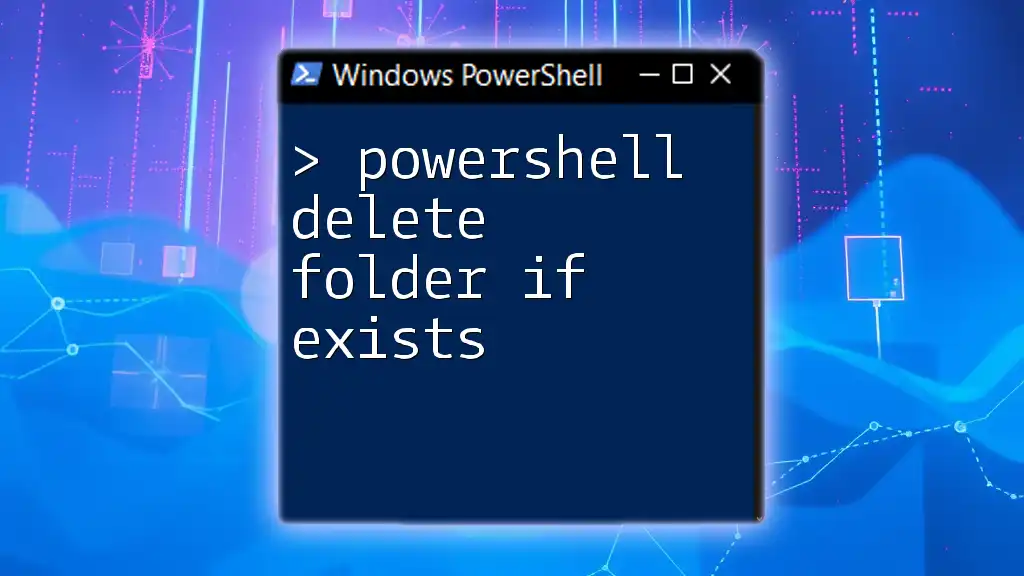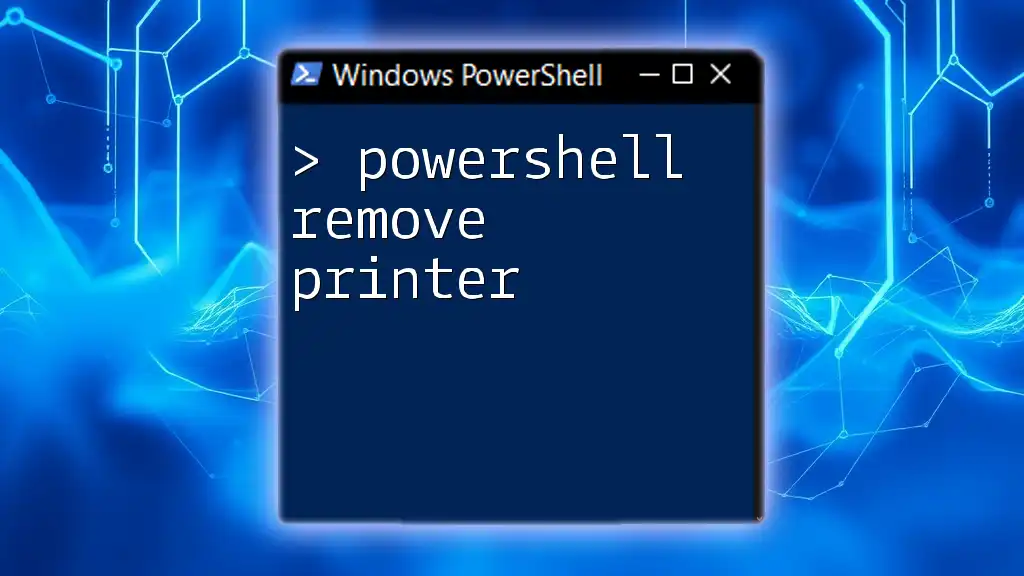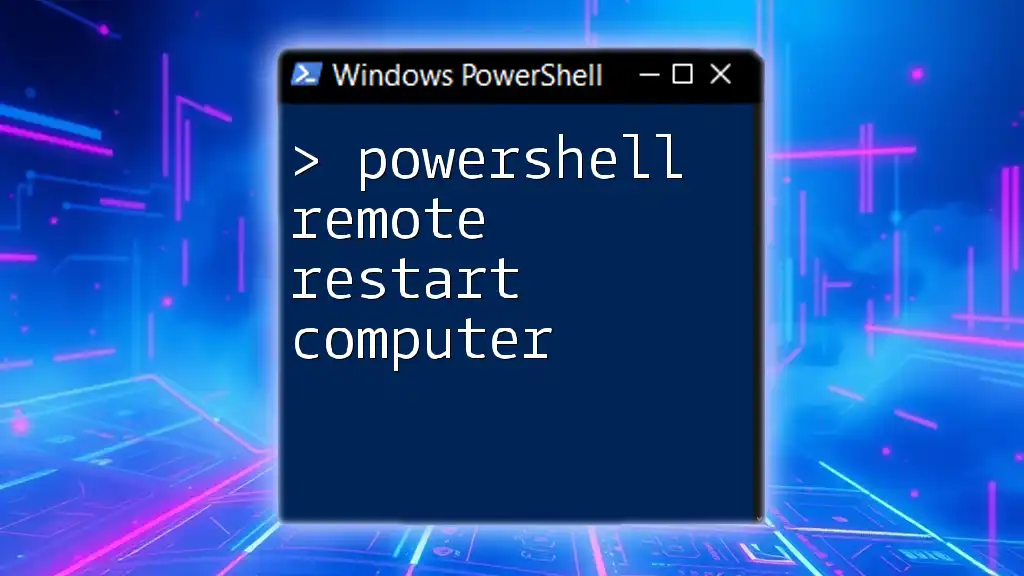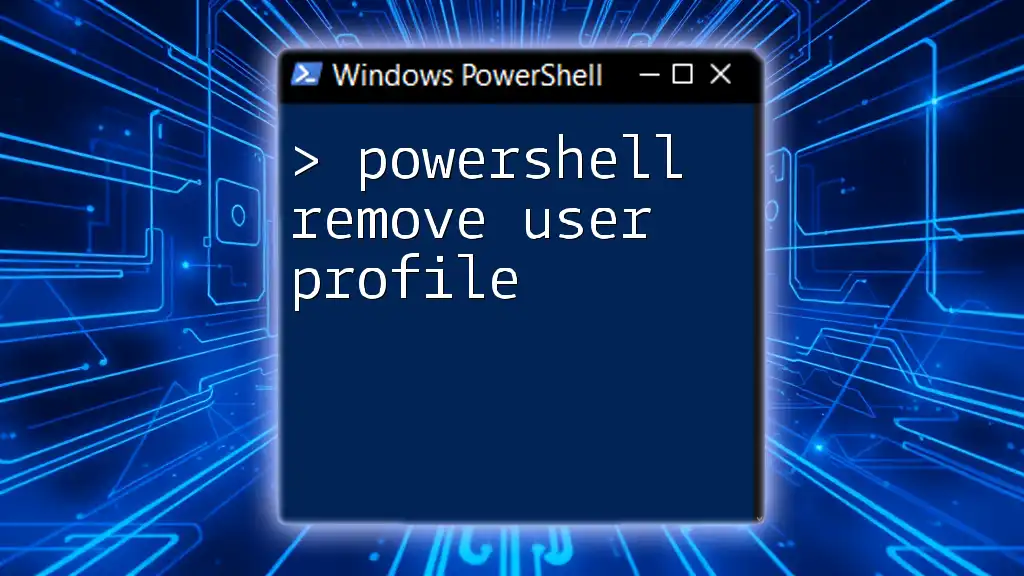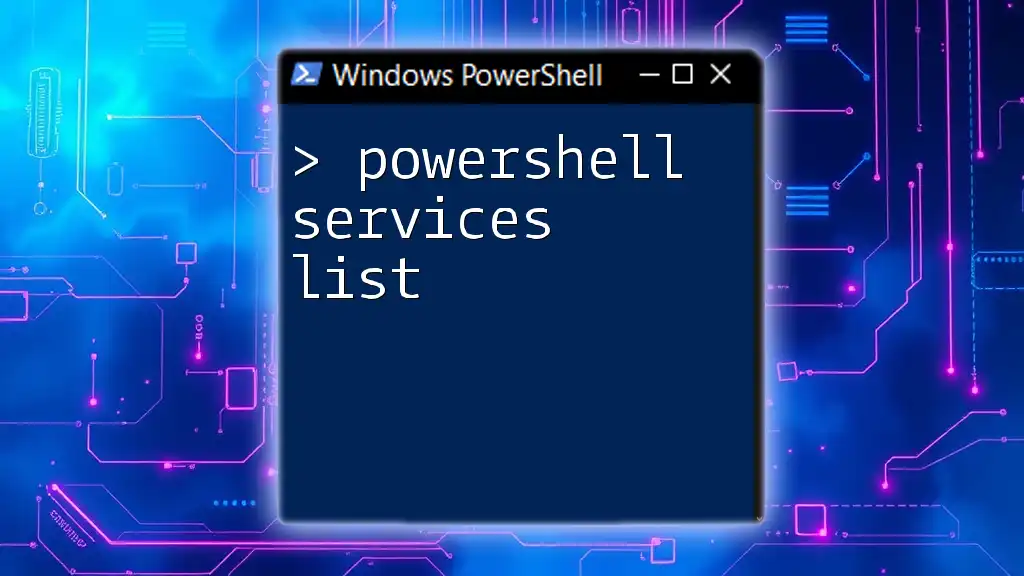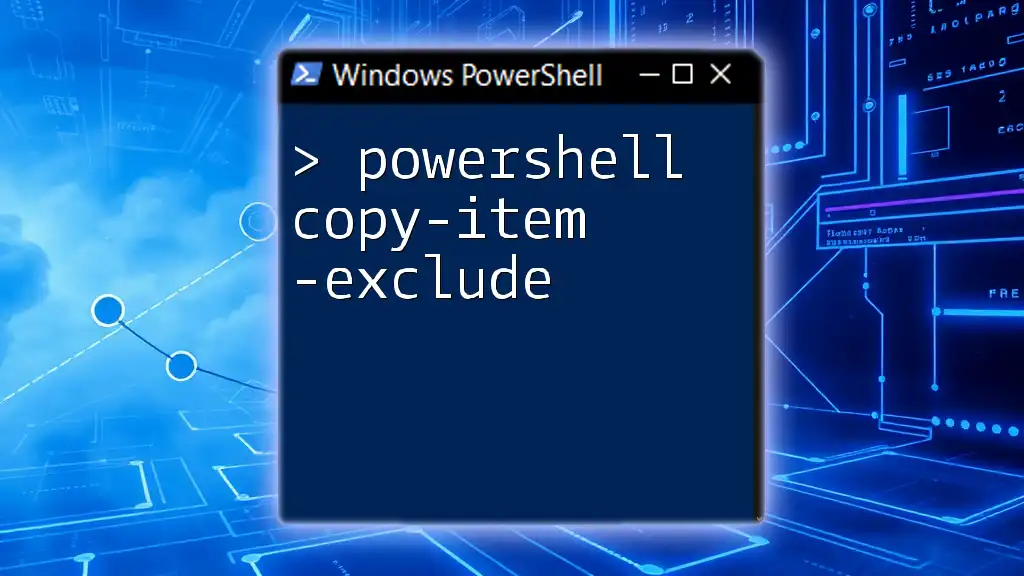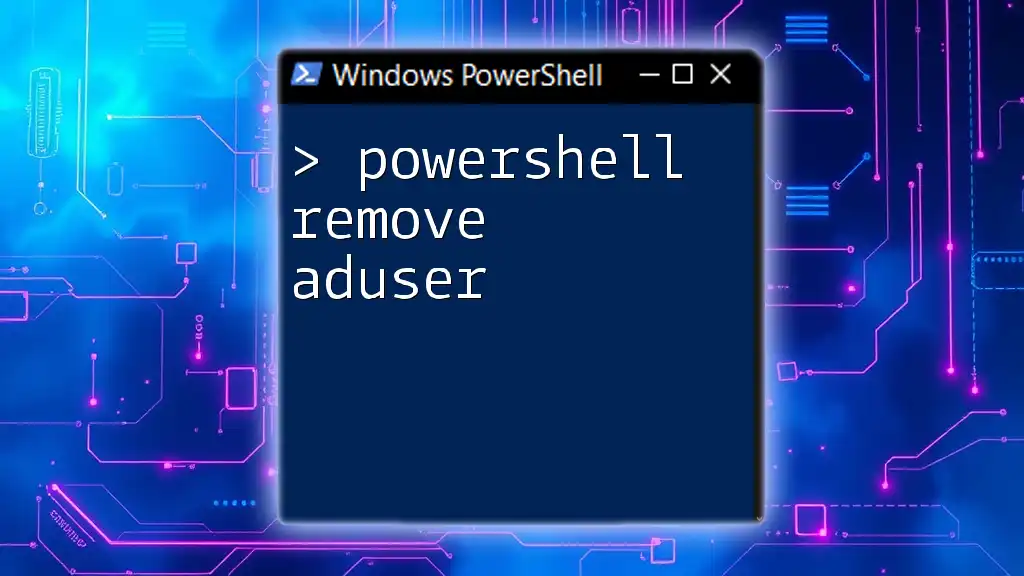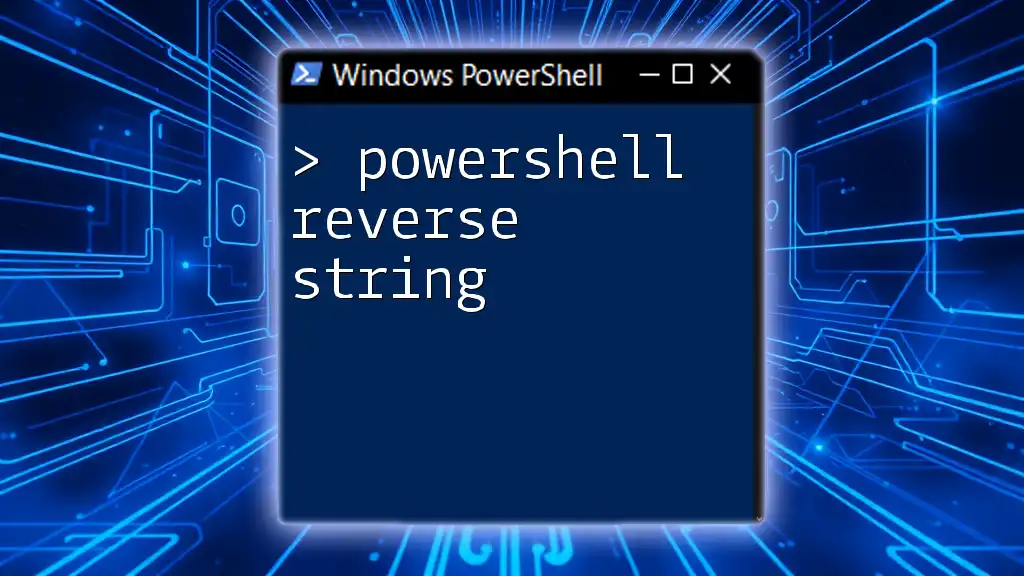To remove an item in PowerShell only if it exists, you can use the `Remove-Item` cmdlet combined with a check for the item's existence.
Here's a code snippet to illustrate this:
if (Test-Path 'C:\path\to\your\item.txt') { Remove-Item 'C:\path\to\your\item.txt' }
Understanding `Remove-Item` Cmdlet
The `Remove-Item` cmdlet in PowerShell is a powerful command used to delete files, folders, and other types of items from the file system or registry. This cmdlet provides the ability to perform deletions in a variety of locations and supports several parameters that allow for flexible file management.
Syntax of the `Remove-Item` Cmdlet
The basic syntax of `Remove-Item` is as follows:
Remove-Item -Path <String> [-Force] [-Recurse] [-ErrorAction <ActionPreference>]
In this syntax:
- `-Path`: This parameter specifies the location of the item that you want to remove. It is the most critical part of the command.
- `-Force`: This parameter allows you to remove items that cannot otherwise be changed, such as read-only files.
- `-Recurse`: When removing directories, this option ensures that all child items are also deleted.
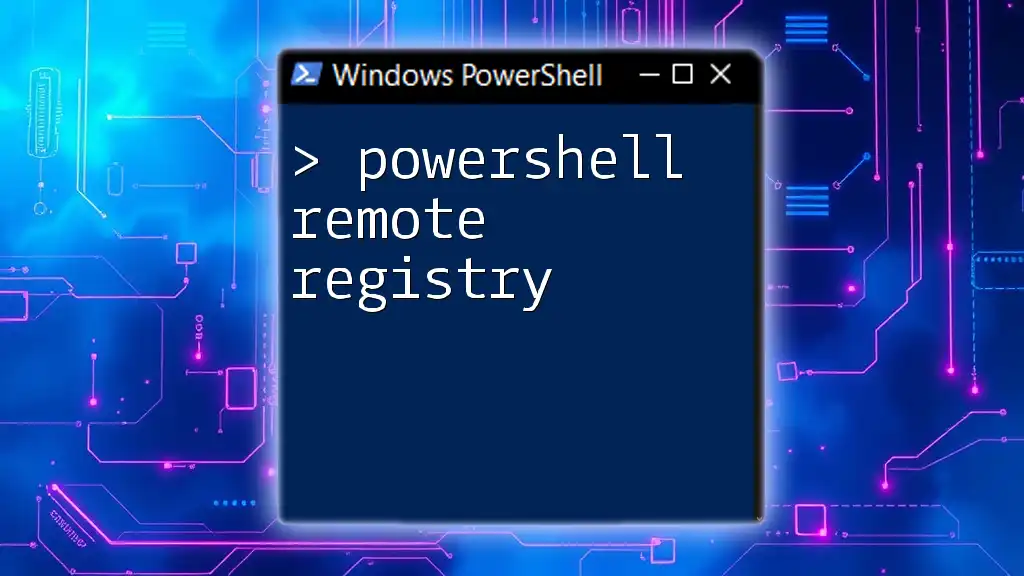
Checking If an Item Exists Before Removal
Why Check for Existence?
Before deleting any item, especially crucial files or directories, it’s vital to confirm that the item indeed exists. This precaution helps you avoid errors and unintentional data loss, which can be detrimental to your workflow and data integrity.
Using `Test-Path` Cmdlet
The `Test-Path` cmdlet is an effective way to check for the existence of a file or folder. It returns `True` if the specified path exists and `False` otherwise. This allows you to conditionally perform actions in your scripts. Here’s how you can implement this:
$filePath = "C:\path\to\your\file.txt"
if (Test-Path $filePath) {
# File exists, proceed to remove it
}
In this example, if the file specified by `$filePath` exists, the condition will evaluate to `True`.

The Complete Command: Remove Item If Exists
Code Example: Delete a File If Exists
To effectively check for the existence of a file and remove it if it exists, you can combine both the `Remove-Item` and `Test-Path` cmdlets. Here’s a practical example:
$filePath = "C:\path\to\your\file.txt"
if (Test-Path $filePath) {
Remove-Item -Path $filePath -Force
Write-Output "File removed successfully."
} else {
Write-Output "File does not exist."
}
Explanation of the Code
In this code snippet:
- First, the path to the file is defined with `$filePath`.
- The `Test-Path` cmdlet checks whether the file exists.
- If the file is found, the `Remove-Item` cmdlet is executed to delete the file, using the `-Force` parameter to ensure it is removed even if it’s read-only.
- A message is displayed to confirm the removal; if the file does not exist, an alternative message is shown.
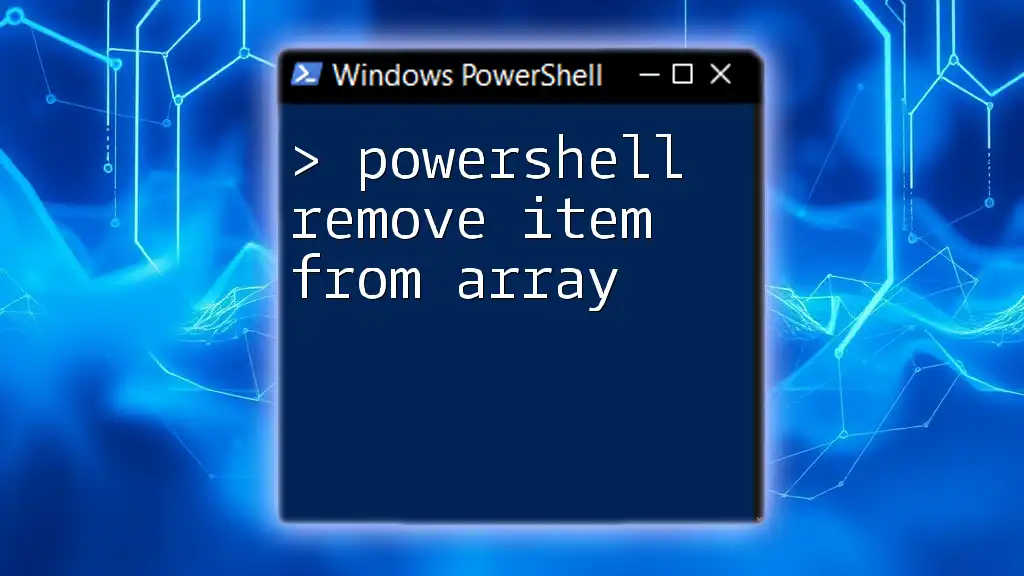
Handling Exceptions
Using Try-Catch for Error Handling
Robust scripts should include error handling to manage any unexpected issues that might arise during the execution of commands. PowerShell allows you to implement try-catch blocks to gracefully handle errors. Here’s how you can apply this to your delete operation:
try {
Remove-Item -Path $filePath -Force -ErrorAction Stop
} catch {
Write-Error "An error occurred: $_"
}
Explanation of Error Handling Code
In this code:
- The `Remove-Item` cmdlet is encapsulated within a `try` block.
- The `-ErrorAction Stop` parameter is utilized to ensure that any error triggers the catch block.
- If an error occurs, the catch block captures the error message, allowing for smoother troubleshooting without crashing your script.
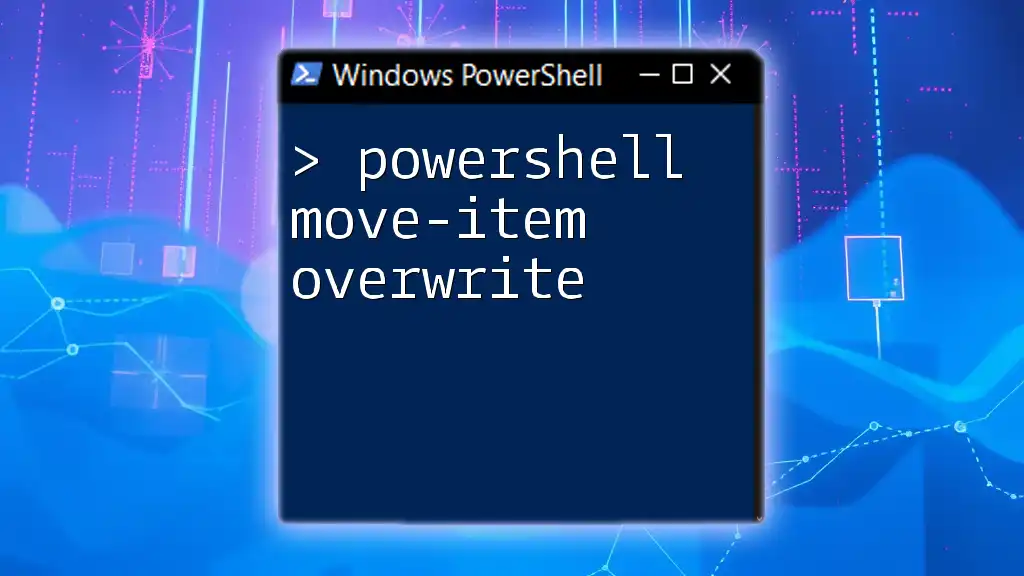
Deleting Folders Instead of Files
Removing Directories with `Remove-Item`
Dealing with directories requires a slightly different approach, especially when you want to delete a folder and all of its contents. Using `Remove-Item` to delete a directory can be accomplished as follows:
$folderPath = "C:\path\to\your\folder"
if (Test-Path $folderPath) {
Remove-Item -Path $folderPath -Recurse -Force
Write-Output "Folder removed successfully."
}
In this example:
- The `-Recurse` parameter ensures that all files and subdirectories within the specified folder are removed along with the folder itself.
- This method is effective for cleaning up entire directories, but caution is advised, as it can lead to permanent loss of data if executed indiscriminately.
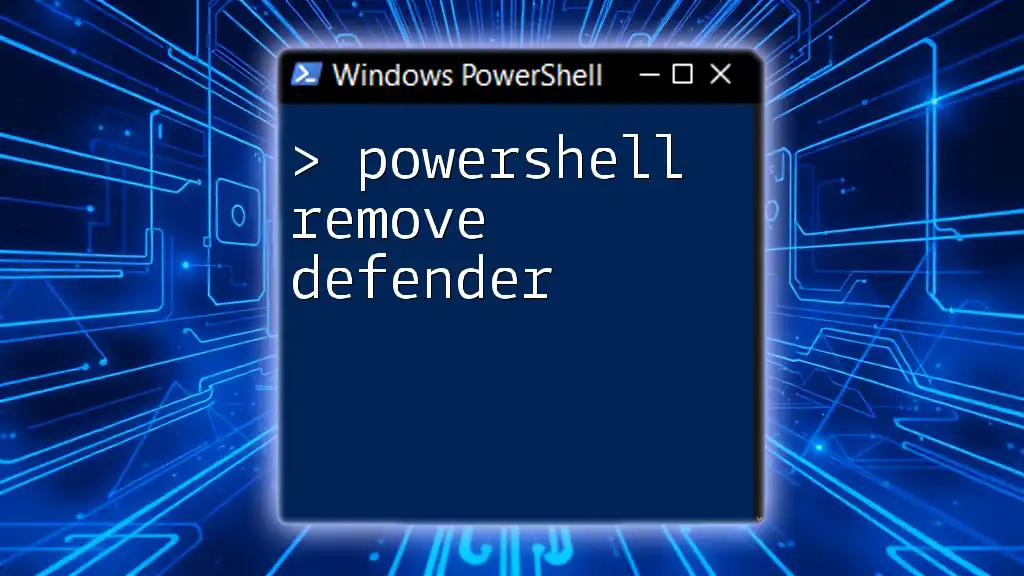
Best Practices for File and Folder Deletion
Double-Check Before Deletion
Always take a moment to double-check the path you are about to remove. A small mistake in the file or folder path can lead to unintended deletions. Consider implementing logging mechanisms to keep track of which items have been deleted.
Use Backup Strategies
Creating backups before removal is a prudent approach. Although PowerShell can efficiently manage files, having a backup can save you from potential data loss. You might want to explore tools geared towards backing up files or implement simple scripts to copy files before executing deletion commands.
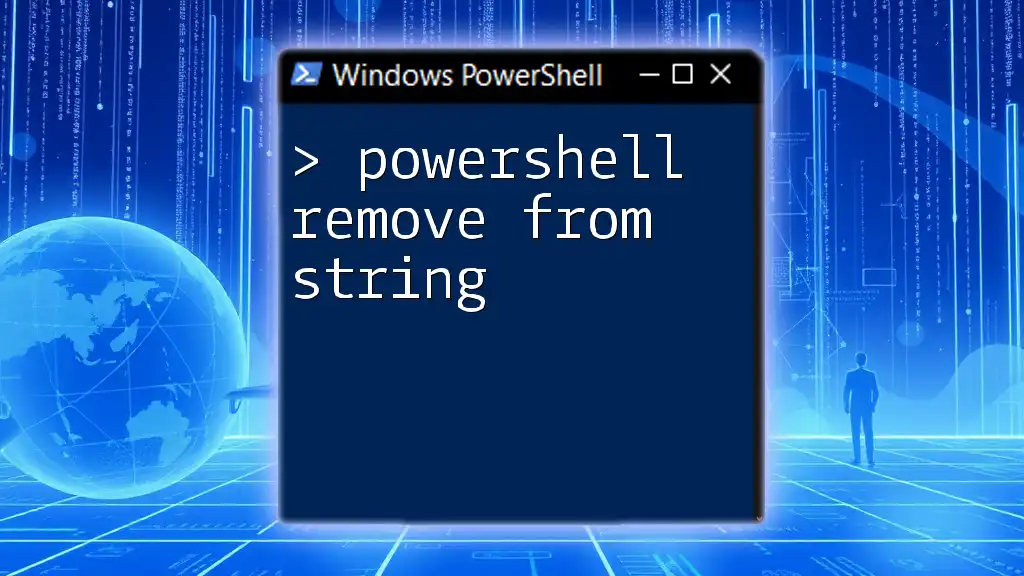
Conclusion
Using the PowerShell remove item if exists approach effectively combines command-line power with safety checks, making it an essential skill for any system administrator or user. By utilizing `Test-Path` and `Remove-Item` together with robust error handling, you can ensure a safe and efficient way to manage your files and directories. Remember to adopt best practices to enhance your PowerShell scripting experience and data integrity.