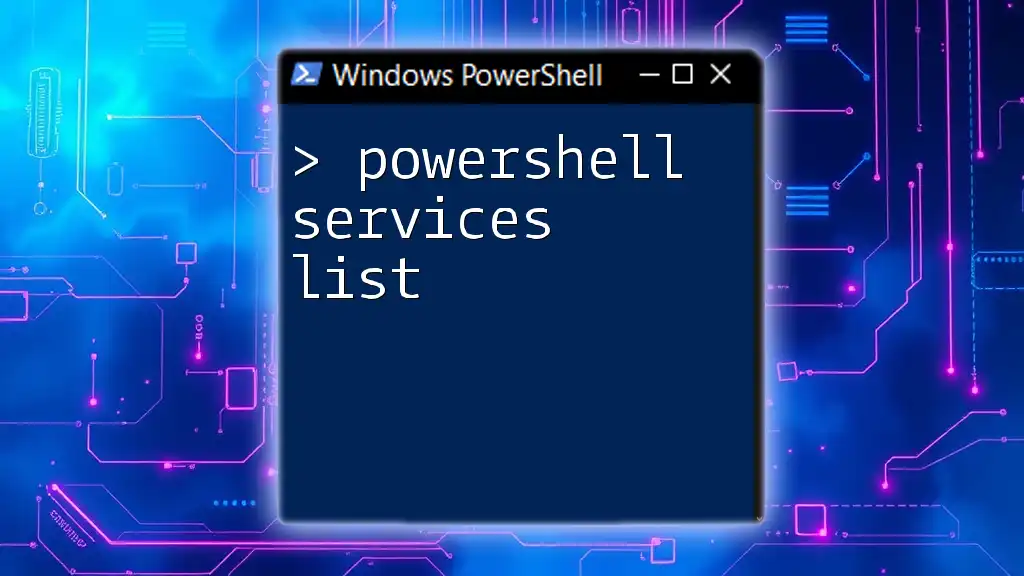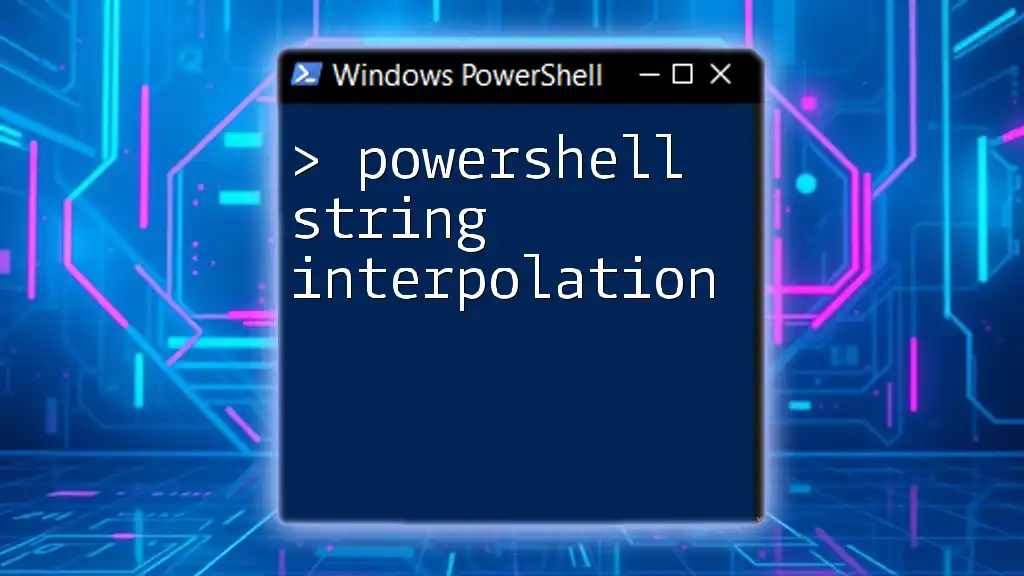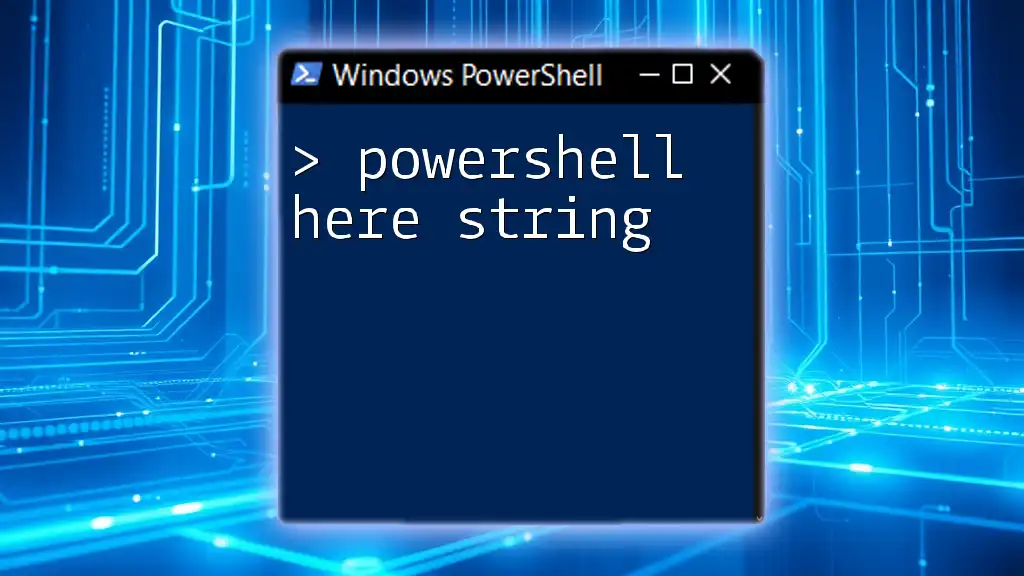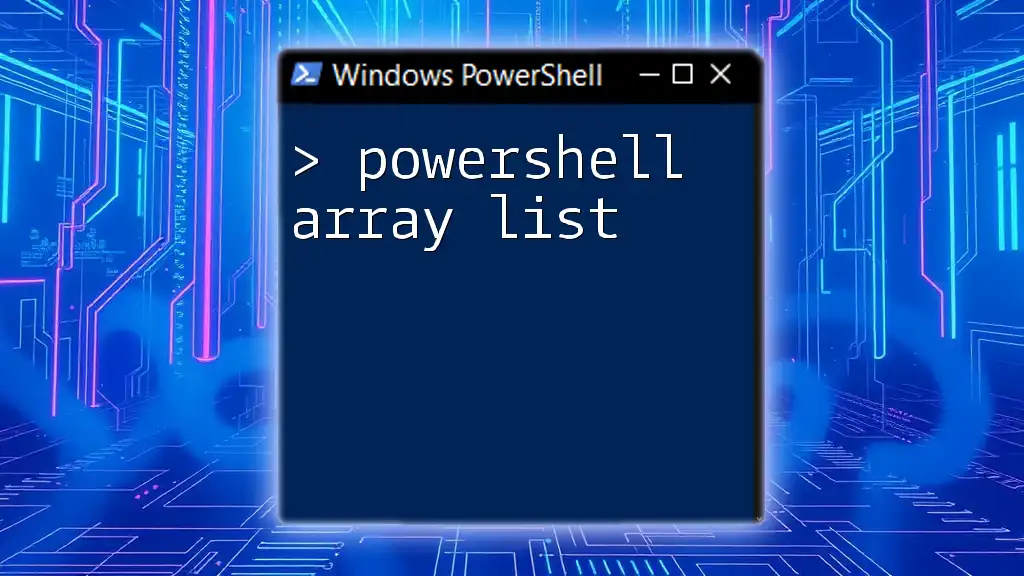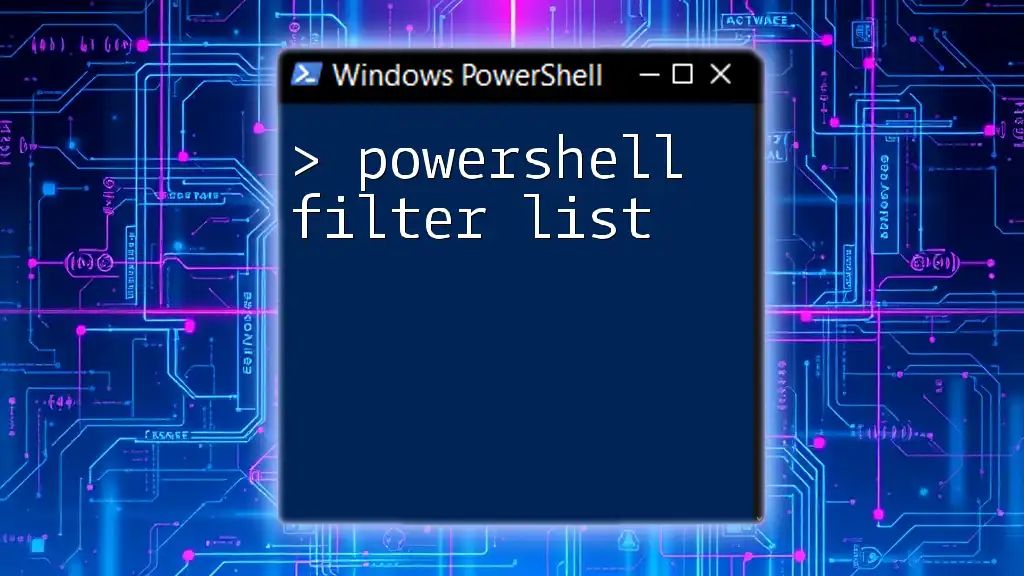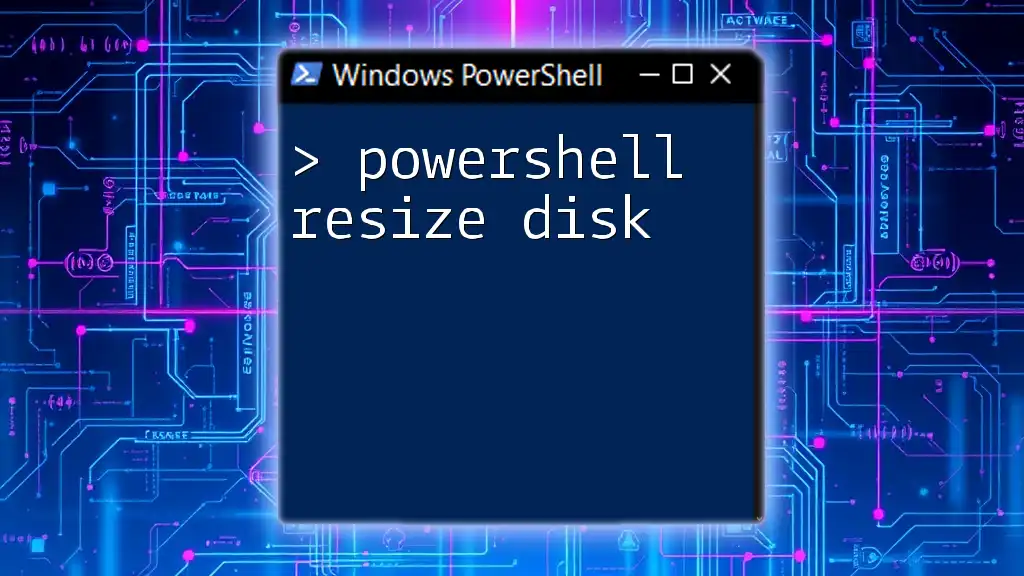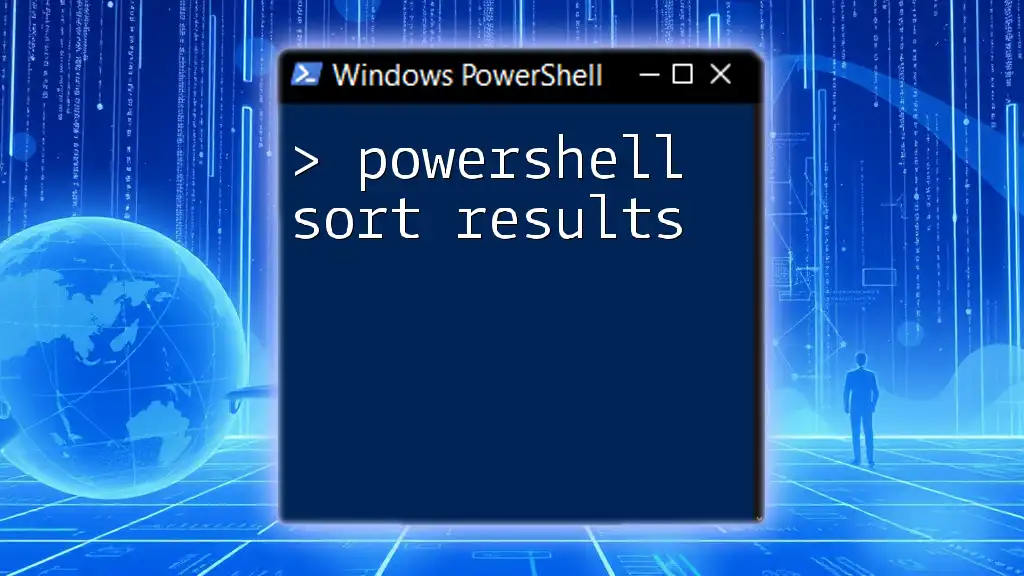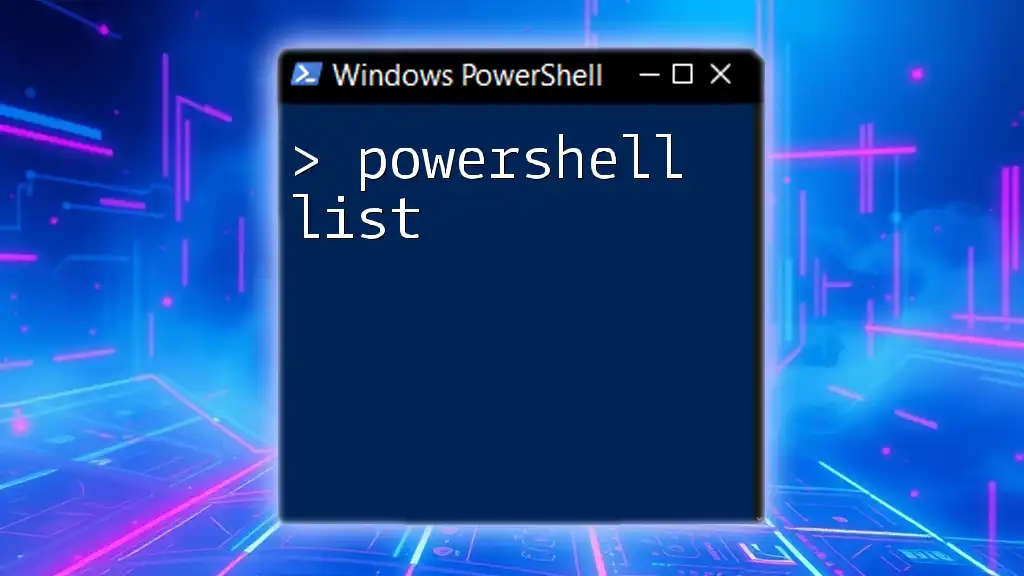The "PowerShell services list" allows users to view the current status of all installed services on a Windows system by using a simple command. Here's a code snippet to retrieve this information:
Get-Service
What Are Windows Services?
Windows Services are specialized applications that run in the background of a Windows operating system to perform essential tasks without user intervention. These services are managed through the Windows Services Control Manager and can be set to start automatically, manually, or be disabled entirely. They serve various functions, including managing hardware components, running web servers, and processing background tasks.
Common Windows Services include:
- Print Spooler: Manages print jobs.
- Windows Update: Ensures the system receives updates and patches regularly.
- SQL Server: Manages SQL databases, often used in enterprise environments.
Understanding these services can help you maintain system efficiency and troubleshoot problems effectively.
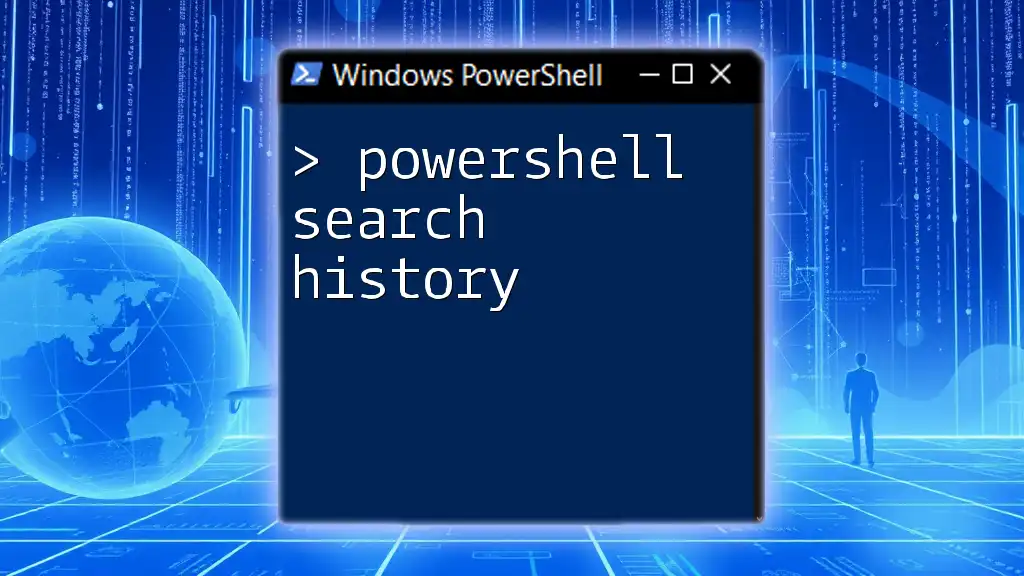
Introduction to PowerShell Commands
PowerShell is a task automation framework from Microsoft, consisting of a command-line shell and associated scripting language. It is particularly powerful for Windows system administrators, allowing them to automate routine tasks and manage configurations.
The command-line nature and scriptability of PowerShell make it an excellent tool for querying, modifying, and managing Windows Services.
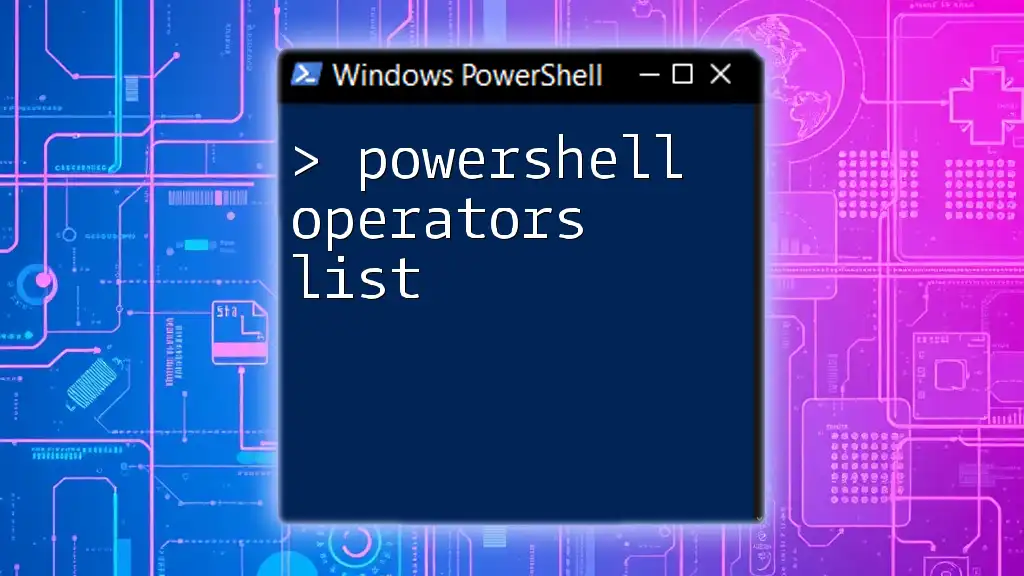
PowerShell Get Services Command
Understanding the Get-Service Cmdlet
The `Get-Service` cmdlet in PowerShell is used to retrieve the status of services on your system. It provides a straightforward way to access information regarding services, such as their names, display names, and current statuses (Running, Stopped, etc.).
The basic syntax of `Get-Service` is:
Get-Service [-Name <String[]>] [-DisplayName <String[]>] [-DependentServices] [-RequiredServices] [-Exclude <String[]>] [-Force] [-Include <String[]>] [-InputObject <ServiceController[]>] [-PassThru] [-Exclude <String[]>] [-Credential <PSCredential>] [-ThrottleLimit <Int32>] [-AsJob] [-Session <PSSession>] [-NoProfile] [<CommonParameters>]
Basic Usage of Get-Service
You can use the `Get-Service` command without any parameters to list all services on the system. This is incredibly useful for getting an overview of all running applications.
Get-Service
When executed, this command outputs a list of all services along with their respective statuses and display names, helping you quickly identify what services are installed.
Filtering Services with Get-Service
Listing Specific Services
If you wish to check the status of a specific service, you can do so by utilizing the `-Name` parameter. For instance, if you're looking for the status of the Print Spooler service, the command would be:
Get-Service -Name "Spooler"
This command provides focused information only about the Print Spooler service, allowing for quick checks without the clutter of unrelated services.
Filtering Services Based on Status
In many cases, you may want to filter the services by their running status—either looking for those that are running or stopped. The following example shows how to list only the running services:
Get-Service | Where-Object { $_.Status -eq 'Running' }
Here, `Where-Object` is used to filter the results returned by `Get-Service`, making it easy to focus on services that you may want to manage immediately.

Customizing Your Services List
Selecting and Formatting Output
Customizing output makes it easier to read and analyze the information you retrieve. You can select specific properties, such as Name, DisplayName, and Status, by using the `Select-Object` cmdlet:
Get-Service | Select-Object Name, DisplayName, Status
This command trims down the output to only the relevant information about the services, making it more digestible for further analysis or reporting.
Sorting Services
If you want to present your services in a more structured way, you might want to sort them alphabetically by their display names. The following command sorts the services accordingly:
Get-Service | Sort-Object DisplayName
Utilizing `Sort-Object` can drastically improve the readability of the services list, allowing you to quickly locate a specific service.

Using List Windows Services PowerShell
Listing Windows Services with Additional Filters
To refine your services list even further, you can combine multiple commands and filters. For instance, if you want to display only those services that are stopped and sort them alphabetically:
Get-Service | Where-Object { $_.Status -eq 'Stopped' } | Sort-Object DisplayName
This command is powerful for both administrative tasks and system audits, as it highlights services that may need attention, such as those that are not running when they should be.
Exporting Services List to a File
PowerShell enables you to export your services list for reporting or documentation purposes. You can easily export the findings to a CSV file using the following command:
Get-Service | Export-Csv -Path "C:\services_list.csv" -NoTypeInformation
This command saves your filtered or sorted services list to a CSV file located at `C:\`. This is particularly useful for sharing with team members or for further analysis in Excel or similar programs.

Additional Cmdlets for Managing Services
Start-Service and Stop-Service Cmdlets
While retrieving information about services is vital, managing them is equally important. The `Start-Service` and `Stop-Service` cmdlets allow you to control the services directly.
To start a service, you can execute:
Start-Service -Name "Spooler"
Conversely, if you need to stop it, just replace the command like so:
Stop-Service -Name "Spooler"
These commands are instrumental in ensuring that vital services are running smoothly and can assist in troubleshooting by allowing you to restart problematic services.
Restarting Services
Sometimes, you may need to restart a service to apply changes or resolve issues. PowerShell makes this process straightforward:
Restart-Service -Name "Spooler"
Using `Restart-Service` not only halts the service but also reinitializes it, which can often resolve temporary issues without requiring a system reboot.
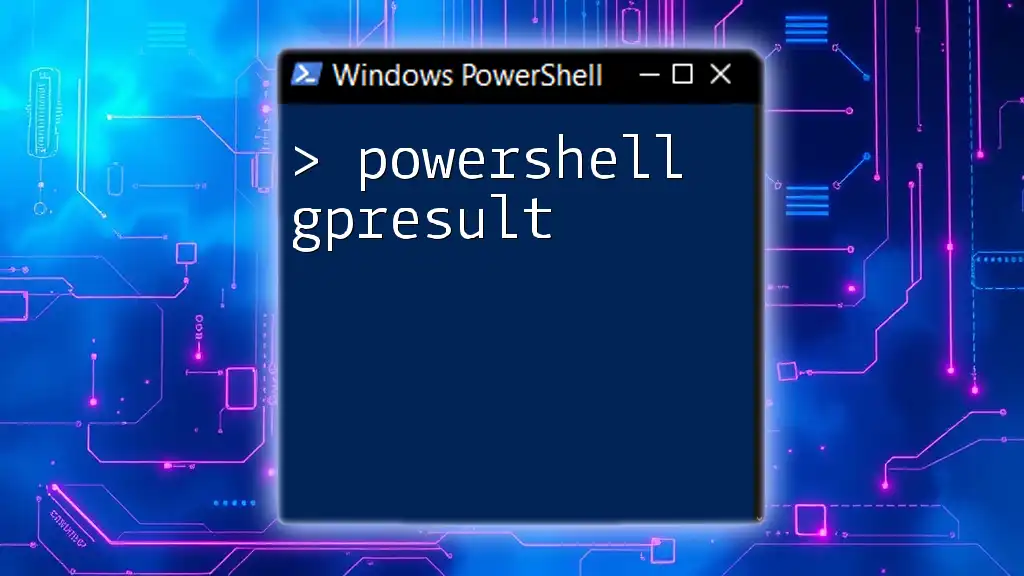
Conclusion
In summary, mastering the PowerShell Services List commands opens the door to effective Windows administration and service management. From listing services to customizing output and actively managing them, PowerShell provides an extensive set of tools tailored for system administrators.
For anyone interested in learning more about PowerShell commands and their applications, consider enrolling in a dedicated training program. This foundational knowledge will prove invaluable in maintaining and managing your Windows environment effectively.

Additional Resources
For further exploration, consider reviewing the official [Microsoft PowerShell documentation](https://docs.microsoft.com/powershell/) and community resources that can deepen your understanding of command-line automation.