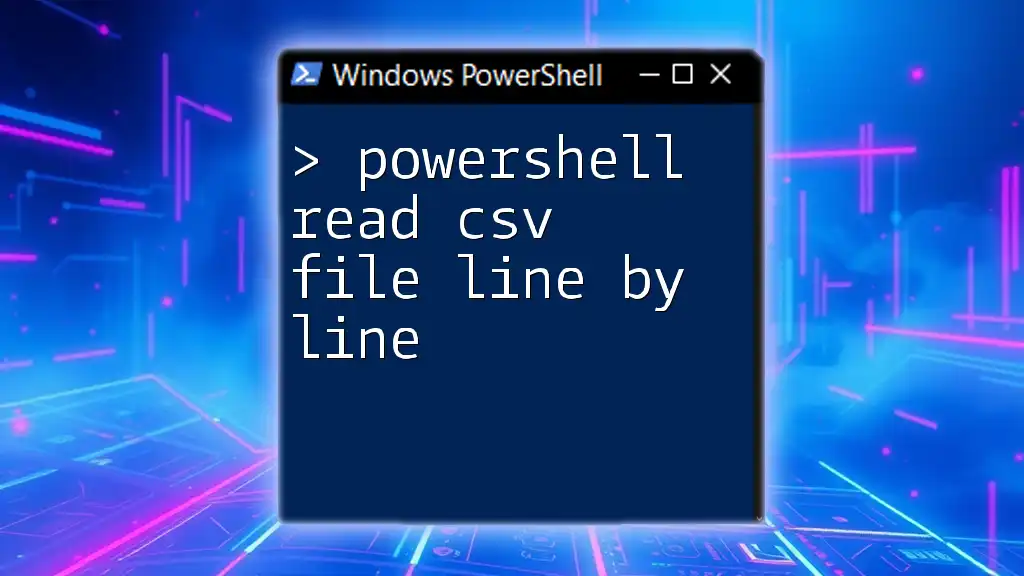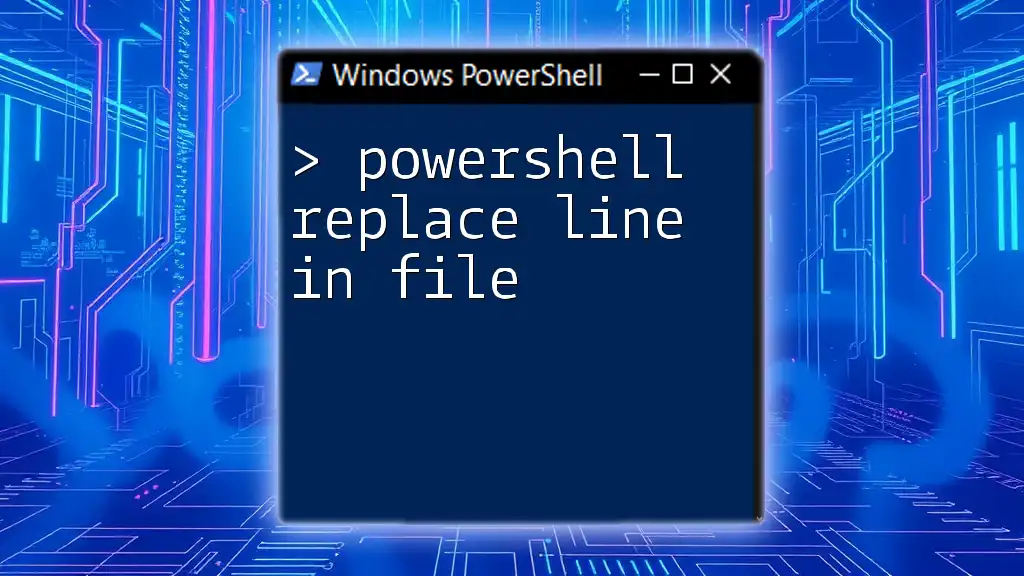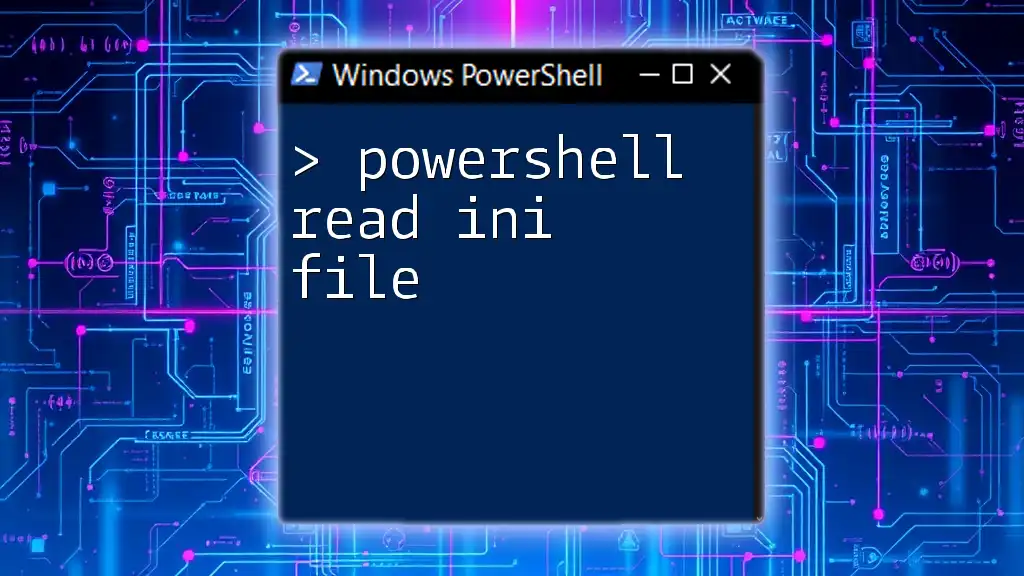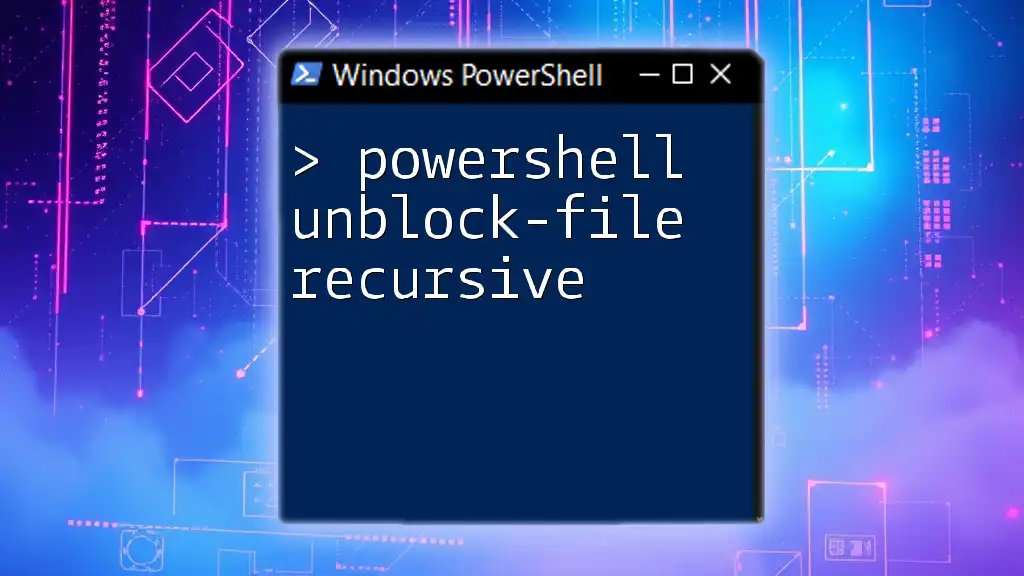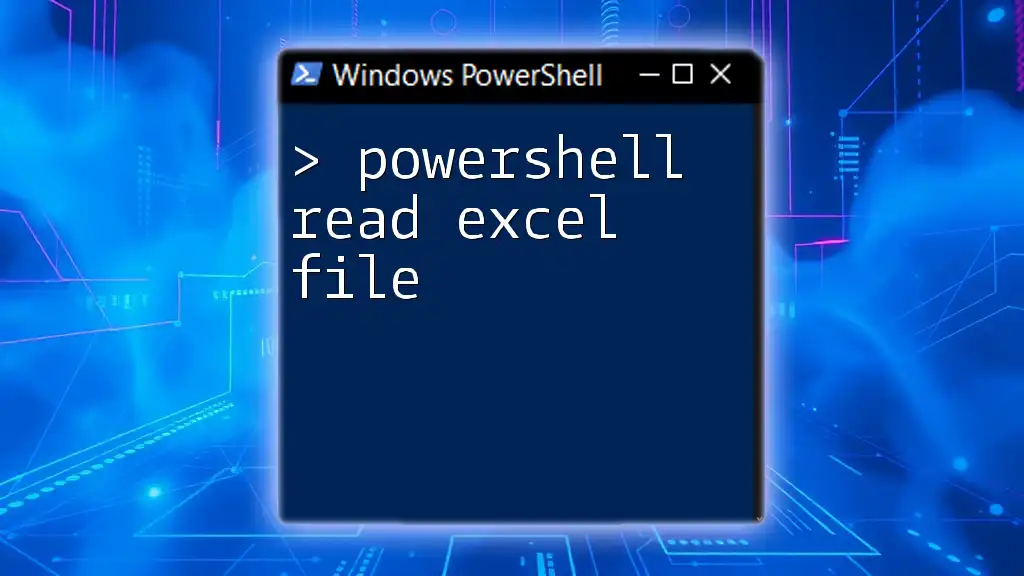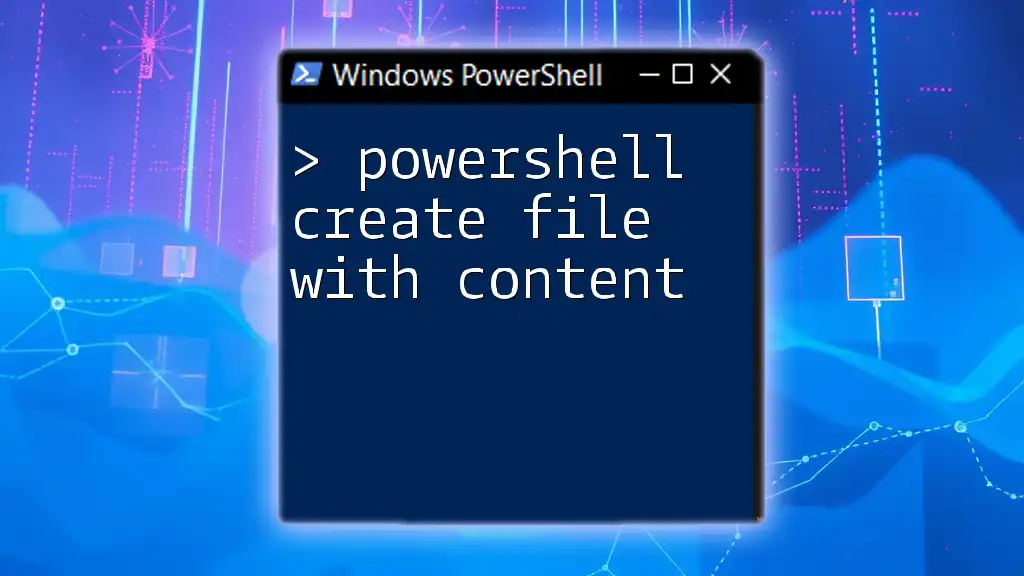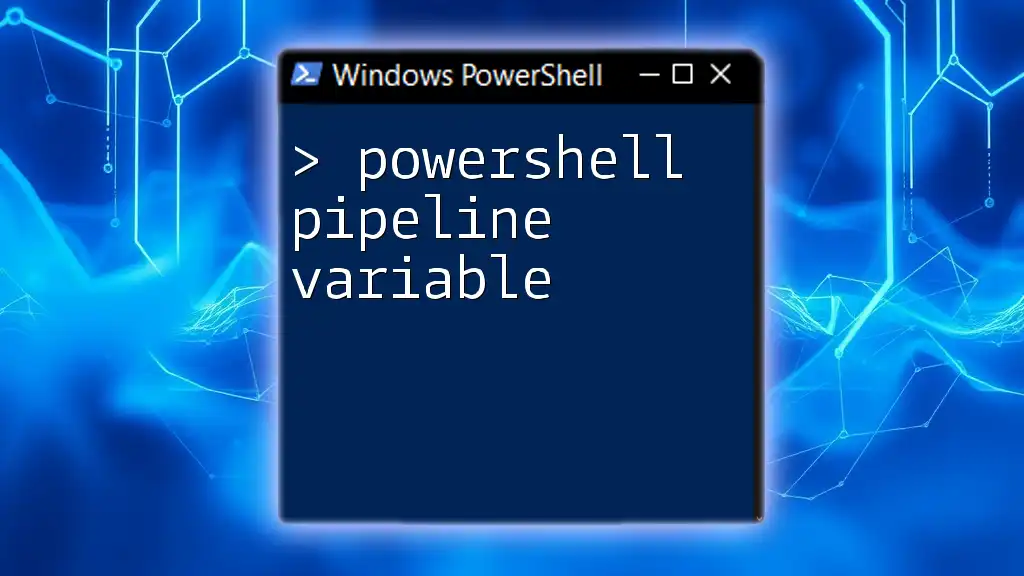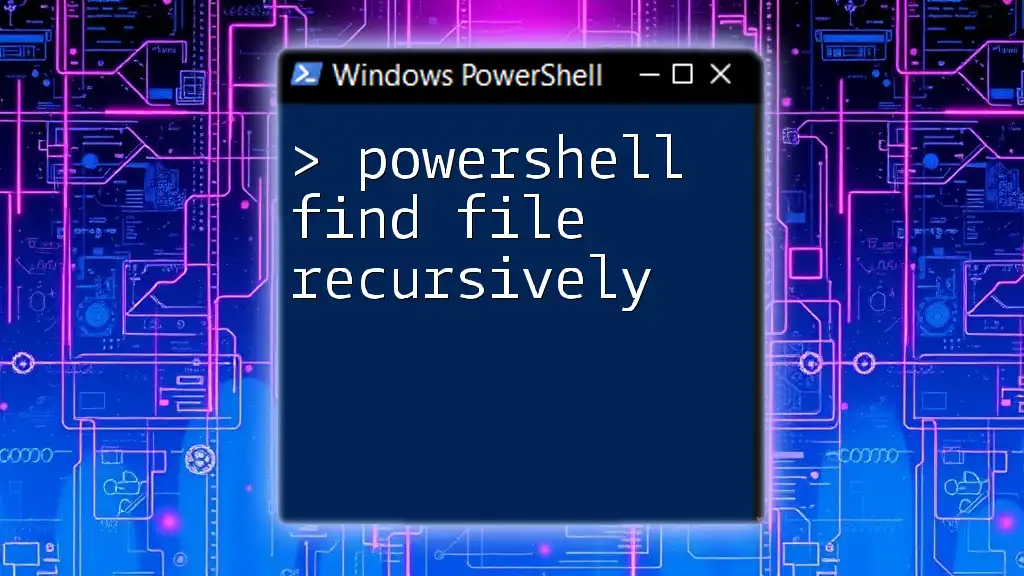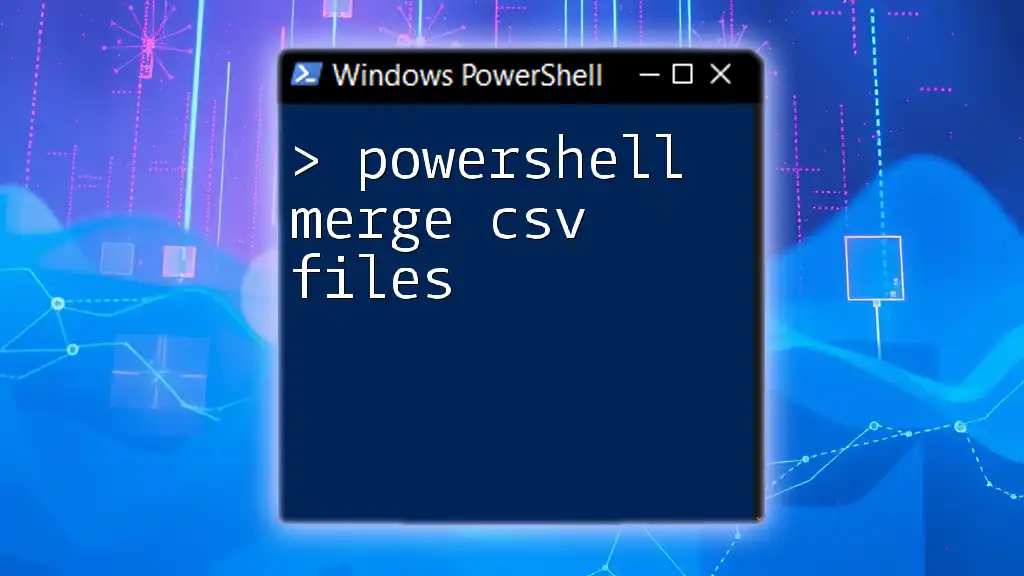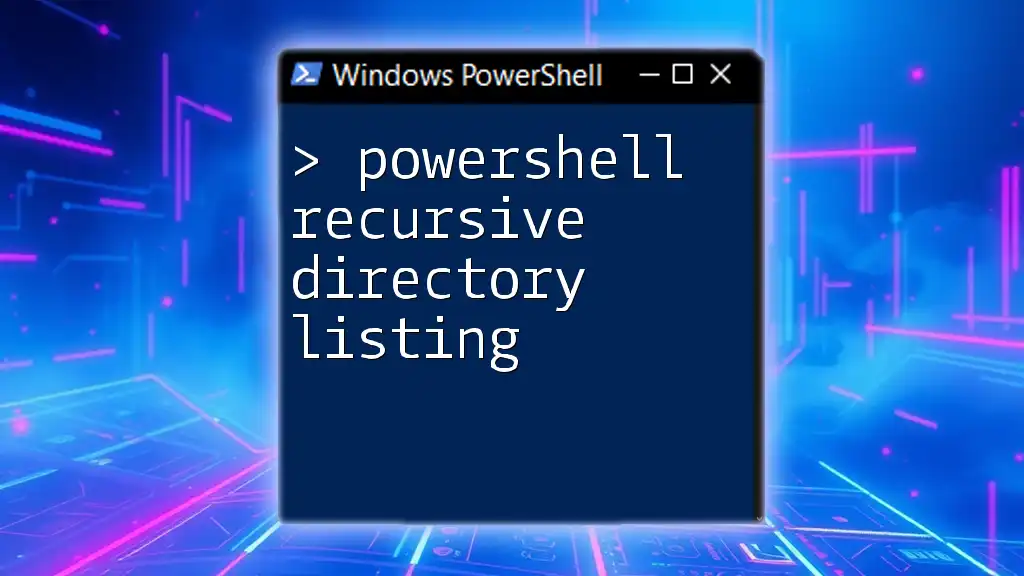To read a CSV file line by line in PowerShell, you can use the `Import-Csv` cmdlet combined with a `ForEach` loop to process each row efficiently. Here's a simple example:
Import-Csv -Path 'C:\path\to\your\file.csv' | ForEach-Object { Write-Host $_.ColumnName }
Replace `ColumnName` with the actual header name of the column you want to display.
Understanding CSV Files
What is a CSV File?
A CSV (Comma-Separated Values) file is a plain text file that uses a comma to separate values. Each line in a CSV file corresponds to a row in a table, while each value in that line corresponds to a column. This format is widely used for data manipulation in spreadsheets and databases due to its simplicity and ease of use.
CSV files store data efficiently, making them ideal for importing and exporting data across applications. You will often encounter CSV files when dealing with databases, spreadsheets, and even APIs that provide data in a simple format.
Importance of Reading CSV Files
Understanding how to read CSV files is essential in various scenarios, such as data analysis, automated reporting, and system administration tasks. By mastering how to powershell read csv file line by line, you will be able to process large datasets, automate data extraction, and make informed decisions based on the data you analyze.
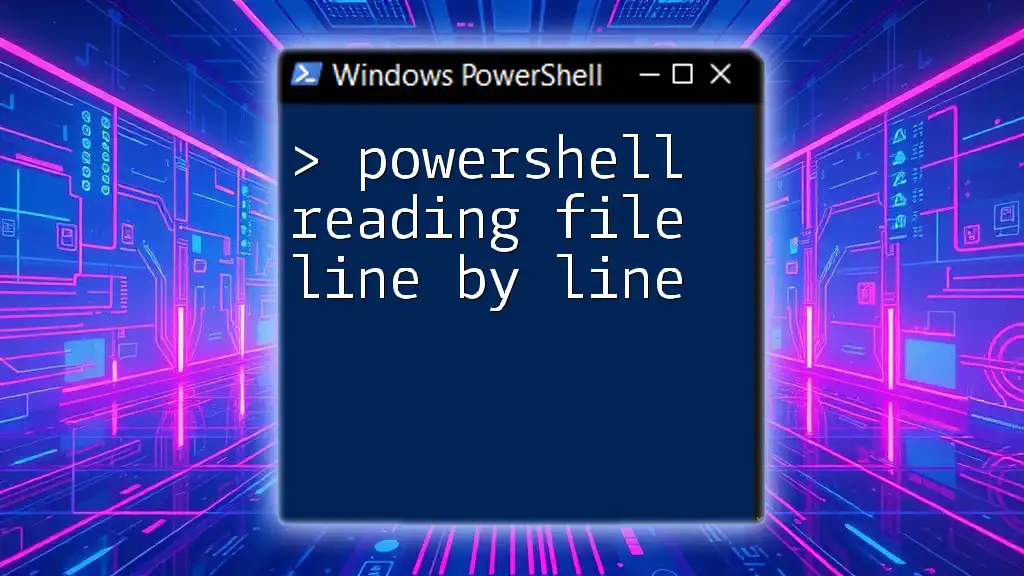
Getting Started with PowerShell
What is PowerShell?
PowerShell is a cross-platform task automation and configuration management framework that consists of a command-line shell and an associated scripting language. It combines the flexibility of traditional shell commands with the powerful capabilities of a scripting language, making it an excellent choice for tackling complex tasks, especially those involving data manipulation and system administration.
The advantages of using PowerShell include its ability to work seamlessly with various data formats, including CSV files, and its integration with .NET libraries, which allows for extended functionality.
Setting Up PowerShell
To start working with PowerShell, you should ensure you have it installed on your system. Most modern Windows versions come with PowerShell pre-installed. If you are using macOS or Linux, you can install PowerShell Core from the [official PowerShell GitHub repository](https://github.com/PowerShell/PowerShell).
To launch PowerShell, simply search for "PowerShell" in the start menu or terminal. Familiarize yourself with the interface, where you can enter commands to interact with the system.
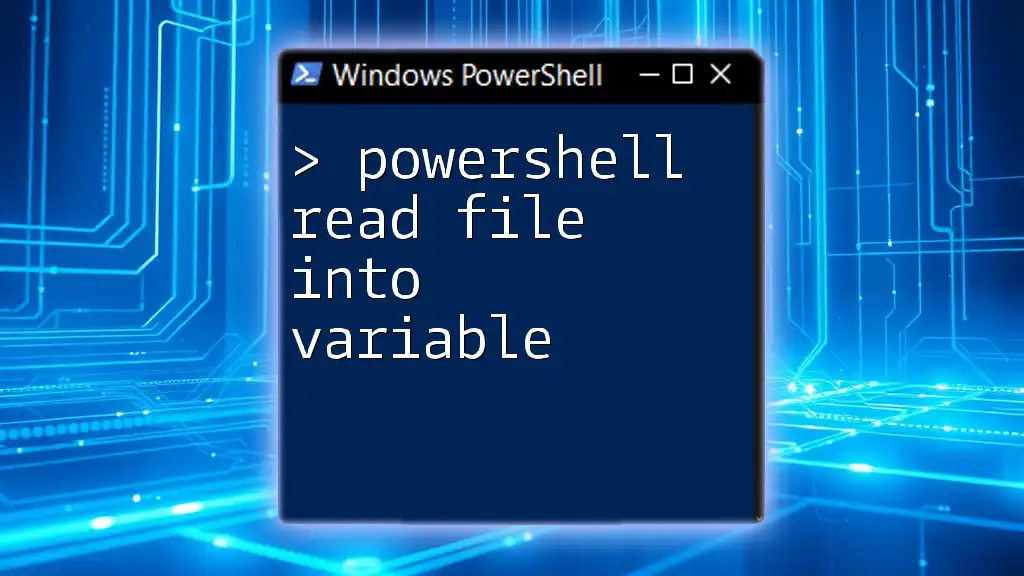
Basic Concepts of Reading Files in PowerShell
The Get-Content Cmdlet
The `Get-Content` cmdlet is a fundamental command in PowerShell that reads the contents of a file. This cmdlet makes it easy to display the content of a CSV file line by line. For example, to read the contents of a CSV file, you can use the following command:
Get-Content -Path "C:\path\to\your\file.csv"
This command will display each line of the CSV file in your PowerShell window, allowing you to view its contents directly.
The Import-Csv Cmdlet
The `Import-Csv` cmdlet streamlines the process of reading CSV files by converting each line of the file into an object with properties corresponding to the column headers. This is particularly useful for easily accessing specific data points. Here’s how to use it:
Import-Csv -Path "C:\path\to\your\file.csv"
This command generates an array of objects that represent each row from the CSV file, making it easier to work with the data.
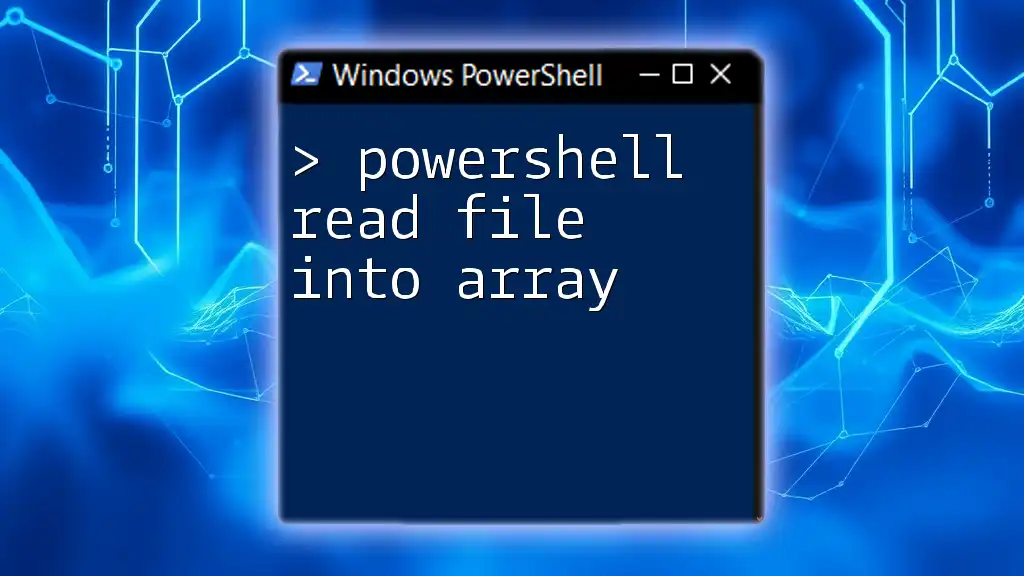
Reading CSV Files Line by Line
Using Get-Content to Read Line by Line
To read CSV files line by line, you can effectively leverage the `Get-Content` cmdlet. The following example demonstrates how to do this:
$lines = Get-Content -Path "C:\path\to\your\file.csv"
foreach ($line in $lines) {
Write-Host $line
}
In this snippet, `$lines` stores the content of the CSV file, with each line being processed in the `foreach` loop. `Write-Host` outputs each line to the console.
Processing Each Line
Splitting Lines into Fields
If you need to process each line further, you may want to split the line into individual fields. To do this, you can use the `-split` operator, as shown in the following code snippet:
foreach ($line in $lines) {
$fields = $line -split ","
# Process fields here
Write-Host $fields[0], $fields[1]
}
Here, `$fields` stores an array of values split by the comma delimiter. You can access individual columns by referencing their index (e.g., `$fields[0]` for the first field). This allows you to manipulate or analyze the data more effectively.
Using Import-Csv for Easier Processing
While `Get-Content` is useful, using `Import-Csv` provides a more streamlined approach to reading and processing CSV files. With this method, you can access the data using property names. The following example illustrates this:
$csvData = Import-Csv -Path "C:\path\to\your\file.csv"
foreach ($row in $csvData) {
Write-Host "Name: $($row.Name), Age: $($row.Age)"
}
In this example, `$row` is treated as an object with properties that correspond to the column headers in the CSV file (e.g., `Name`, `Age`). This makes your code cleaner and allows for easier access to specific data points.
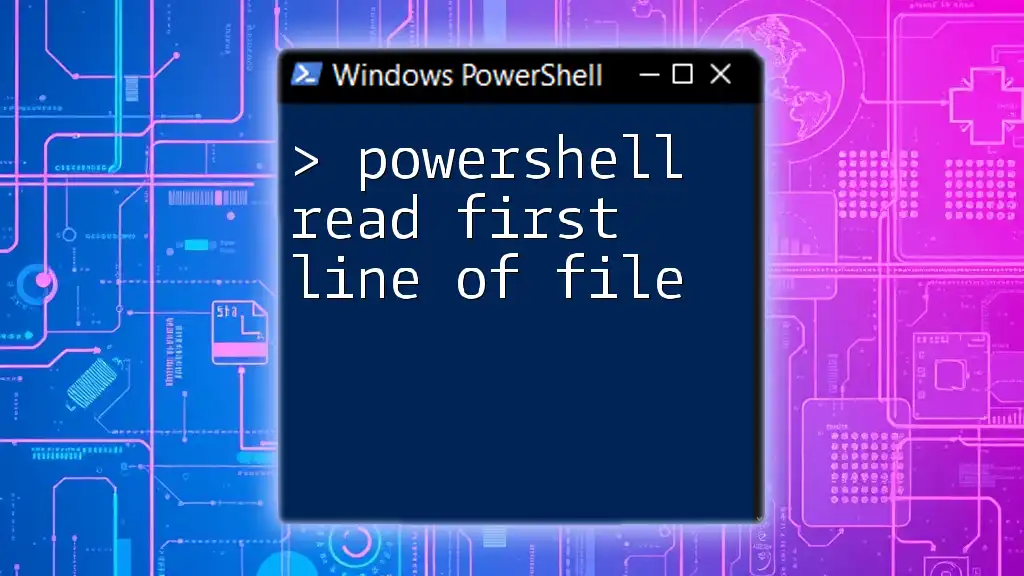
Common Use Cases
Analyzing Data from CSV Files
CSV files are frequently used for data analysis tasks. For instance, you might want to filter data based on specific criteria. The following example demonstrates how to filter data for individuals older than 30 years:
$filteredData = $csvData | Where-Object { $_.Age -gt 30 }
In this case, `Where-Object` is utilized to filter through `$csvData`, allowing you to build powerful analytical functions with minimal effort.
Automating Reports with CSV Data
Another common use case involves automating report generation. By reading data from a CSV file, you can compile reports or summaries without manual intervention. Imagine writing a script that generates a report every week based on the latest data from your CSV file—this is not only efficient but also ensures accuracy.
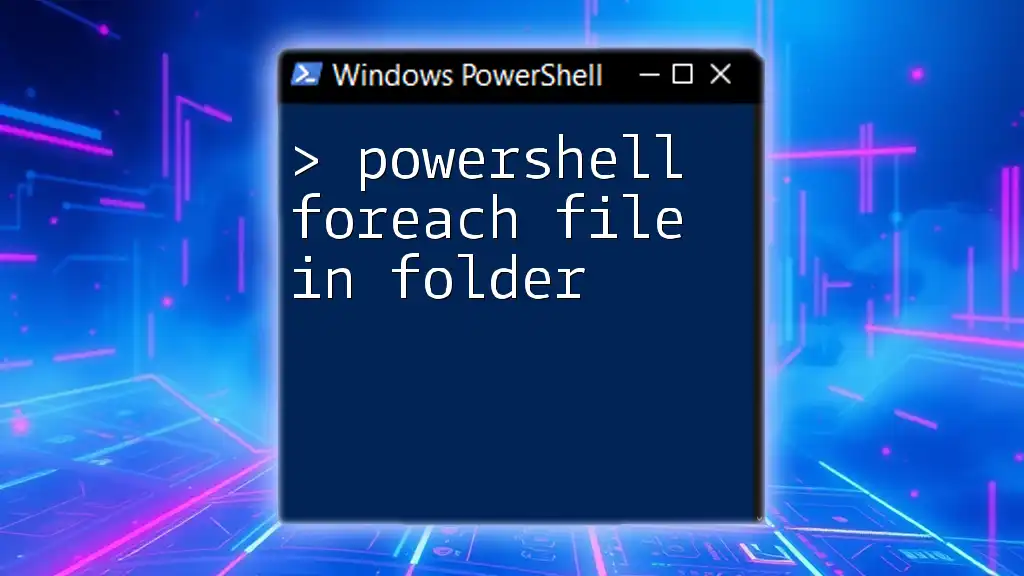
Best Practices
Error Handling when Reading CSV Files
Effective error handling is crucial when working with files. You should account for scenarios such as missing files or invalid formats. Using `try-catch` blocks is an excellent way to manage potential errors. Here’s an example:
try {
$csvData = Import-Csv -Path "C:\path\to\your\file.csv"
} catch {
Write-Host "Error reading file: $_"
}
In this code snippet, the script attempts to import a CSV file and will capture any errors, providing you with feedback if the operation fails.
Ensuring Data Integrity
When processing CSV files, maintaining data integrity is paramount. Always validate data before processing by checking for required fields and ensuring data types are correctly formatted. This precaution helps prevent unexpected errors during data manipulation.

Conclusion
In summary, understanding how to powershell read csv file line by line enables you to effectively handle large datasets with ease. By utilizing cmdlets such as `Get-Content` and `Import-Csv`, you can read, manipulate, and analyze CSV data efficiently. This knowledge opens up a range of possibilities for automation, reporting, and data analysis within your PowerShell scripts.
As you practice with various CSV files, you will gain confidence in your scripting capabilities. Remember to explore community resources for additional support and learning opportunities to enhance your PowerShell skills.