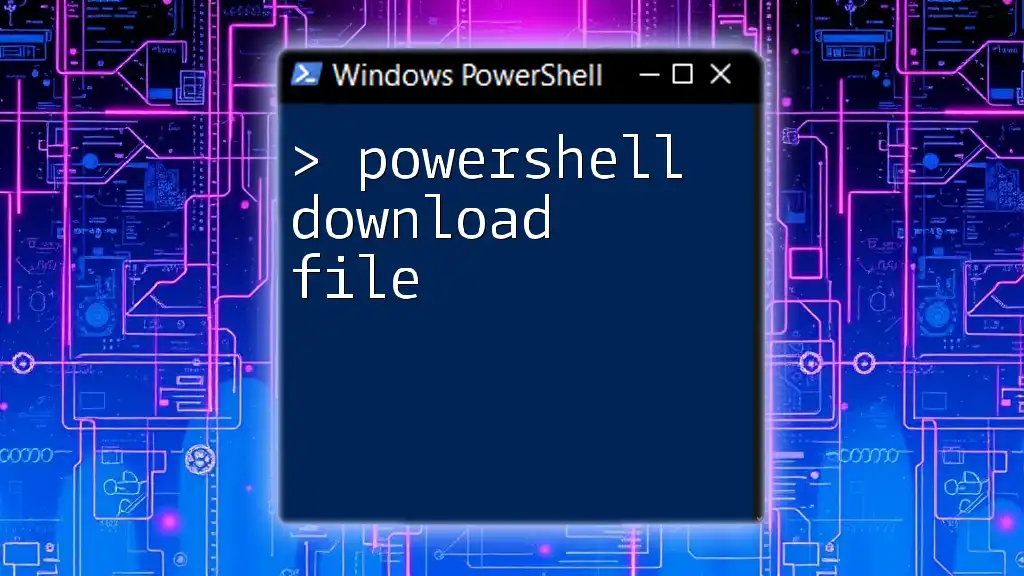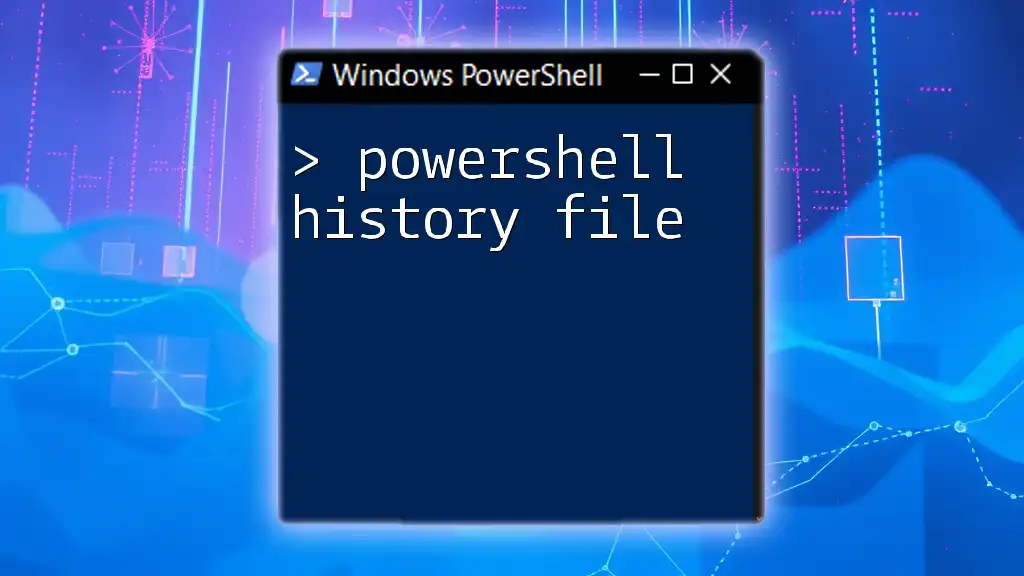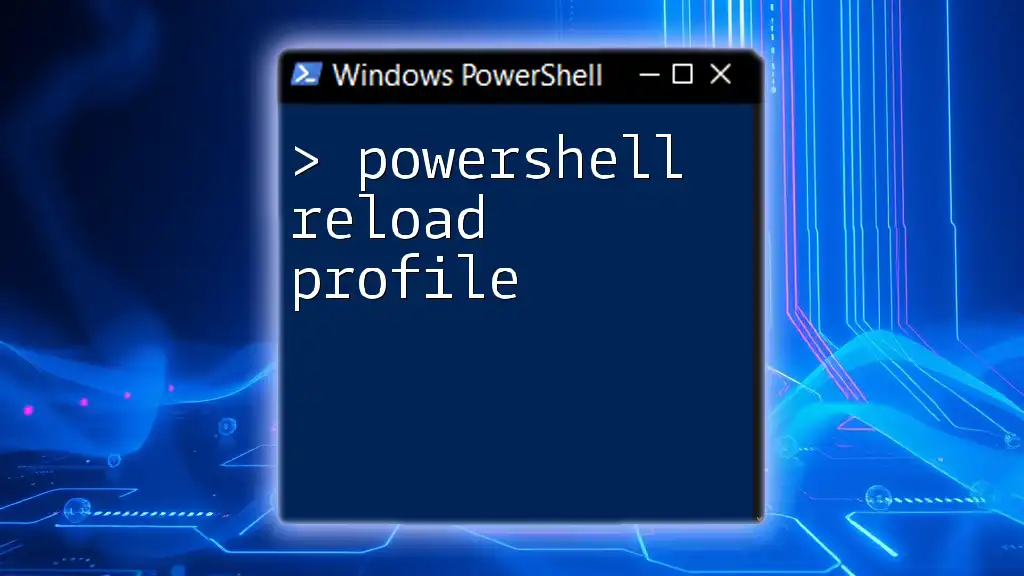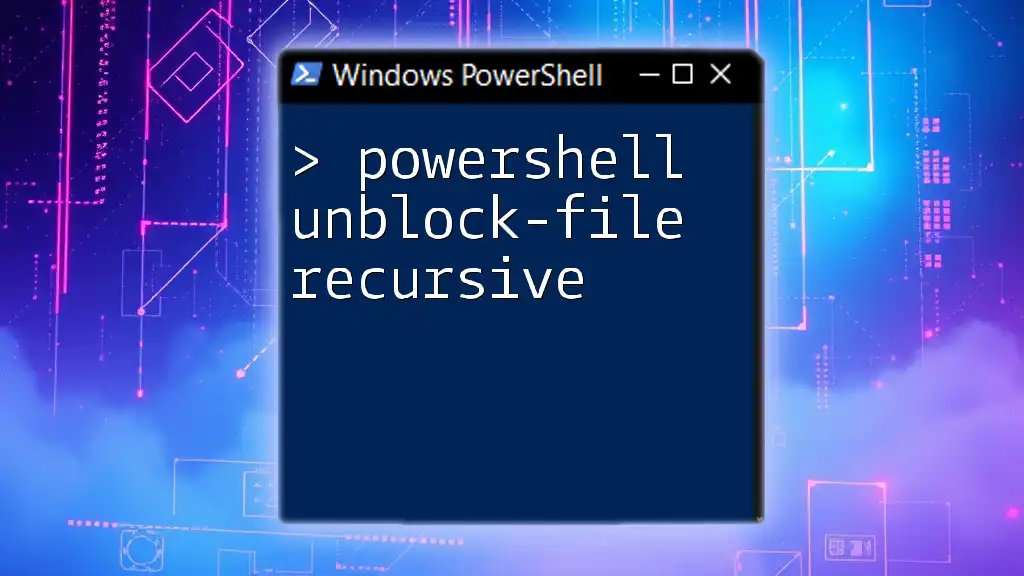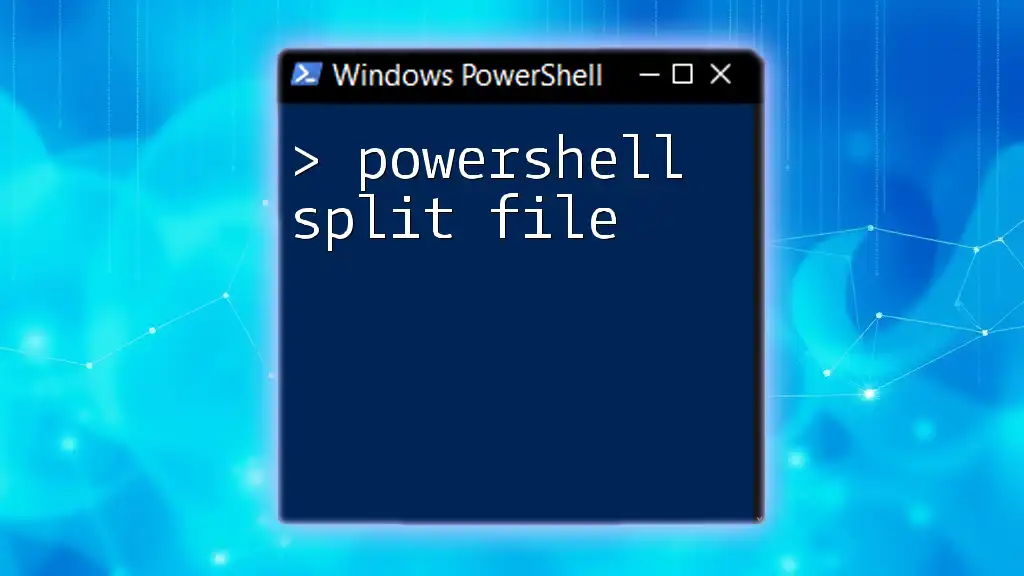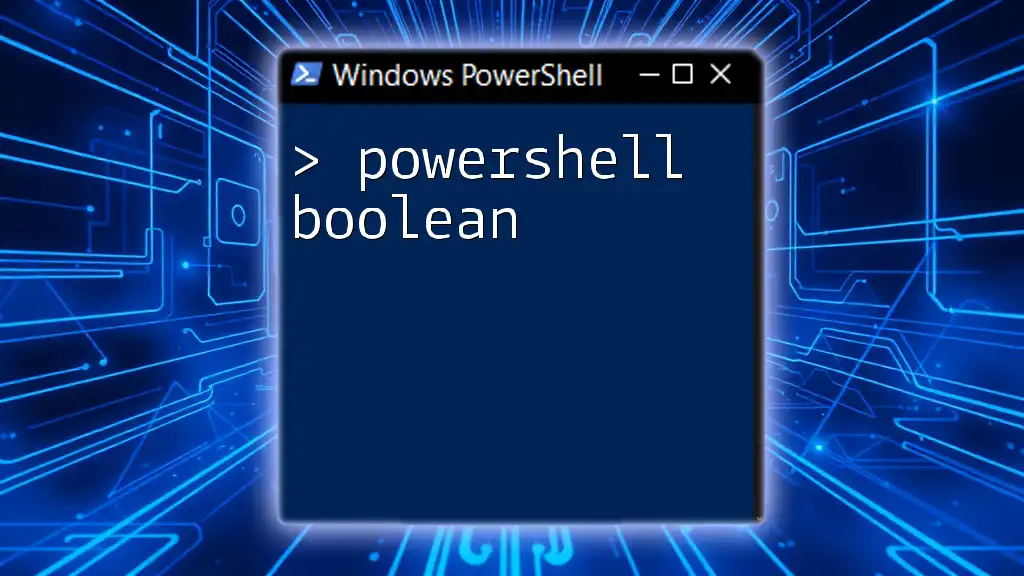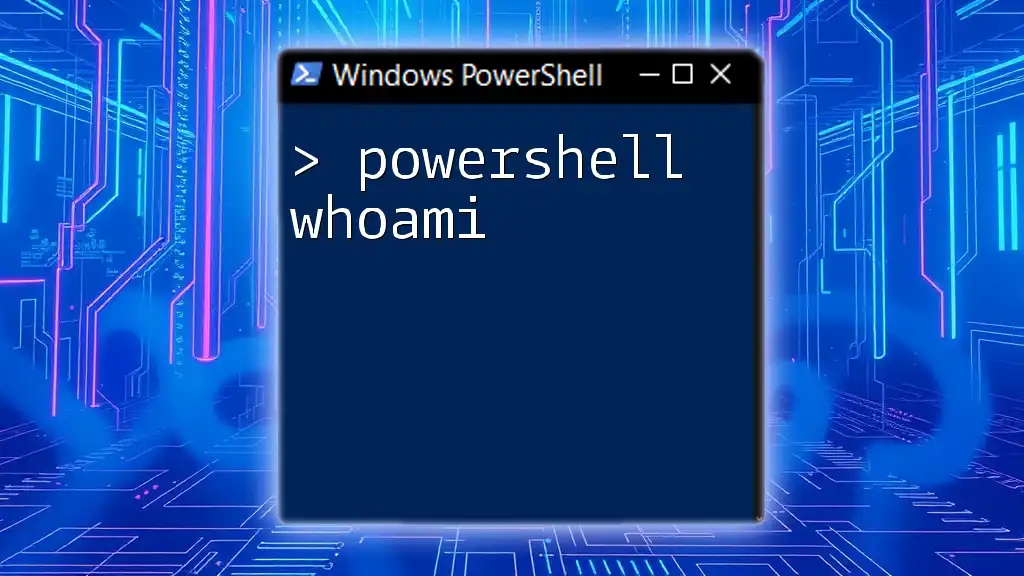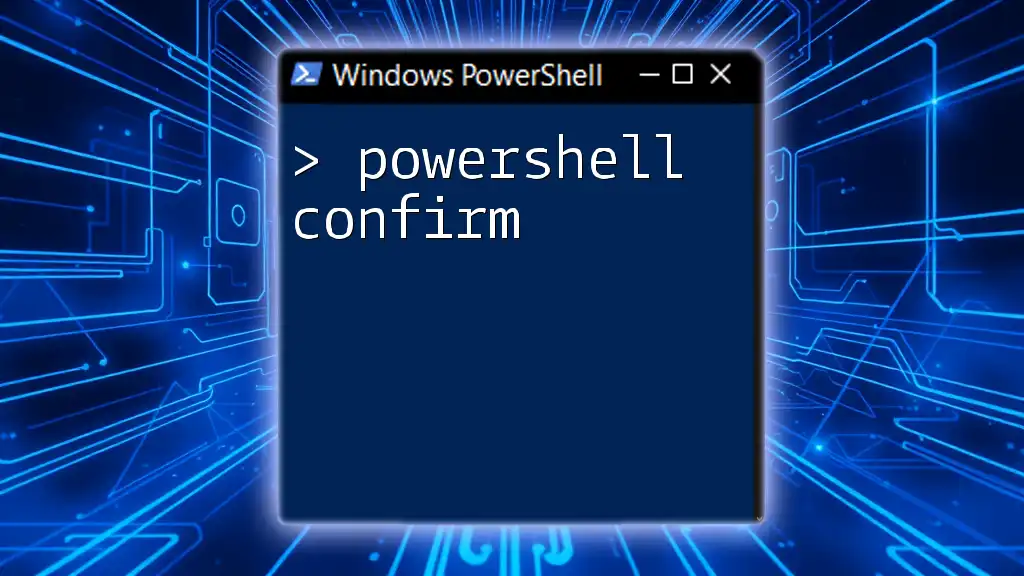To download a file using PowerShell, you can use the `Invoke-WebRequest` cmdlet, which allows you to specify a URL and a destination path for the file being downloaded.
Invoke-WebRequest -Uri "http://example.com/file.txt" -OutFile "C:\path\to\your\file.txt"
Understanding PowerShell File Download Basics
What is PowerShell?
PowerShell is a task automation framework, consisting of a command-line shell and associated scripting language. It is built on the .NET framework, enabling IT professionals to control and automate the administration of Windows operating systems and applications. With its rich set of cmdlets, PowerShell provides users with a powerful tool to streamline repetitive tasks, making it an essential skill for system administrators and developers alike.
The Importance of File Downloads in Automation
In many automation scenarios, the ability to download files programmatically is crucial. For example, systems often need to pull updates, retrieve data files from cloud storage, or download application packages for installation. Mastering the art of downloading files with PowerShell not only enhances productivity but also allows users to incorporate these tasks into larger scripts or workflows, enabling seamless data handling and system maintenance.
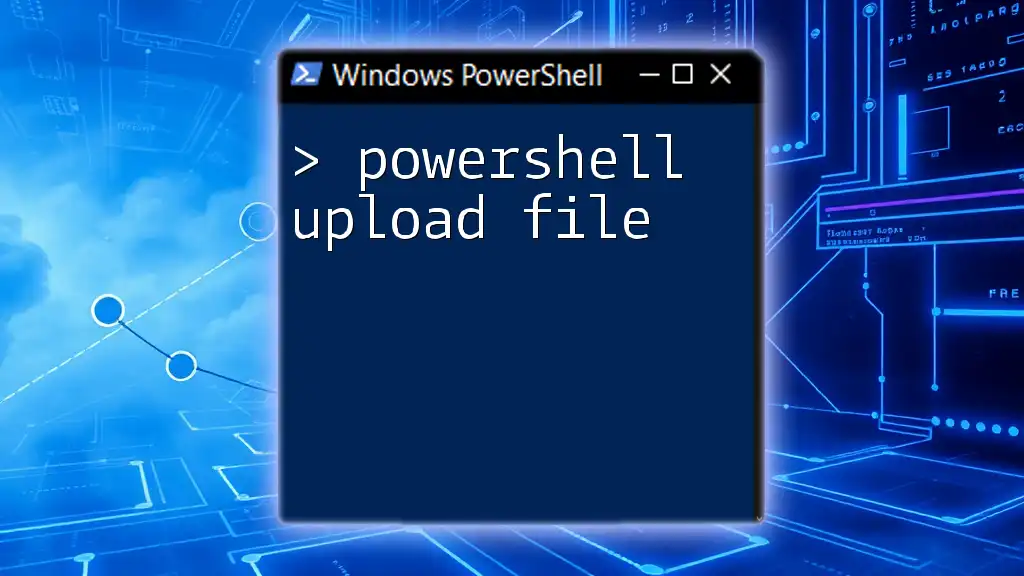
How to Download a File with PowerShell
Using the `Invoke-WebRequest` cmdlet
What is `Invoke-WebRequest`?
`Invoke-WebRequest` is a versatile cmdlet in PowerShell designed to send HTTP and HTTPS requests to web servers. This command can be used not only to fetch web pages but also to download files, making it a go-to choice for many users.
Basic Syntax
The syntax to use `Invoke-WebRequest` for downloading files is quite straightforward:
Invoke-WebRequest -Uri '<URL>' -OutFile '<LocalPath>'
Example: Downloading a file from a URL
To download a file using this cmdlet, you can use the following command:
Invoke-WebRequest -Uri 'https://example.com/file.zip' -OutFile 'C:\Downloads\file.zip'
This command sends a request to the specified URL and saves the downloaded file to the local path given in the `-OutFile` parameter.
Explaining Parameters
- `-Uri`: This parameter specifies the URL of the file you want to download. It is crucial to ensure that the URL is correct and accessible.
- `-OutFile`: This parameter indicates where on your local file system the downloaded file should be saved. Make sure the directory exists; otherwise, PowerShell will return an error.
Using the `Start-BitsTransfer` cmdlet
What is `Start-BitsTransfer`?
`Start-BitsTransfer` is another powerful cmdlet that leverages the Background Intelligent Transfer Service (BITS) to manage file transfers. BITS is especially beneficial for downloading files as it can resume broken downloads automatically.
Basic Syntax
Similar to `Invoke-WebRequest`, the syntax for `Start-BitsTransfer` is as follows:
Start-BitsTransfer -Source '<URL>' -Destination '<LocalPath>'
Example: Downloading a file using BITS
Here’s how you can utilize `Start-BitsTransfer`:
Start-BitsTransfer -Source 'https://example.com/file.zip' -Destination 'C:\Downloads\file.zip'
This command begins transferring the file specified in the `-Source` parameter to the path specified in the `-Destination` parameter.
Benefits of Using BITS
Using `Start-BitsTransfer` has several advantages:
- Resumable Transfers: If a download is interrupted (due to network issues, for instance), you can resume it without starting over.
- Bandwidth Management: BITS transfers occur when system resources are available, making it more efficient for large downloads.

Advanced Techniques for Downloading Files
PowerShell Script to Download File from URL
An effective way to automate file downloads is to create a PowerShell script. Below is a simple script that downloads a file from a URL.
Creating a Script File
You can create a new text file with a .ps1 extension (for example, `DownloadFile.ps1`) and include the following code:
$Url = 'https://example.com/file.zip'
$Output = 'C:\Downloads\file.zip'
Invoke-WebRequest -Uri $Url -OutFile $Output
Explanation
- `$Url`: This variable stores the URL of the file to download.
- `$Output`: This variable defines where the file will be saved locally.
- The `Invoke-WebRequest` command uses these variables to perform the download.
Downloading Multiple Files at Once
If you need to download several files efficiently, you can use a list of URLs in combination with a loop. Here’s how to do it:
Using a List of URLs
You can define an array containing multiple URLs and iterate through them to download each file:
$Urls = @(
'https://example.com/file1.zip',
'https://example.com/file2.zip'
)
foreach ($Url in $Urls) {
Invoke-WebRequest -Uri $Url -OutFile "C:\Downloads\$($Url.Split('/')[-1])"
}
This script downloads each file and saves it in the `C:\Downloads` folder, using the name derived from the URL.
Efficiency in Bulk Downloads
By incorporating loops, you can save time and easily manage bulk downloads. This is especially useful in scenarios where files need to be aggregated for processing or reporting.
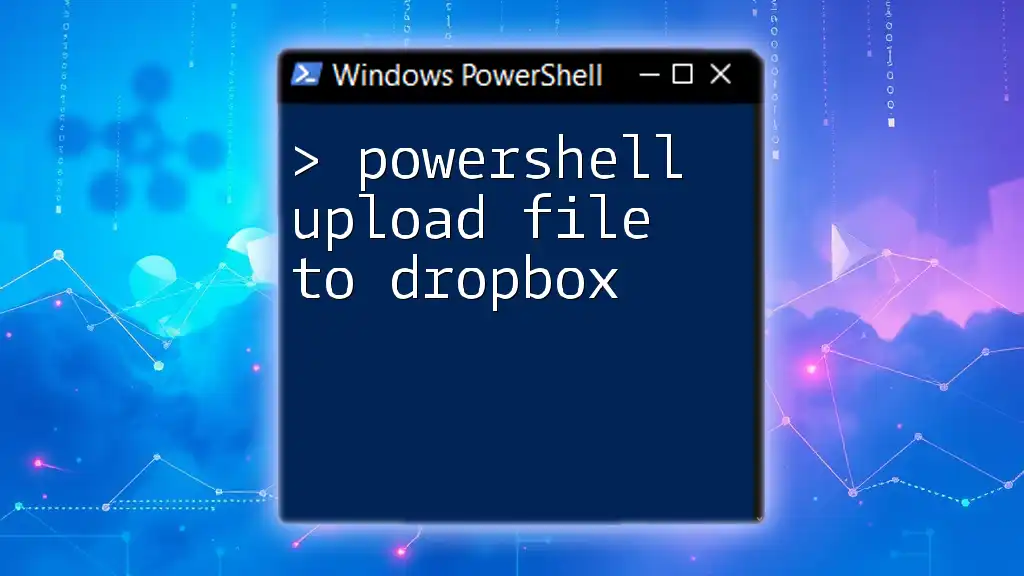
Error Handling and Troubleshooting
Handling Download Errors
Errors can occur during file downloads due to network issues, invalid URLs, or lack of permissions. Using a `try-catch` block allows you to manage these exceptions gracefully:
try {
Invoke-WebRequest -Uri '<URL>' -OutFile '<LocalPath>'
} catch {
Write-Host "Error downloading file: $_"
}
This method catches any errors that occur during the download and displays a user-friendly message.
Common Issues Encountered
- Network Issues: Ensure your internet connection is stable and the URL is reachable.
- Permission Errors: Check that you have write permissions to the specified local directory.
- File Path Problems: Confirm that the path where you are attempting to save the file exists.
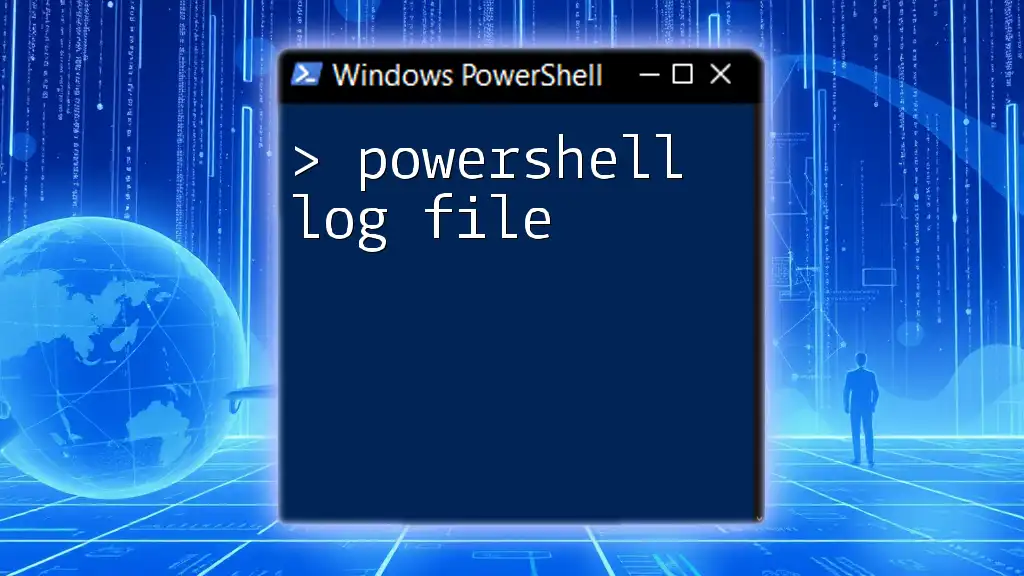
Conclusion
Understanding how to PowerShell download files opens a world of possibilities for automation and system management. With techniques like using `Invoke-WebRequest` and `Start-BitsTransfer`, as well as the ability to create scripts for bulk downloads, you can efficiently handle file transfers in your workflows. Practice these skills regularly, and they will soon become second nature, enhancing your PowerShell prowess.
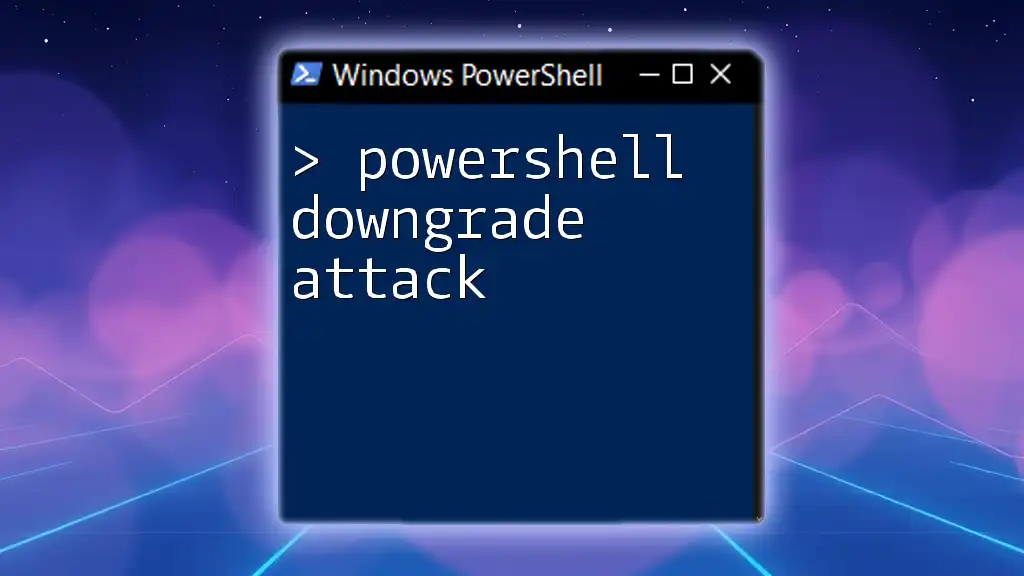
Additional Resources
To further deepen your knowledge, refer to the official [PowerShell documentation](https://docs.microsoft.com/en-us/powershell/) for cmdlets and scripting techniques, and consider exploring community forums and tutorials for more advanced usage.

FAQs
Can I resume a failed download in PowerShell?
Yes, using BITS with the `Start-BitsTransfer` cmdlet allows you to resume downloads that were interrupted.
How do I check if a file downloaded successfully?
After download, you can verify the file's presence using:
Test-Path 'C:\Downloads\file.zip'
This will return `True` if the file exists.
What if the file URL requires authentication?
If a URL requires authentication, you can use the `-Credential` parameter in `Invoke-WebRequest` to provide a username and password.
By mastering these techniques, you are well on your way to streamlining your workflows with PowerShell!