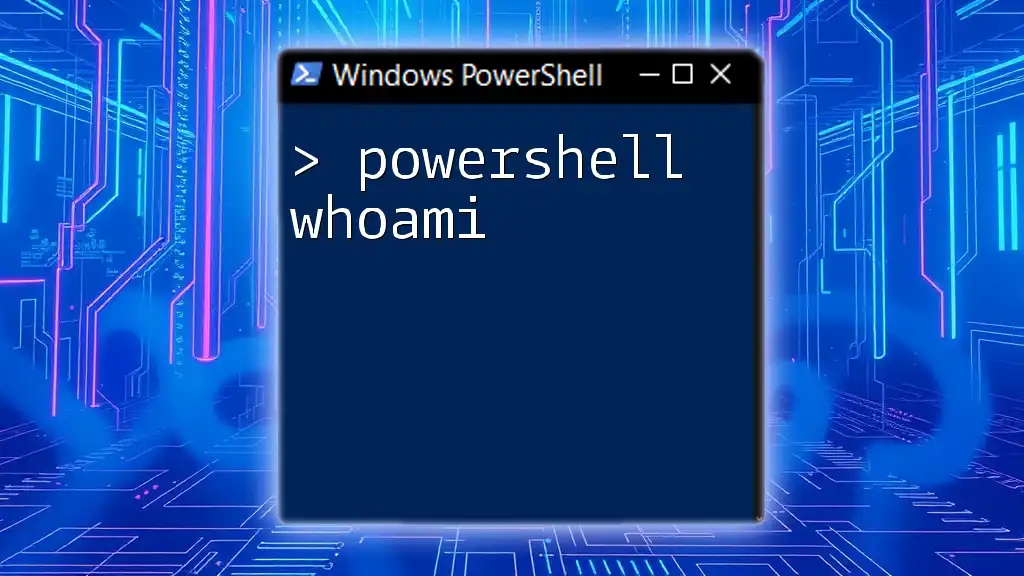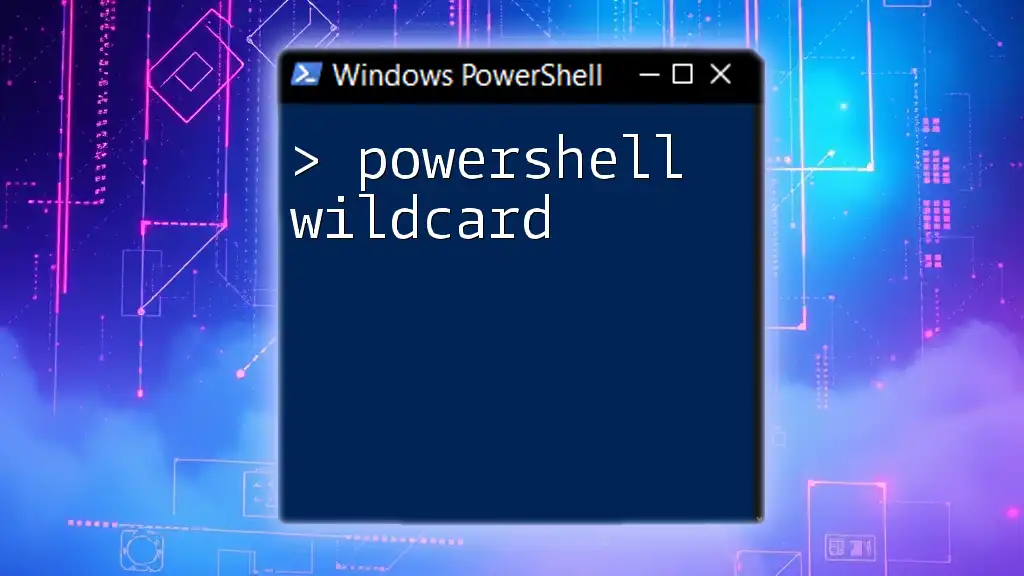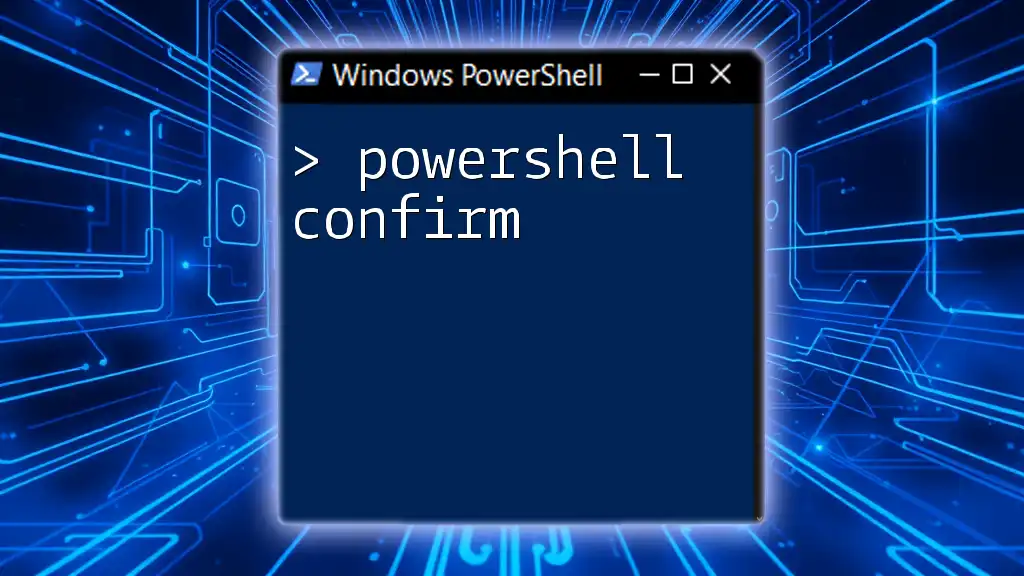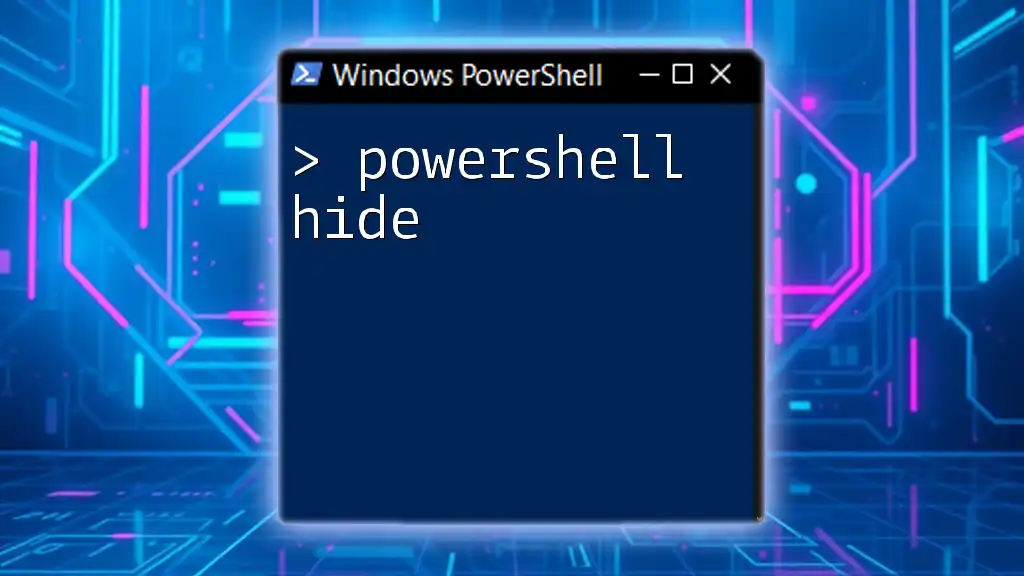The `whoami` command in PowerShell displays the current user's account name along with the associated domain, providing a quick reference to identify the logged-in user.
Here’s the simple command to use:
whoami
Understanding the WhoAmI Command
What is "whoami"?
The "whoami" command is a powerful yet simple utility that allows users to retrieve information about their currently logged-in account. It succinctly combines user details in one command, making it an essential tool for system administrators and users alike.
Importance of "whoami" in PowerShell
In the realm of PowerShell, the usefulness of "whoami" extends beyond merely displaying your username. It plays a critical role in various administrative tasks, including:
- Troubleshooting: Quickly identifying user accounts can help resolve authentication and permission issues.
- Security Checks: Understanding user identities is vital for assessing security configurations.
- User Management: Knowing user group memberships aids in effective permissions control and enforcement.
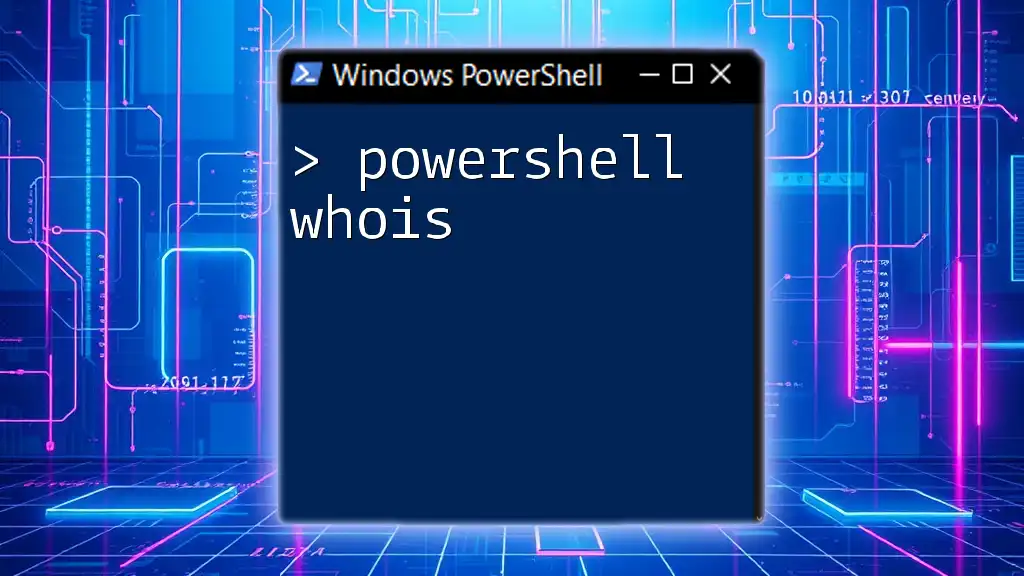
Syntax of the WhoAmI Command
Basic Syntax
The syntax for running the command is incredibly straightforward:
whoami
When executed, this command will display the name of the currently logged-in user in the format `DOMAIN\Username`.
Parameters
While "whoami" itself is quite direct and does not have a multitude of parameters, it supports a few special options that can enhance its functionality.
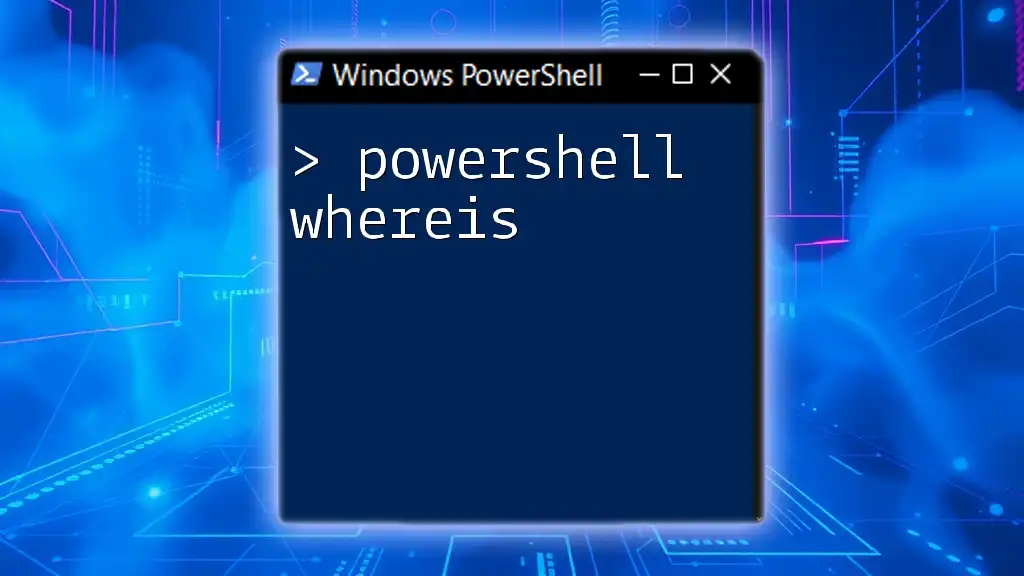
How to Use WhoAmI in PowerShell
Checking Your User Identity
To check who you are logged in as, simply enter the command:
whoami
Example Output Explanation: The output will show something akin to `MY-PC\JohnDoe`, where `MY-PC` is the computer's domain or hostname, and `JohnDoe` is the username. This makes it easy to identify accounts, especially in a multi-user or networked environment.
Display User's Security Identifier (SID)
To view a user’s Security Identifier (SID), which uniquely identifies user and group accounts in Windows, use the following command:
whoami /sid
Explanation: The output will provide a unique SID, such as `S-1-5-21-3623811015-1561734508-503750520-1001`. Understanding the SID is crucial for security audits and user rights management.
Display Group Membership
If you need to find out what groups your user account belongs to, you can run:
whoami /groups
Output Explanation: This command will generate a list of groups your user is associated with, including security groups and distribution lists. This information is vital for understanding what permissions you currently have.
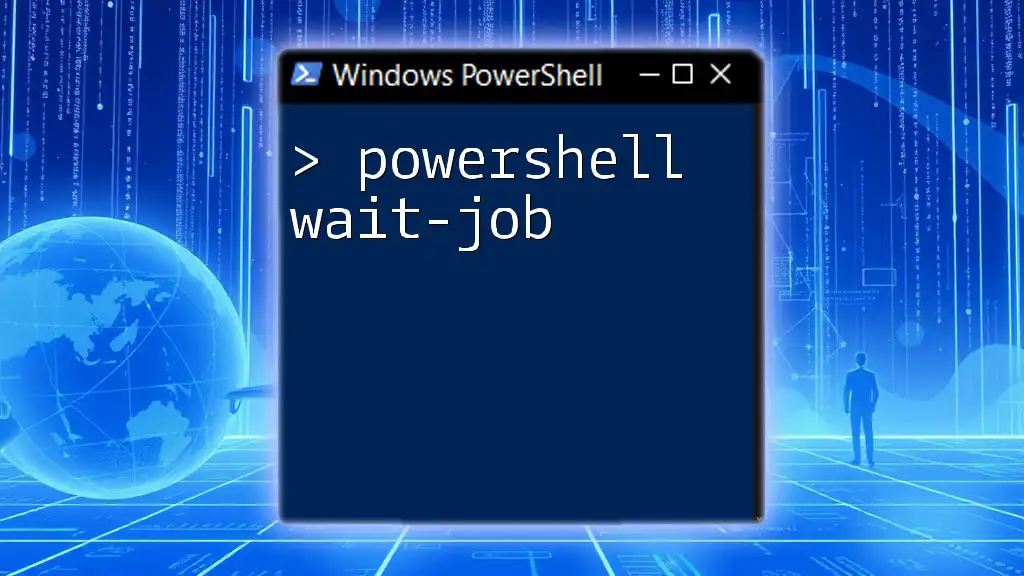
Real-World Examples
Example 1: Troubleshooting Authentication Issues
Imagine you are troubleshooting why a particular application fails to launch. By using the "whoami" command, you can quickly verify whether the application runs under the expected user account. Misalignment in user identity can often lead to unexpected permission errors.
Example 2: Verifying Permissions Before Running a Script
Suppose you want to ensure that a script will run without permission issues. Before executing the script, simply invoke:
whoami
This allows you to confirm that the account executing the script has the necessary permissions, thereby preventing potential failures during execution.

Integrating WhoAmI with Other PowerShell Commands
Using with Get-Process
While "whoami" is beneficial by itself, combining it with other commands expands its capability. For instance, to view processes running under your user account, you can run:
Get-Process | Where-Object { $_.StartInfo.UserName -eq (whoami) }
Explanation of the Output: This command filters the process list to show only those belonging to the currently logged-in user. It helps in tracking resource utilization or determining which applications are active.
Using with Scheduled Tasks
To verify which user a scheduled task runs under, you can use:
schtasks /query /tn MyTask /fo LIST | Select-String -Pattern "User"
This allows administrators to quickly decipher if the task is executing with the right user level access, thus enhancing security and functionality.

Best Practices
Regular Checks
In a multi-user environment, regularly checking user identities can mitigate potential security risks. Administrators should incorporate "whoami" checks into routine audits to ensure that users operate under appropriate permissions.
Combining Commands for Enhanced Management
Integrate "whoami" with additional commands to develop robust scripts for user management. For example, consider automating the retrieval of user and group information for regular reports.

Troubleshooting Common Issues
Why “whoami” Might Not Work
There are situations where the "whoami" command may not execute as expected, often due to permission constraints or execution policy settings within PowerShell. If you encounter errors, ensure you have the necessary permissions and that your PowerShell environment is correctly configured.
Solutions to Common Issues
Common issues can often be resolved by running PowerShell as an administrator. If "whoami" fails to return any information or indicates an error, check the execution policies with:
Get-ExecutionPolicy
If it's set to `Restricted`, you may need to change it to a less restrictive policy if your organization's security policies allow for it:
Set-ExecutionPolicy RemoteSigned

Conclusion
Throughout this guide, we've explored the "whoami" command in PowerShell, illustrating its simplicity and power in user identity management. This tool not only aids in quick identity checks but also plays a pivotal role in troubleshooting and security. We encourage every user and administrator to familiarize themselves with "whoami" to enhance their PowerShell proficiency and efficiency in managing user accounts.

Additional Resources
Further Reading
For those looking to expand their PowerShell knowledge, consider exploring Microsoft's official documentation, PowerShell-focused blogs, or online tutorials that delve deeper into user management and scripting techniques.
This article outlines the function and applications of the "whoami" command in PowerShell, providing readers with the necessary knowledge and skills to utilize it effectively in their administrative tasks.