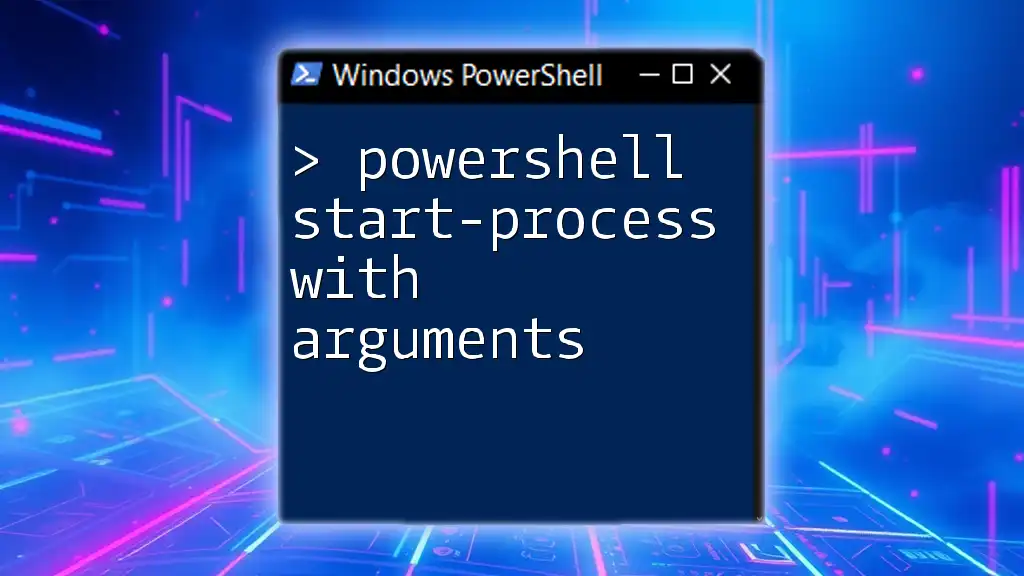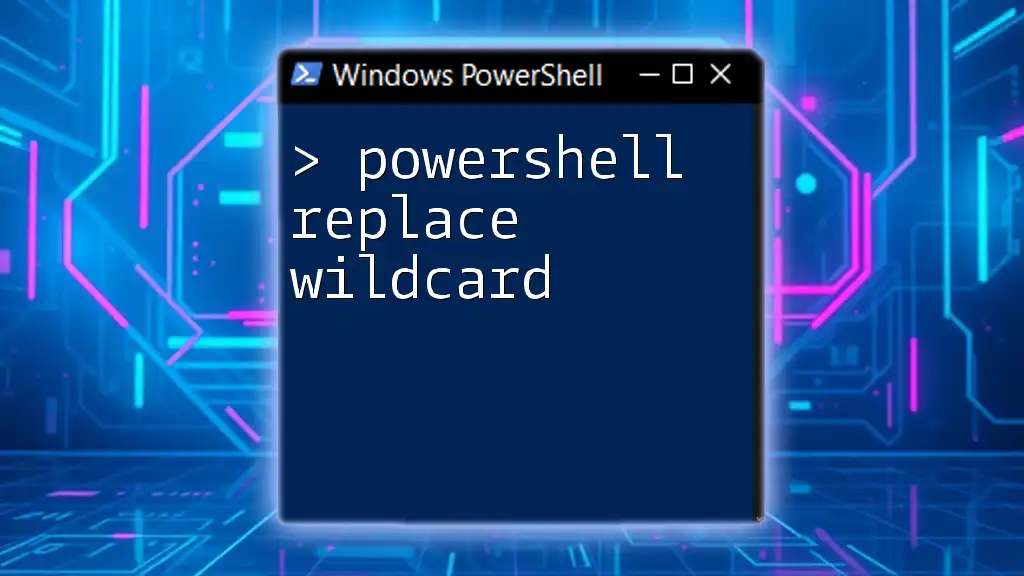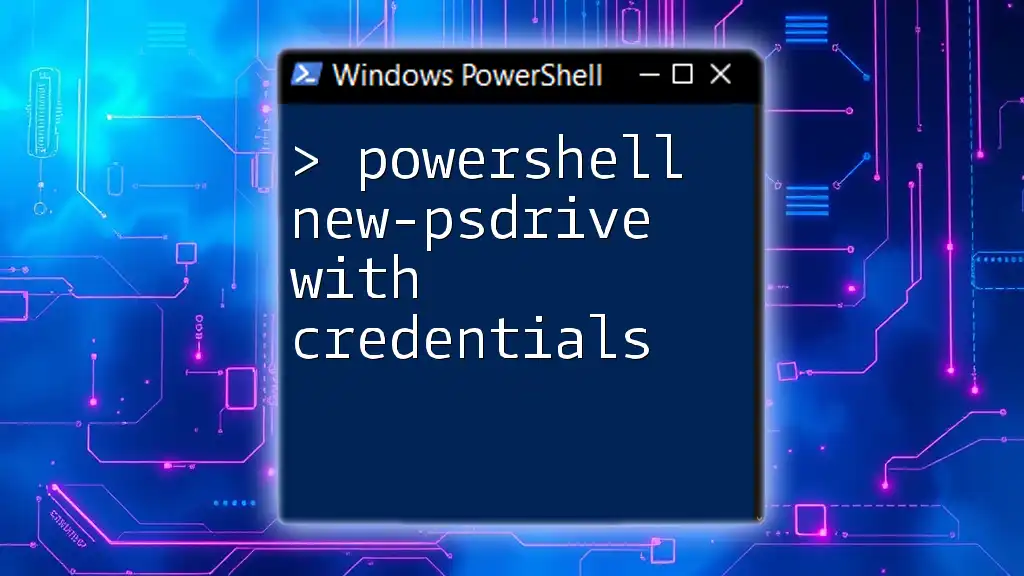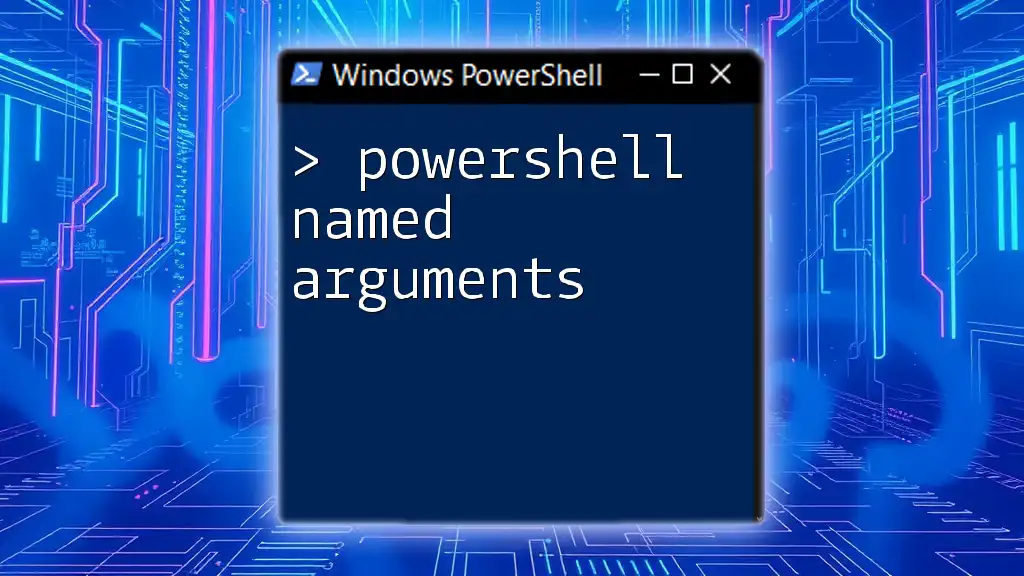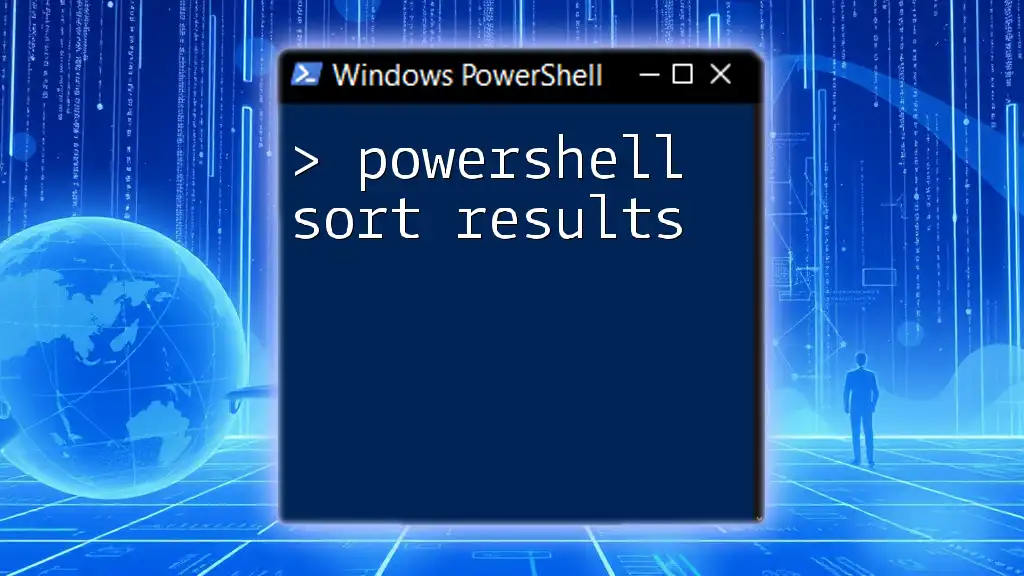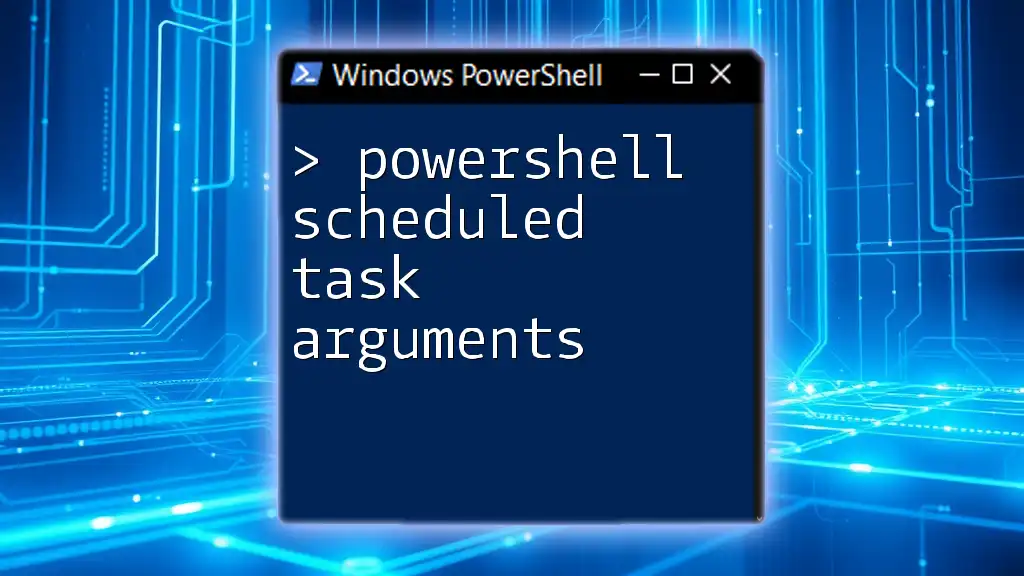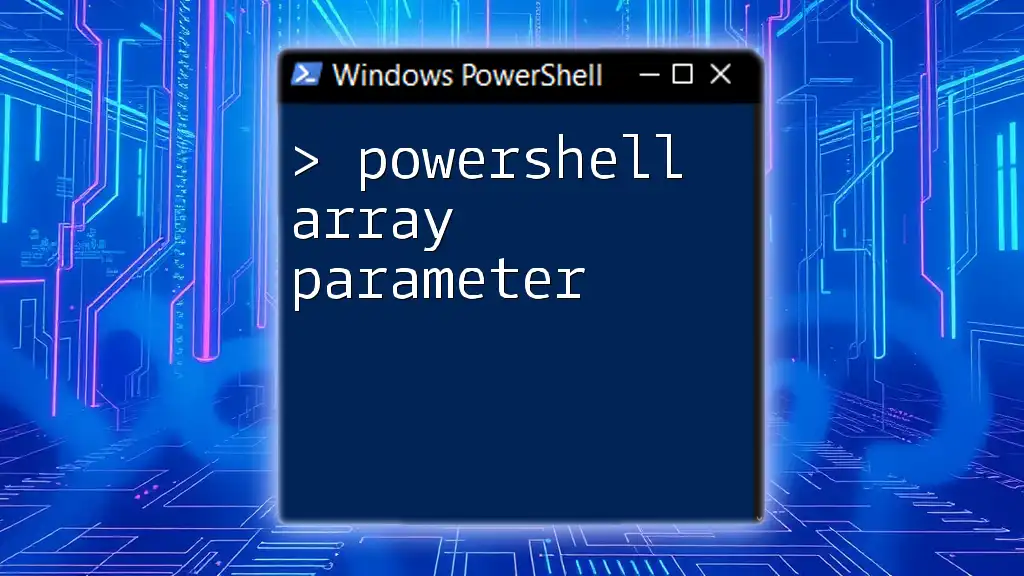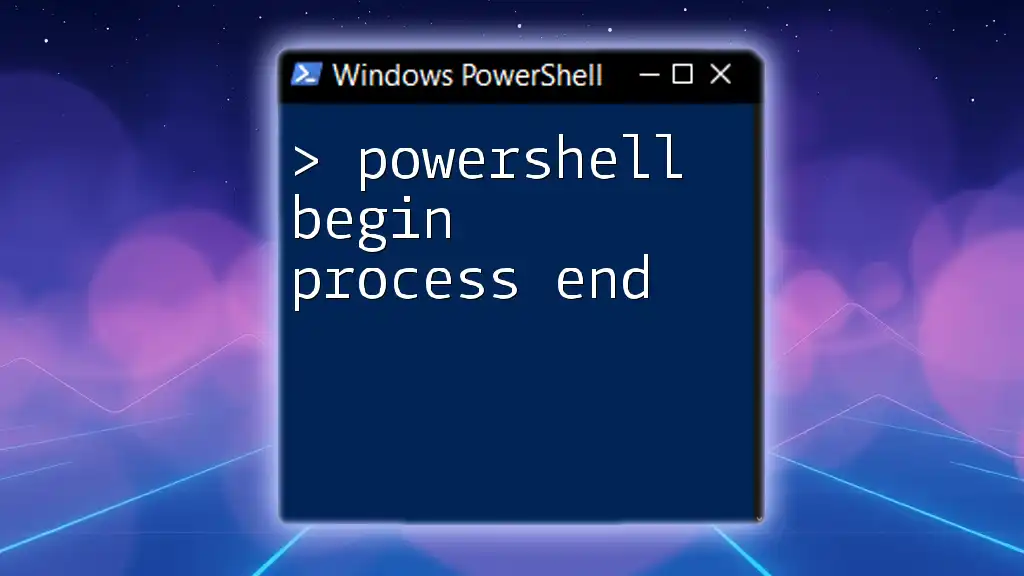The `Start-Process` cmdlet in PowerShell allows you to initiate a new process and pass arguments to it for execution, enhancing the flexibility and control of your scripts.
Here’s an example code snippet:
Start-Process -FilePath "notepad.exe" -ArgumentList "C:\path\to\your\file.txt"
Understanding Start-Process
What is Start-Process?
The `Start-Process` cmdlet is a powerful tool in PowerShell that initiates a new process on your computer. Unlike traditional methods that may involve launching applications via shortcuts or the command line, `Start-Process` provides a more flexible and programmable way to start processes, making it particularly beneficial for automation tasks and scripts.
Syntax of Start-Process
The basic syntax of `Start-Process` is as follows:
Start-Process [-FilePath] <String> [-ArgumentList <String[]>] [-Verb <String>] [-NoNewWindow] [-Wait] [-WorkingDirectory <String>]
Each of these parameters allows you to customize how the process is started. Among them, the `-FilePath` is mandatory, while the rest are optional, enabling more intricate control over the execution.

Working with Arguments
Introduction to Arguments
In the context of PowerShell, arguments let you pass additional information to the process you are starting. These arguments can include file paths, command-line switches, or parameters required by the application being launched. Using arguments effectively can significantly enhance the functionality of the processes you manage through PowerShell.
How to Use Start-Process with Arguments
To utilize `Start-Process` with arguments, you can specify them using the `-ArgumentList` parameter. Consider the following example, which launches Notepad with a specific text file open:
Start-Process -FilePath "notepad.exe" -ArgumentList "example.txt"
In this command:
- `-FilePath "notepad.exe"` indicates the executable to launch.
- `-ArgumentList "example.txt"` passes the file to open in Notepad.
This command demonstrates how straightforward it is to use arguments to enhance application functionality.
Using ArgumentList Parameter
Understanding -ArgumentList
The `-ArgumentList` parameter allows you to send multiple arguments to the process, ensuring that the application behaves according to your requirements. Arguments should be enclosed in quotes if they contain spaces.
Example of Using -ArgumentList
Here’s an example of starting a PowerShell script with multiple parameters:
Start-Process -FilePath "powershell.exe" -ArgumentList "-File C:\Scripts\example.ps1 -Param1 Value1 -Param2 Value2"
In the example:
- This command initiates a new instance of PowerShell.
- The `-File` switch is used to specify the script's path.
- Parameters with their respective values are included in the argument list.
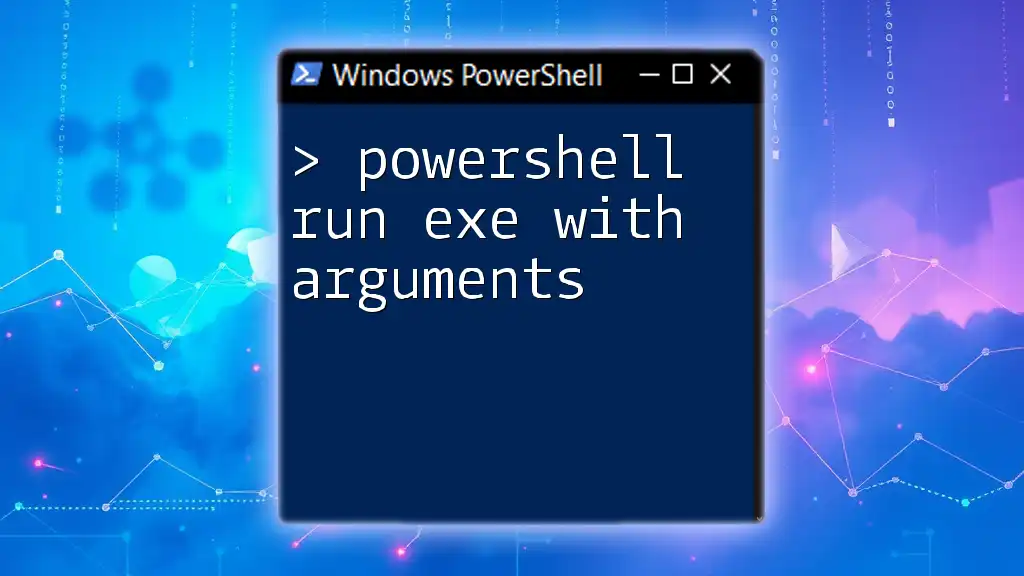
Advanced Usage of Start-Process with Parameters
Using Multiple Arguments
You can easily pass multiple arguments to a process using the `-ArgumentList` parameter. Here's how to format the command:
Start-Process -FilePath "myapp.exe" -ArgumentList "-arg1 value1", "-arg2 value2"
In this case:
- Each argument is separated by commas.
- Values containing spaces must be enclosed in quotes to be parsed correctly.
Redirecting Output
Importance of Redirection
Redirecting output can be crucial when dealing with processes that produce output you want to capture for logging or analysis. This can help maintain a clean PowerShell session or allow you to handle outputs programmatically.
Example for Redirecting Output
Here's how to redirect output using `Start-Process`:
Start-Process -FilePath "myapp.exe" -ArgumentList "-arg1 value1" -RedirectStandardOutput "output.txt"
In this command:
- The `-RedirectStandardOutput` parameter specifies a file where the output from the process will be saved.

Using Start-Process with Administrative Rights
Running with Elevated Privileges
At times, running a process requires administrative privileges, particularly when the application performs system-level changes. In such cases, you can use the `-Verb RunAs` parameter.
Example of Elevation
To start a PowerShell script that requires elevated permissions, you can use the following command:
Start-Process -FilePath "powershell.exe" -ArgumentList "-File C:\Scripts\example.ps1" -Verb RunAs
This command prompts for administrative credentials, ensuring the script runs with the necessary permissions.
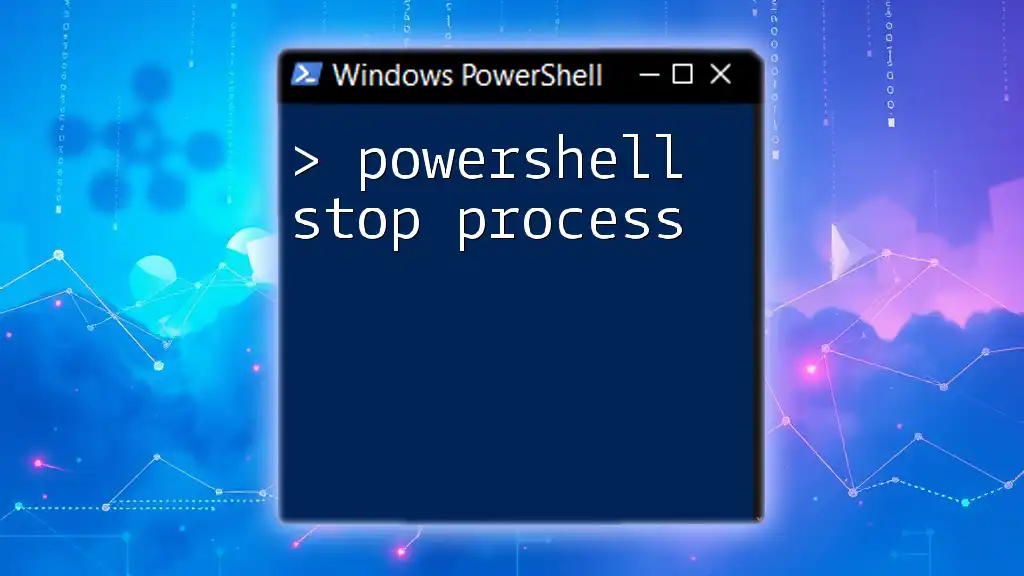
Common Issues and Troubleshooting
Errors When Using Start-Process
While using `Start-Process`, users may encounter various issues, such as:
- Incorrect file paths, which result in an error message.
- Misconfigured arguments leading to the application not launching correctly.
Identifying basic mistakes, like wrong parameter usage or misplaced quotes, is vital for troubleshooting.
Best Practices
To maximize your proficiency with `Start-Process`, consider these best practices:
- Always validate paths and arguments before executing commands.
- Use comments to document complex commands in your scripts to enhance readability for yourself and others.
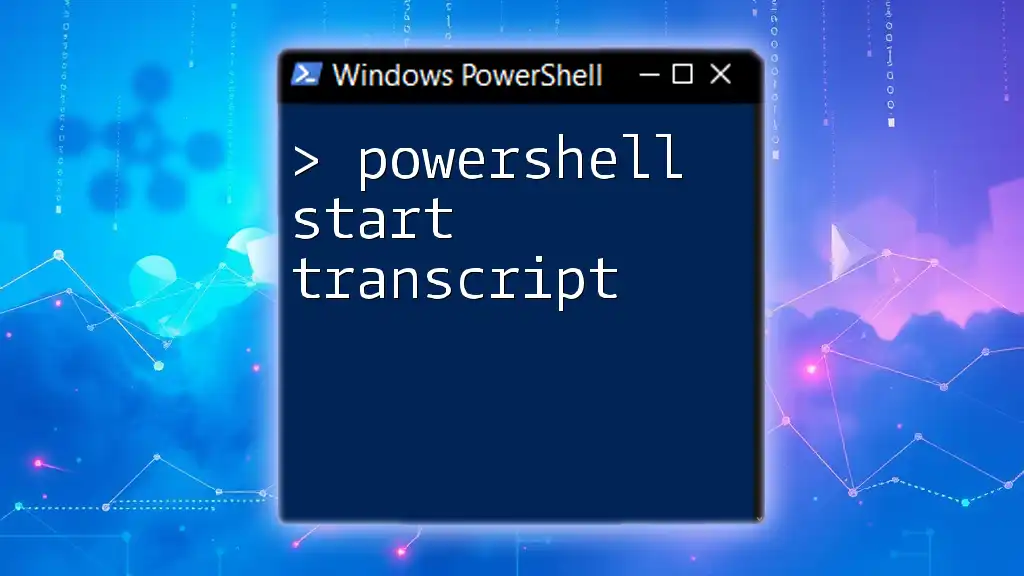
Conclusion
Utilizing `PowerShell Start-Process with arguments` can significantly streamline process management and automation tasks. By incorporating arguments effectively, you enhance the capability of your scripts and applications. Regular practice with these commands will make you more efficient and proficient in your PowerShell scripting endeavors. Share your experiences with `Start-Process`, including any innovative uses, in the comments below to foster a collaborative learning environment.
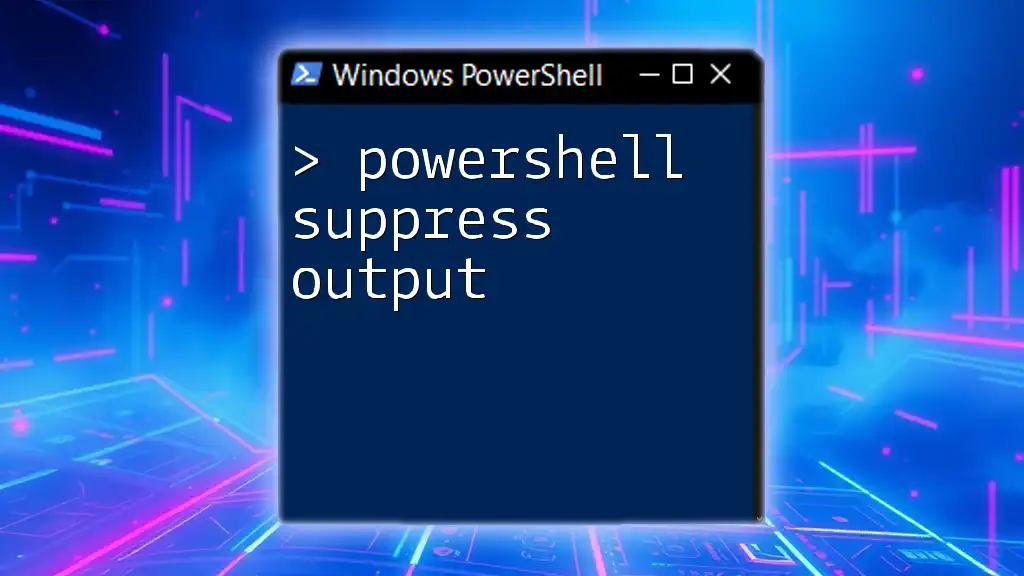
Additional Resources
Further Reading
To deepen your understanding, explore the following resources:
- The official Microsoft PowerShell documentation.
- Online forums and communities where PowerShell enthusiasts share their insights.
Recommended PowerShell Scripts and Toolkits
Consider using pre-built scripts or toolkits available on platforms like GitHub to facilitate your PowerShell tasks, particularly those involving process management and automation.