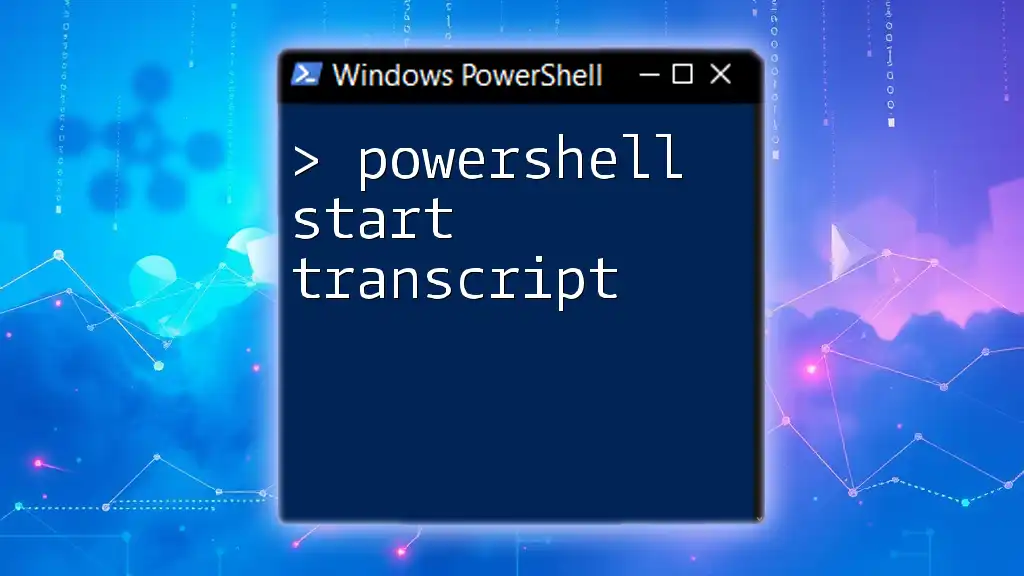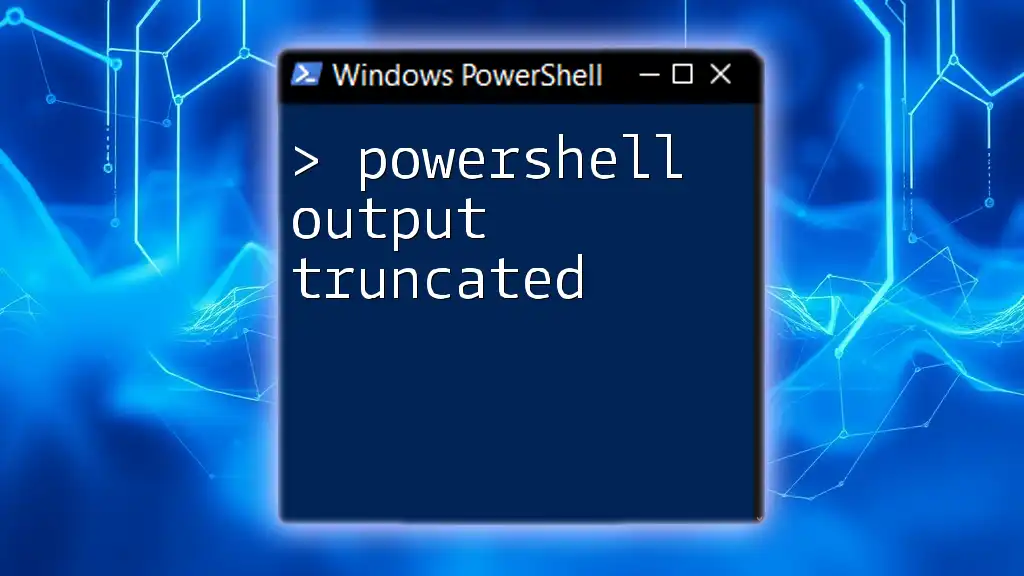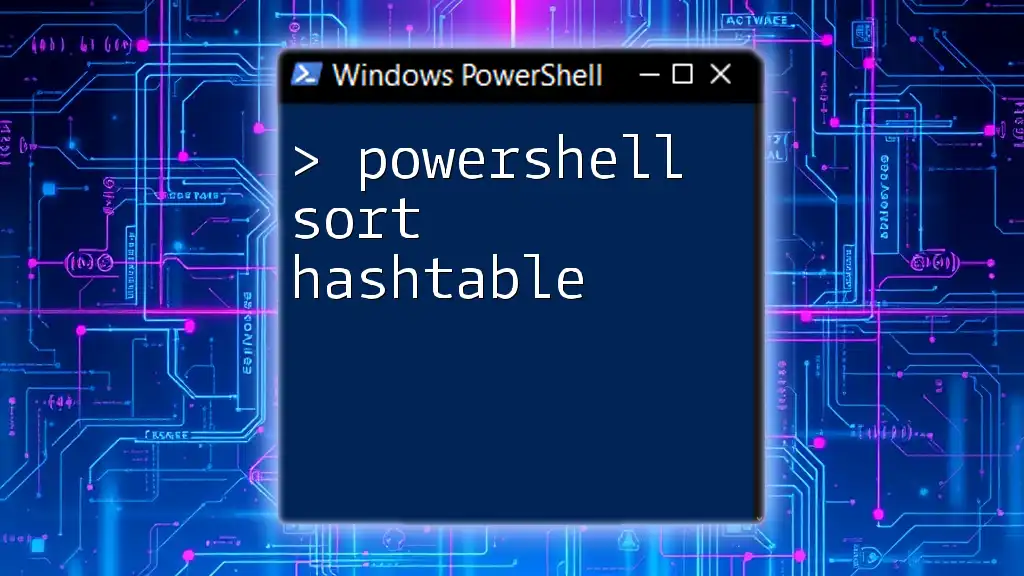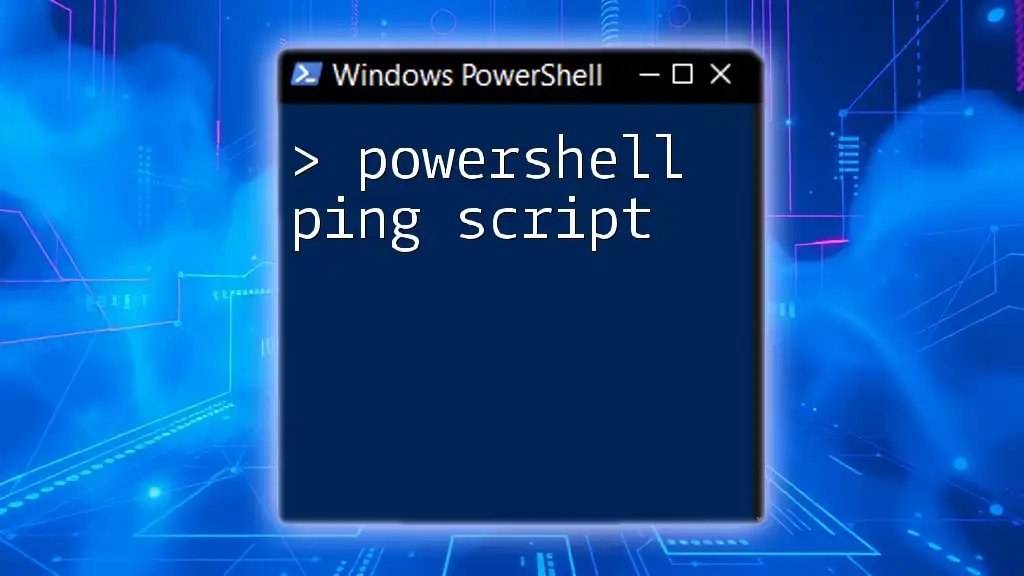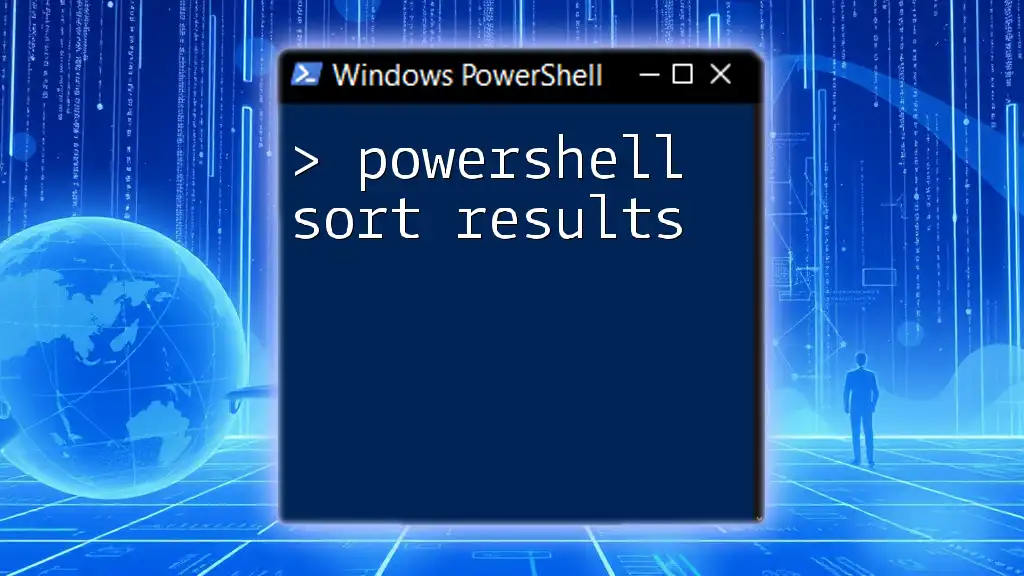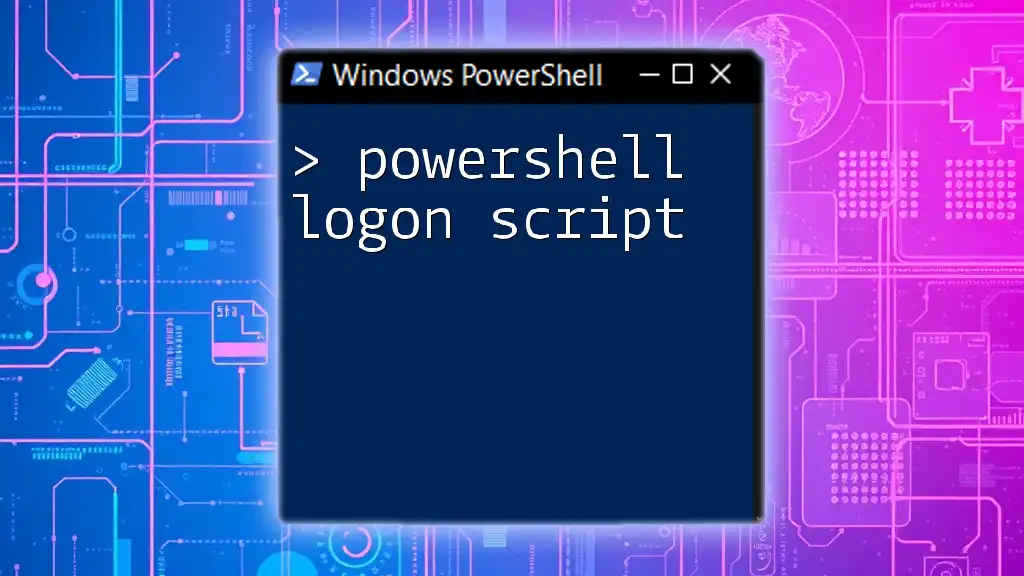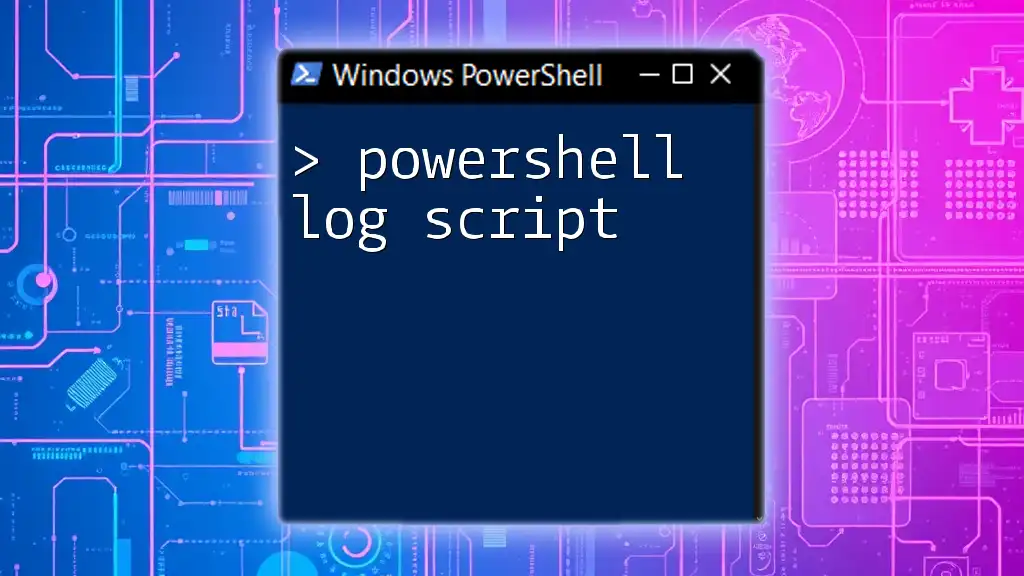The `Start-Transcript` command in PowerShell initiates a recording of the session's output in a specified transcript file, allowing users to review their command history and results later.
Start-Transcript -Path "C:\Path\To\Your\Transcript.txt"
What is PowerShell Start-Transcript?
The `PowerShell Start-Transcript` cmdlet is a powerful tool that allows users to record their PowerShell session commands, output, and error messages to a text file. This capability plays a crucial role in maintaining logs for administrative tasks and debugging scenarios. By documenting a session, you can ensure that no important details are lost and have a reference point for future troubleshooting or audits.

How to Use PowerShell Start-Transcript
Basic Syntax
Understanding the syntax of `Start-Transcript` is essential for its effective usage. The basic syntax is as follows:
Start-Transcript -Path <String> [-Append] [-Force] [-NoNewWindow]
- `-Path`: Specifies the location where the transcript will be saved. This is a required parameter.
- `-Append`: Allows you to add new entries to an existing transcript file without overwriting it.
- `-Force`: Forces the transcript to start even if a transcript is already active.
- `-NoNewWindow`: Starts the transcript without opening a new window, which is particularly useful in scripting environments.
Starting a Transcript
To initiate a transcript, simply use the following command:
Start-Transcript -Path "C:\transcripts\session_transcript.txt"
In this example, we direct PowerShell to create a transcript file named `session_transcript.txt` in the `C:\transcripts\` directory. This file will now record everything typed into the PowerShell session and the responses generated.
Choosing the right path for your transcripts can prevent confusion and make it easier to locate log files later. It’s advisable to create a dedicated directory for transcripts.
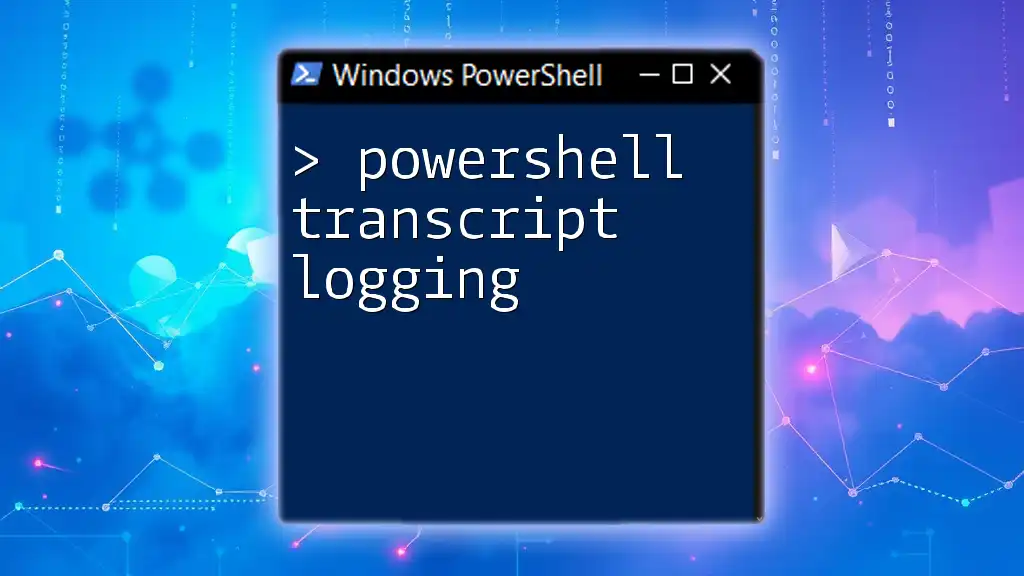
Customizing the Transcript Output
Using the Append Parameter
The `-Append` parameter is particularly useful for those who want to maintain a continuous log of multiple PowerShell sessions. For instance:
Start-Transcript -Path "C:\transcripts\session_transcript.txt" -Append
Using this command, if the file `session_transcript.txt` already exists, the new session's output will be appended to it. This prevents loss of information and provides a consolidated view of your actions over time.
Transcribing Without a New Window
Another useful parameter is `-NoNewWindow`, which allows you to keep everything within a single PowerShell interface:
Start-Transcript -Path "C:\transcripts\session_log.txt" -NoNewWindow
This is invaluable in script environments where you want to avoid distractions or when running automated tasks that need to stay within the context of the script.

Stopping a Transcript
Using Stop-Transcript
It is essential to stop the transcription when you no longer need to log the session. To do this, simply issue the command:
Stop-Transcript
Failing to stop a transcript can lead to unnecessary file growth and keep recording beyond the intended session, which can complicate your logs and consume system resources. Properly stopping the transcript ensures you save only what you need.

Viewing and Accessing Transcripts
Finding Your Transcripts
Once you have created a transcript, locating it is straightforward. By default, the file will be saved in the path specified by the `-Path` parameter. To access these files, you can use any text editor (e.g., Notepad, Visual Studio Code) to review the recorded sessions.
Analyzing Transcript Output
Examining the structure of a transcript file reveals its simplicity. It generally contains timestamps and all commands executed during the session, along with corresponding outputs and error messages. This makes the transcript an excellent tool for auditing and understanding the session's context at a glance.

Best Practices for Using Start-Transcript
Regularly Transcribe Important Sessions
One of the best practices in using `Start-Transcript` is to consistently log critical tasks—particularly administrative and troubleshooting sessions. Keeping these records can not only aid in investigation but also improve accountability and transparency in your operations.
Organizing Transcripts
Having a structured approach for managing transcripts goes a long way in keeping your records clear. Consider implementing a naming convention that includes timestamps or version numbers. For example, `session_transcript_YYYYMMDD_HHMM.txt` can help prevent confusion and provide easy access to specific logs.
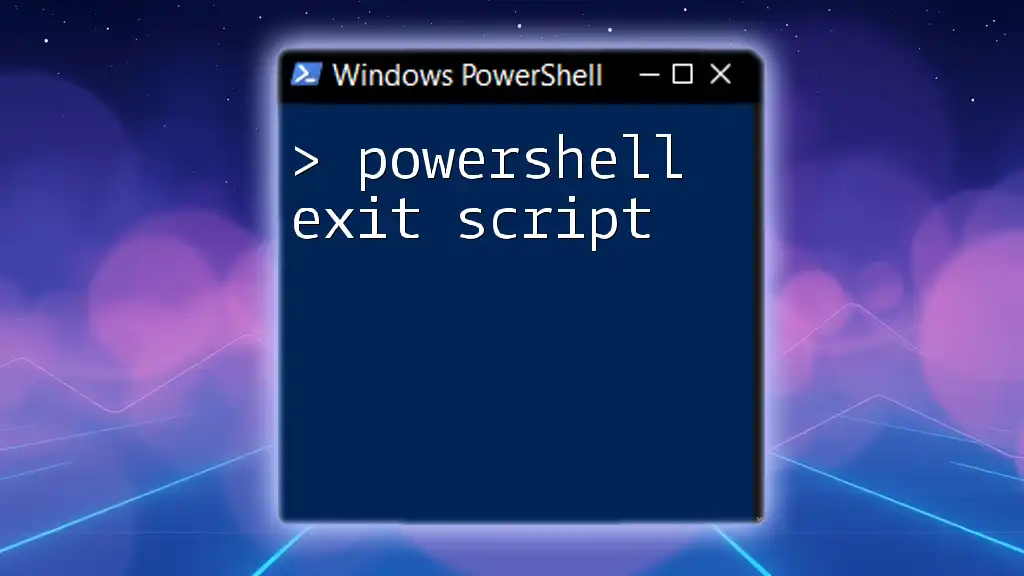
Common Issues and Troubleshooting
Permission Issues
A common stumbling block when using `Start-Transcript` is running into permission issues, especially in environments with restricted access. If your PowerShell session cannot write to the specified file location, you may encounter errors. Always ensure that your user account has the necessary permissions to create and modify files in the desired directory.
Performance Impact
While logging sessions can be beneficial, extensive transcript recordings can lead to performance degradation. To mitigate this, try to limit the complexity of the commands you log, and always remember to stop the transcription when it is no longer needed. Striking a balance between logging crucial information and maintaining performance is key.

Conclusion
In summary, PowerShell Start-Transcript is an essential tool for any PowerShell user focused on logging and documentation. By embracing this cmdlet, you can enhance your scripting practices, ensure accountability, and maintain high-quality documentation for your PowerShell sessions. Start practicing today to witness the full potential of your command-line interactions!

Additional Resources
To dive deeper into PowerShell and its capabilities, consider checking out the official Microsoft documentation, additional tutorials, and community forums that can provide further insights and support on the journey to mastering PowerShell commands.