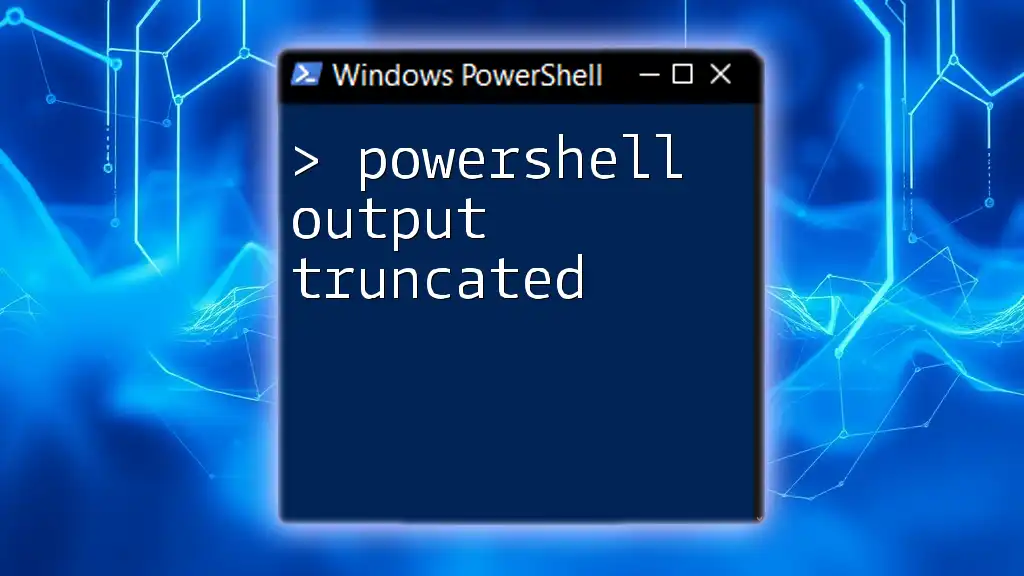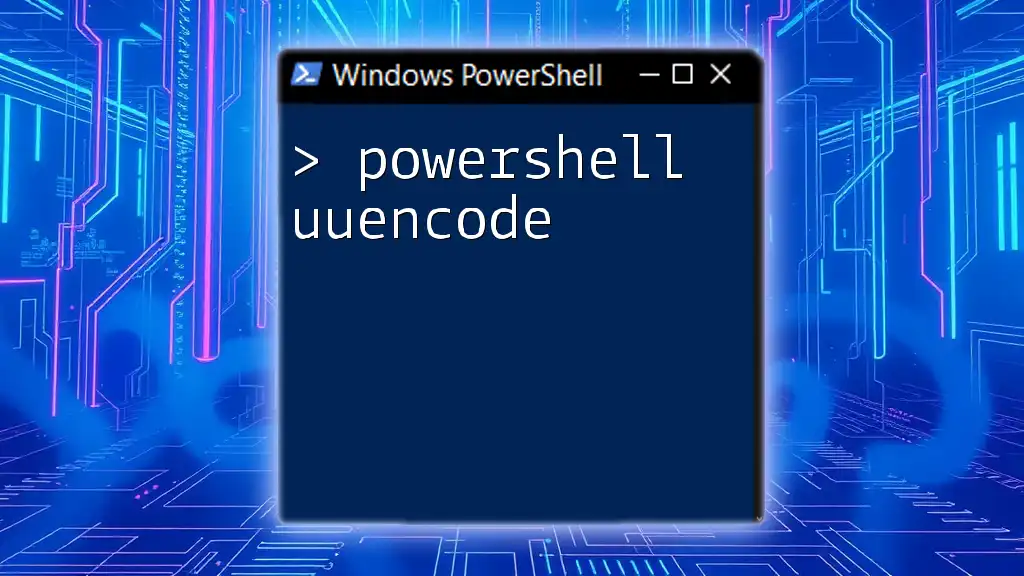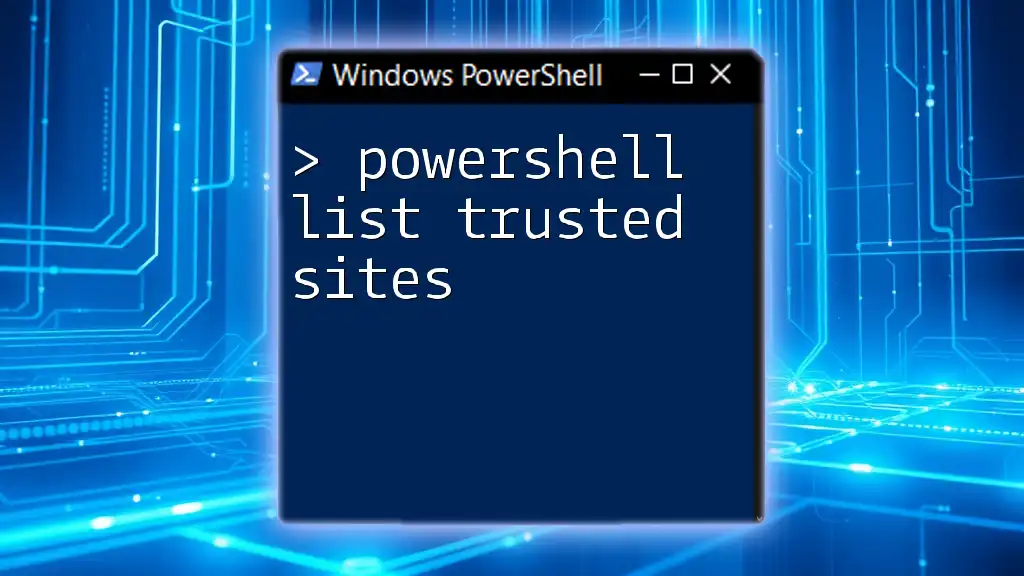In PowerShell, when output is truncated, it means that the displayed results are cut off or incomplete, often due to the limitations in the console's output width or character count.
Get-Process | Format-Table -AutoSize
Understanding PowerShell Output
What is PowerShell Output?
In PowerShell, output refers to the results or data that is returned after executing a command. By default, when you run a command in the PowerShell console, it sends the output directly to the console window. Understanding how this output behaves is crucial for effective scripting and troubleshooting.
Why is Output Truncated?
The term "PowerShell output truncated" refers to situations where not all the data is displayed in the console due to limitations in display space or certain command behavior. There are several reasons why output might be truncated:
-
Display limits in the console: The PowerShell console has a default width, and when the output exceeds this limit, some data is not shown.
-
Data storage limitations: In PowerShell, certain data types, like arrays and objects, have properties that can be lengthy. When output involves complex data structures, PowerShell truncates output to maintain readability.

Identifying Truncated Output
Symptoms of Truncated Output
Common signs of truncated output include:
-
Ellipsis in output: You may see "..." indicating that there is more data that is not displayed.
-
Default property display: When you run a command that returns an object, PowerShell often shows only a subset of properties by default.
Commands to Check for Truncation
To identify whether your output is being truncated, you can use commands like `Get-Member` and `Select-Object`. For example, if you want to explore the properties of processes running in the background, you can run:
Get-Process | Get-Member
This command lists all the available members (properties and methods) of process objects, helping you understand what information you can retrieve.
Additionally, you can utilize `Select-Object` to display all properties of an object:
Get-Service | Select-Object -Property *
This command gives you a comprehensive view of all properties associated with each service, thereby revealing any truncation that may occur when viewing only a few columns.

Addressing Truncated Output
Increasing Display Width
A straightforward approach to handling truncated output is to increase the display width of the PowerShell console window. You can execute the following command to change the buffer size:
$Host.UI.RawUI.BufferSize = New-Object Management.Automation.Host.Size(200,1000)
This command sets the buffer width to 200 characters, allowing more data to be displayed without truncation.
Detailed Output with Format Commands
PowerShell offers formatting commands which can be incredibly useful for viewing extensive data without truncation:
-
Using `Format-Table`: You can leverage `Format-Table` to view specific properties while controlling the alignment:
Get-Process | Format-Table -AutoSize
This command allows you to see multiple properties of the process objects in a structured table format.
-
Using `Format-List`: If you need to see every detail of the objects, consider using `Format-List`:
Get-Service | Format-List *
This command lists all properties of the service objects, ensuring that no information is omitted.
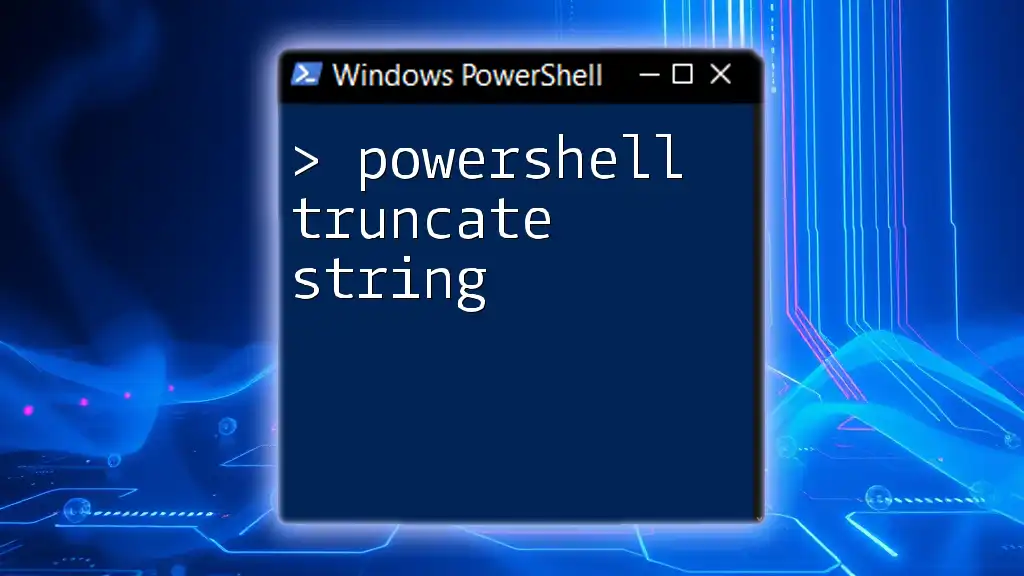
Working with Objects and Arrays
Understanding Object Properties
PowerShell is built around the concept of objects. When you retrieve data, you're often working with complex objects, which have multiple properties. Understanding the structure of these objects is crucial to avoid truncated output.
Example: Truncating Output with Arrays
When dealing with arrays of objects, you may only want to access a subset of the data. For instance, if you retrieve all running services, but only need a few for a report, you can simply slice the array:
$services = Get-Service
$services[0..10] # Accessing only the first 10 services
In this example, you limit your working set to only the first ten services, thereby reducing the potential for truncation in output when manipulating data.
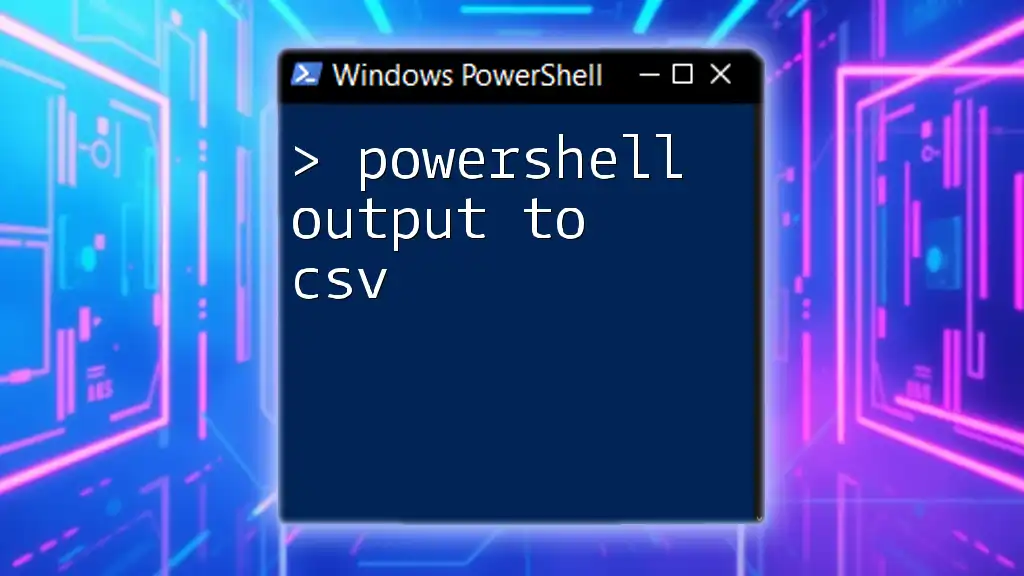
Strategies for Effective Output Handling
Redirecting Output to Files
One highly effective strategy for managing PowerShell output is to redirect it to a file. This allows you to capture complete output without worrying about truncation:
Get-Process | Out-File -FilePath "process_output.txt"
By saving output to a text file, you can view all details, search, or analyze data without visual constraints.
Exporting Data for Analysis
Another useful method is using `Export-Csv`, which lets you save data in a structured format ideal for analysis:
Get-Process | Export-Csv -Path "processes.csv" -NoTypeInformation
This command creates a CSV file containing all properties, making it easy to import into a spreadsheet application for further analysis without any truncation.
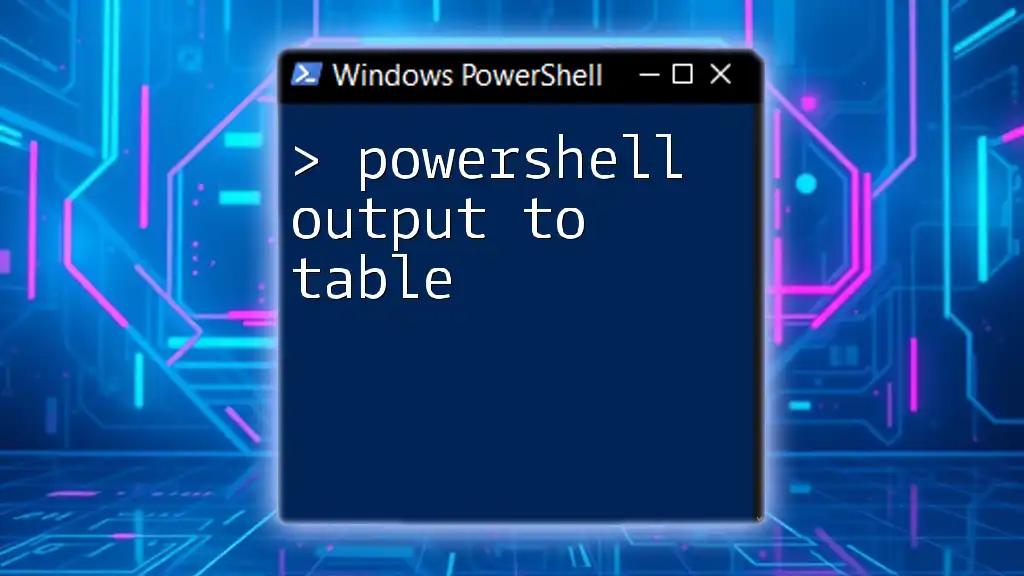
Best Practices for Managing Output
Common Pitfalls
When working with PowerShell output, it's important to recognize common pitfalls that can lead to truncated data:
-
Avoid unnecessary truncation: Be aware of the context in which you're executing commands to ensure you retrieve all necessary information.
-
Recognize when to limit data and when to expand: Sometimes, it’s beneficial to limit output for performance reasons. While at other times, expanding it gives you insights essential for troubleshooting or analysis.
Tips for Efficient Scripting
To enhance your scripting proficiency in PowerShell, consider these tips:
-
Use pipeline commands to limit output to what's necessary. For instance, combining `Where-Object` can filter results and limit truncation.
-
Customize view output based on your needs; leverage formatting commands effectively to visualize data cleanly.
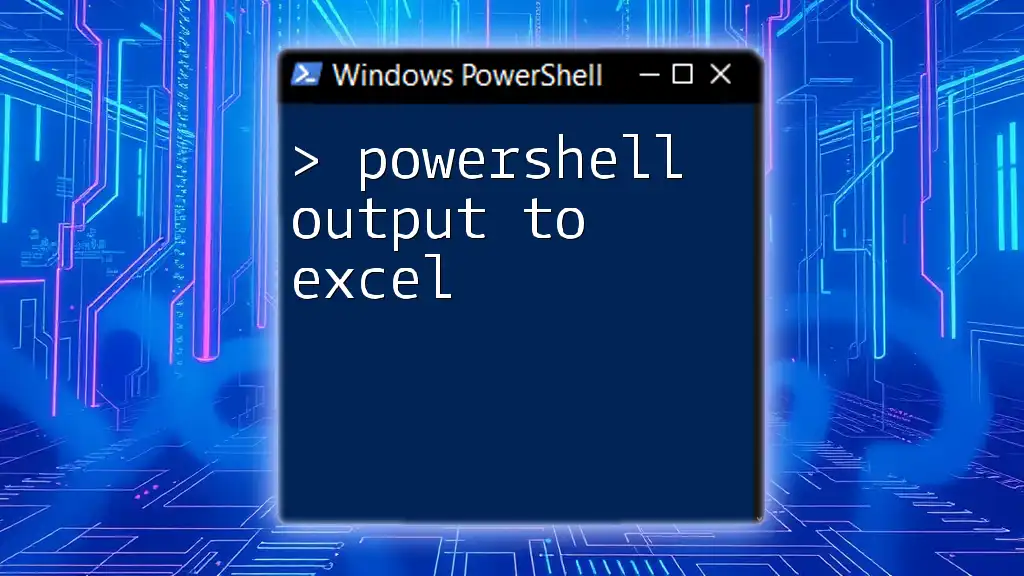
Conclusion
Understanding how to manage and address PowerShell output truncation is vital for any user looking to work efficiently with PowerShell. By employing techniques such as adjusting display widths, using formatting commands, and redirecting output to files, you can effectively mitigate the challenges posed by truncated output. Practicing these commands will empower you to harness PowerShell's full potential in managing data outputs effectively and succinctly.

Additional Resources
For those looking to deepen their understanding further, consider exploring the official PowerShell documentation or accessing additional video tutorials that outline best practices in detail.