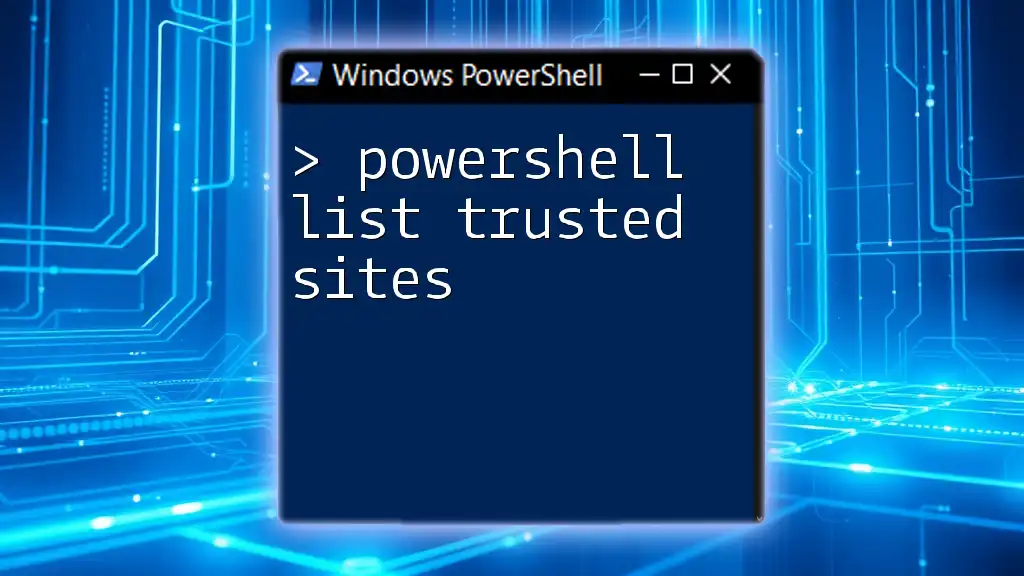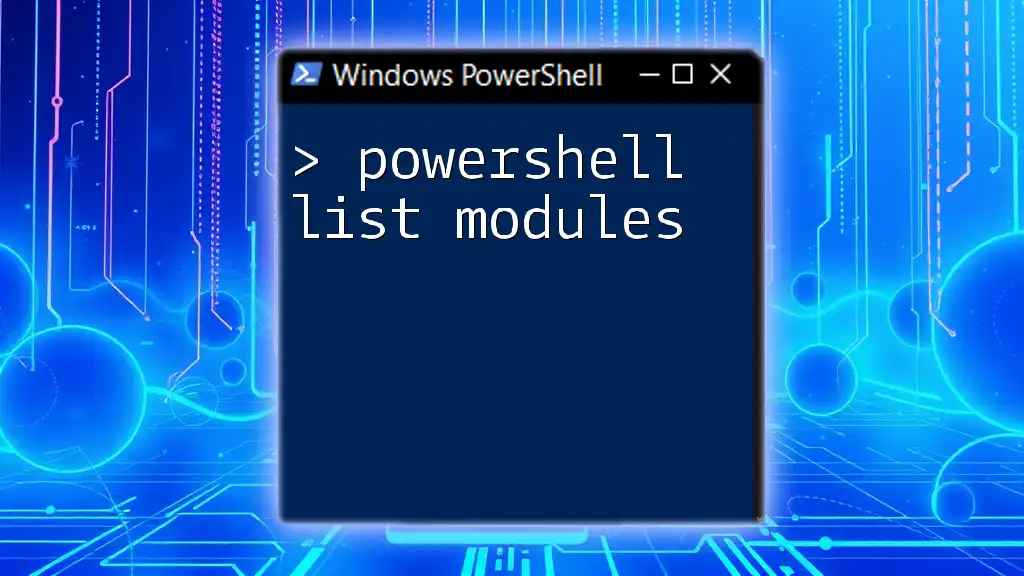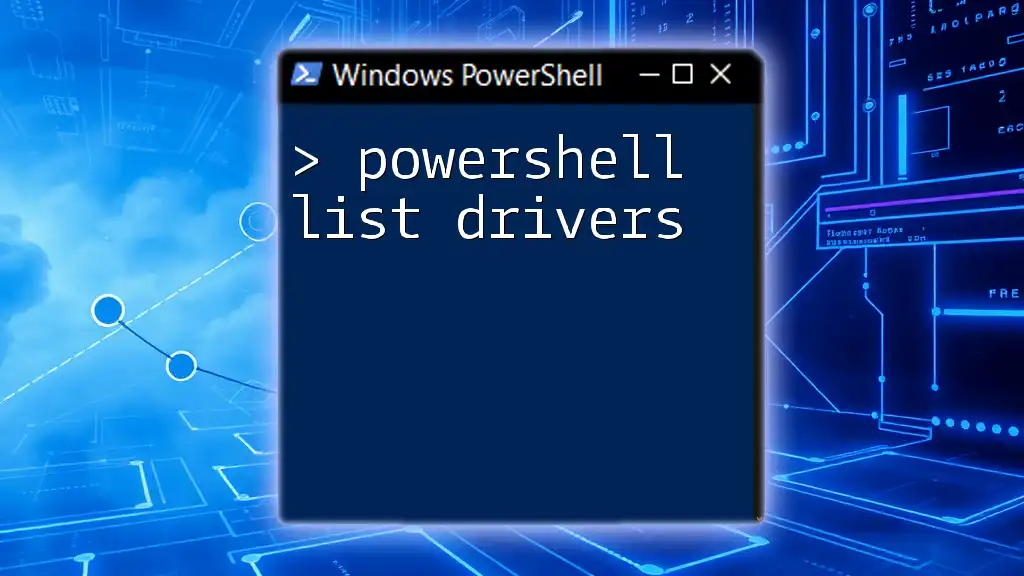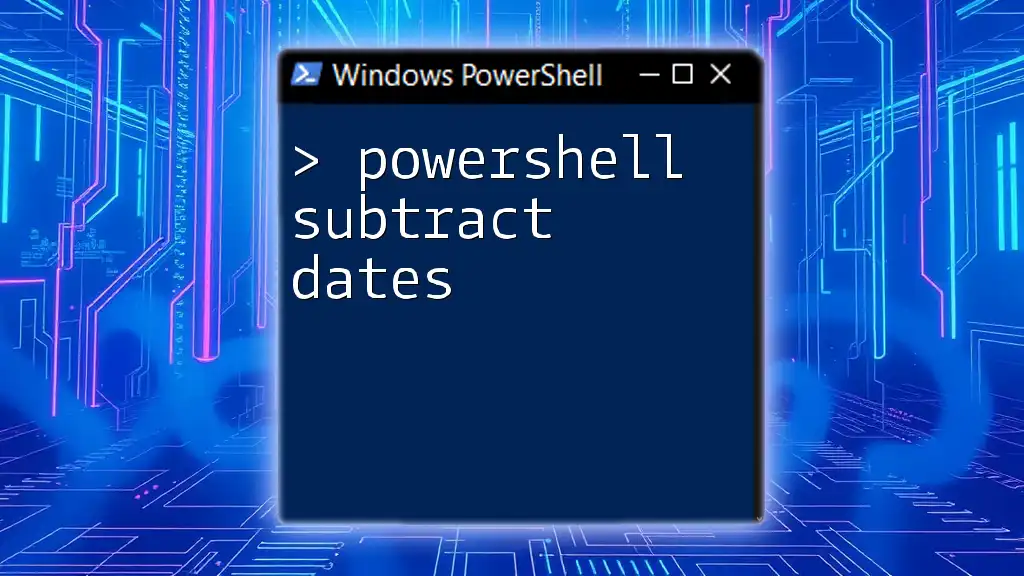To list trusted sites in PowerShell, you can use the following command to retrieve the URLs from the Internet Explorer security settings.
Get-ItemProperty 'HKCU:\Software\Microsoft\Windows\CurrentVersion\Internet Settings' | Select-Object -ExpandProperty ProxyOverride
Understanding Trusted Sites
What Are Trusted Sites?
Trusted sites are websites that a user or administrator has configured to have a higher level of trust. This can affect how content is displayed and what features are enabled when visiting these sites in browsers like Internet Explorer. By designating certain sites as trusted, users can ensure that their browser provides enhanced security settings, which helps to protect against malicious web activities.
The Registry and Trusted Sites
In Windows, trusted sites are stored in the system registry. The relevant data can be found under the following path:
HKEY_CURRENT_USER\Software\Microsoft\Windows\CurrentVersion\Internet Settings\Zones
Understanding where trusted sites are stored is crucial for effectively managing them using PowerShell. The registry serves as a central database that stores settings and configurations for the operating system and applications, including browser security settings.

Prerequisites
PowerShell Environment
Before diving into listing trusted sites using PowerShell, ensure that your PowerShell environment is up to date. Open PowerShell and run the following command to check your version:
$PSVersionTable.PSVersion
A familiarity with basic PowerShell commands will also be beneficial, especially when it comes to navigating and manipulating registry keys.
Permissions
You'll need to ensure you have the appropriate permissions to access trusted site settings. Many operations related to the registry require administrative rights. To run PowerShell as an administrator, search for "PowerShell" in the Start menu, right-click, and select "Run as Administrator."

Listing Trusted Sites with PowerShell
Method 1: Using the Get-ItemProperty Cmdlet
One of the simplest methods for listing trusted sites is to use the `Get-ItemProperty` cmdlet. This command retrieves the properties of the registry items, which in this case, are the trusted sites.
Here is how you can execute this method:
$trustedSites = Get-ItemProperty -Path "HKCU:\Software\Microsoft\Windows\CurrentVersion\Internet Settings\Zones\2"
$trustedSites | Select-Object -Property *
Explanation of Code:
- `Get-ItemProperty`: This cmdlet fetches the properties of the specified registry path.
- The `Zones\2` reference targets the trusted sites zone specifically, which is crucial to ensure you're collecting the correct information.
- `Select-Object -Property *`: This part displays all properties of the retrieved registry object.
Method 2: Using the [System.Collections.ArrayList] Class
For more advanced users, another method is to use the `System.Collections.ArrayList` class. This allows for the storage of trusted sites in a dynamic collection.
Here’s an example using this method:
$trustedSitesList = New-Object System.Collections.ArrayList
$trustedSites = Get-ItemProperty -Path "HKCU:\Software\Microsoft\Windows\CurrentVersion\Internet Settings\Zones\2"
foreach ($site in $trustedSites) {
$trustedSitesList.Add($site) | Out-Null
}
$trustedSitesList
Explanation of Code:
- `New-Object System.Collections.ArrayList`: This command creates a new ArrayList object, which can store multiple entries.
- The `foreach` loop iterates through each site retrieved from the registry and adds it to the ArrayList. The `Out-Null` is used to suppress output from the add operation.
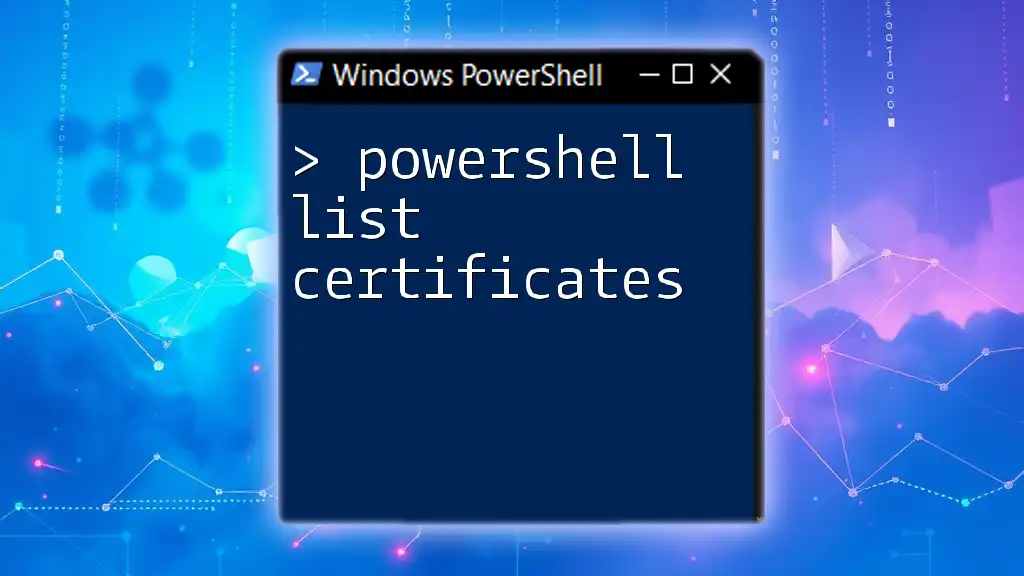
Formatting Output for Readability
Displaying Trusted Sites in a List Format
To enhance the readability of your output, you can format the display of trusted sites. For instance, use the `Format-Table` cmdlet, like so:
$trustedSites | Format-Table -Property PSChildName, Url
This command will present the list of trusted sites in a neatly formatted table, making it easier to read and understand at a glance.
Exporting Trusted Sites to a CSV
If you want to save your list for reports or future reference, exporting trusted sites to a CSV file is an efficient way to do it:
$trustedSites | Export-Csv -Path "C:\TrustedSites.csv" -NoTypeInformation
Explanation of the `-NoTypeInformation` flag: This flag prevents additional type information from being written into the CSV file, ensuring your output is clean and only contains the relevant data.
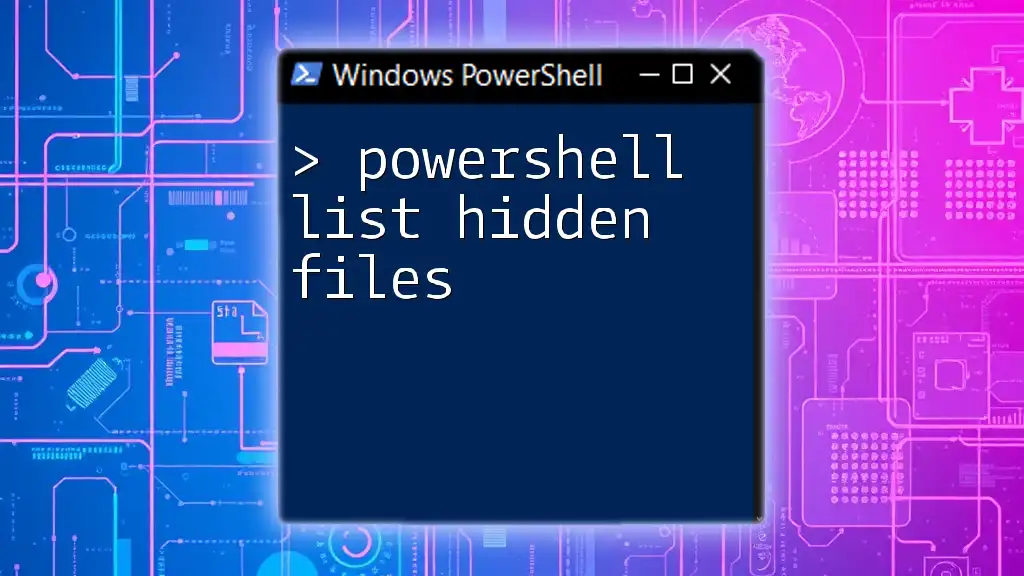
Troubleshooting Common Issues
Permissions Errors
If you encounter permission issues when executing the `Get-ItemProperty` command, consider running PowerShell as an administrator. If the problem persists, verify your user account permissions against the registry settings.
Understanding 'No Trusted Sites Found'
If the output indicates that no trusted sites are found, there are a few possibilities to investigate:
- Ensure that there are indeed trusted sites configured in the registry.
- Double-check that you are looking at the correct registry path (`Zones\2`).
- Consider whether any group policies might be overriding user settings.

Conclusion
Managing trusted sites is an essential part of maintaining security settings in any Windows environment. By effectively using PowerShell to list trusted sites, you can streamline your approach to web security. As you gain more experience with PowerShell, these commands will become an invaluable part of your toolkit for managing system settings. If you have any questions or need further clarification, feel free to leave a comment or reach out for support.

Additional Resources
Learning PowerShell
For those looking to deepen their knowledge of PowerShell, numerous resources are available online. Consider exploring Microsoft's official documentation, community forums, and dedicated PowerShell learning platforms to enhance your skills and proficiency in this powerful scripting language.