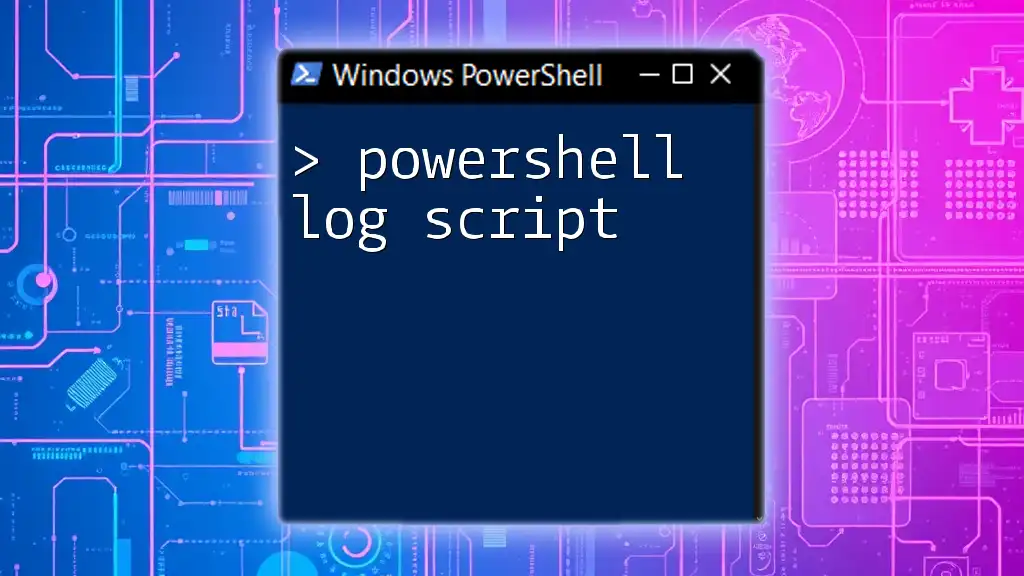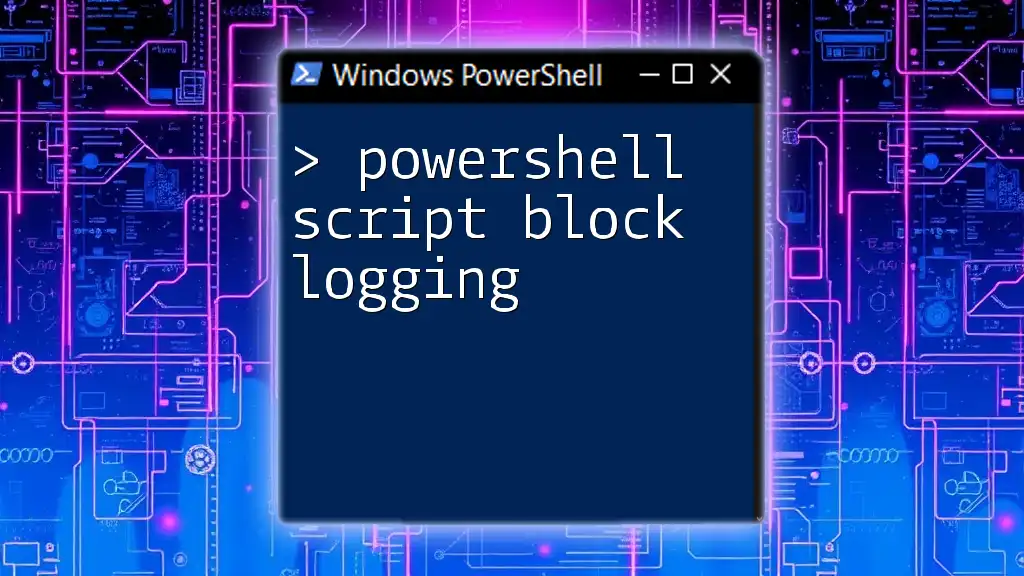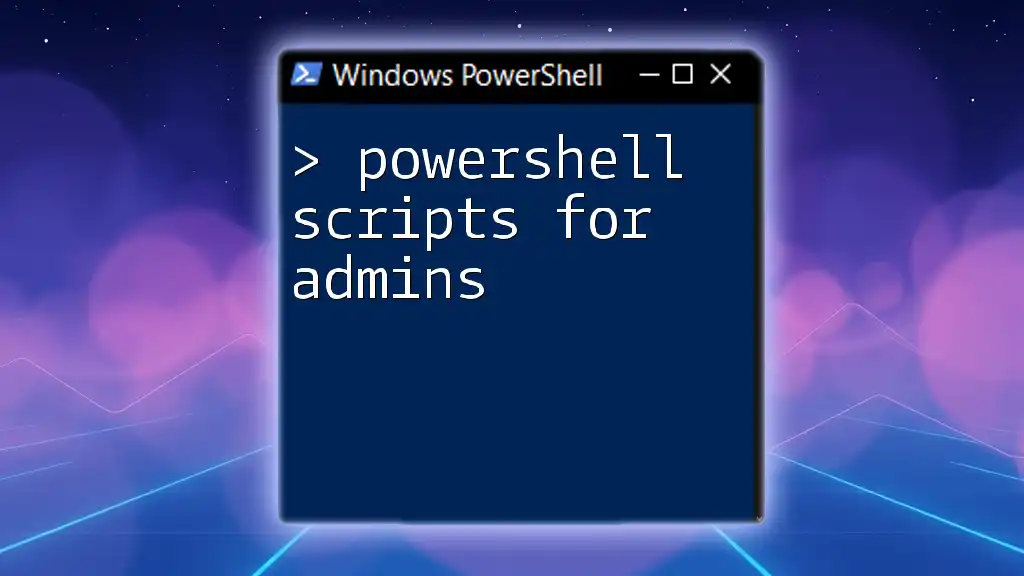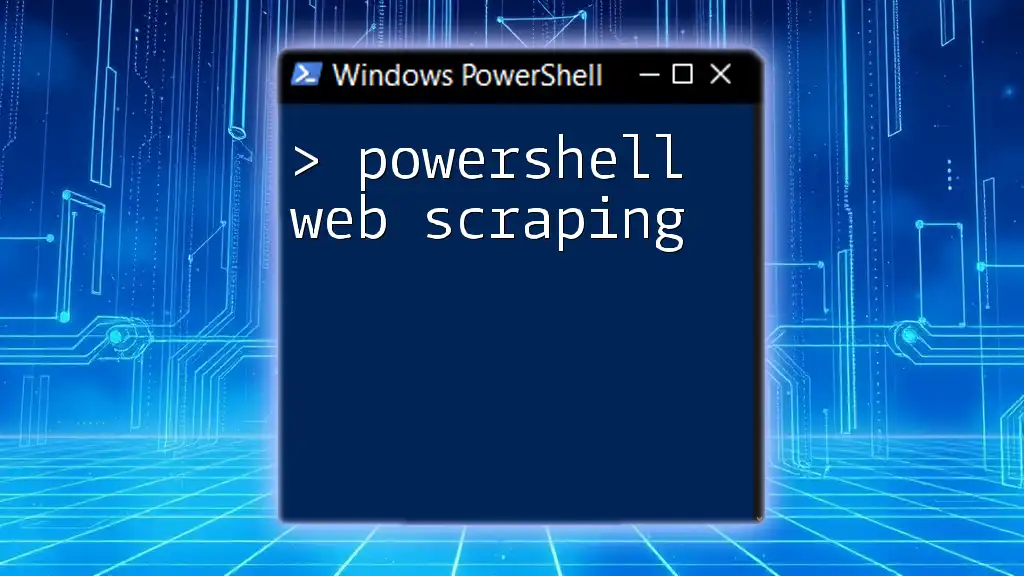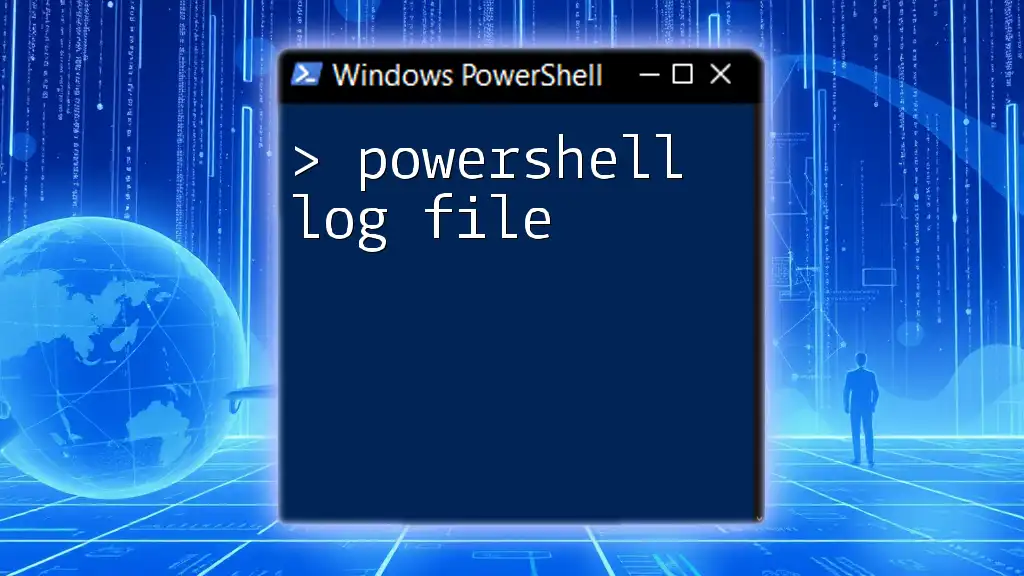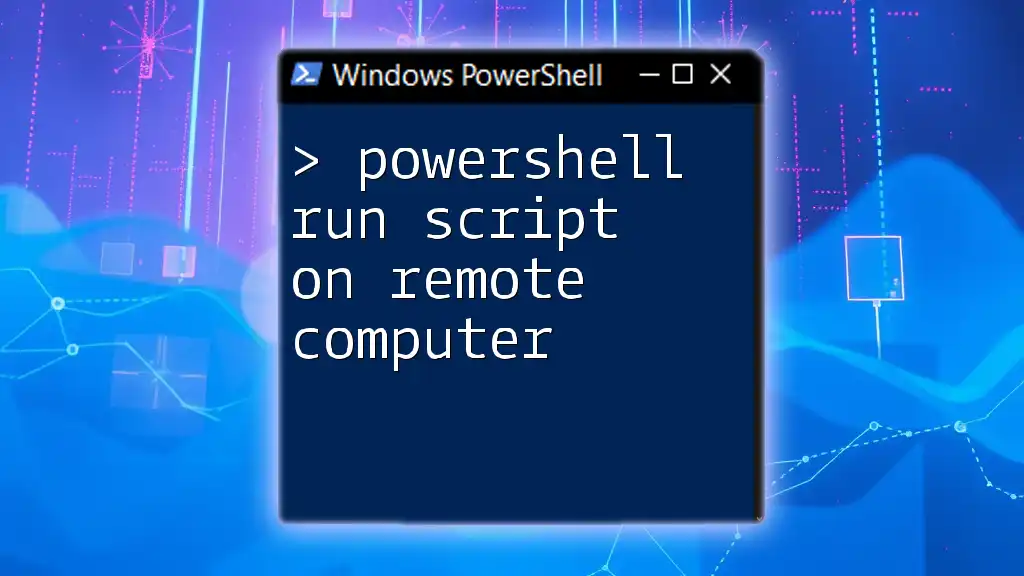A PowerShell log script is a simple script that captures and logs messages, errors, or events to a specified log file for monitoring and analysis.
# Define log file path
$logFilePath = "C:\Logs\script.log"
# Function to log messages
function Log-Message {
param (
[string]$message
)
$timestamp = Get-Date -Format "yyyy-MM-dd HH:mm:ss"
"$timestamp - $message" | Out-File -FilePath $logFilePath -Append
}
# Example usage
Log-Message "Script started"
Understanding PowerShell Logging
What is Logging?
Logging is the practice of recording events, processes, and errors that occur during the execution of scripts. It plays a vital role in troubleshooting and monitoring operations. Effective logging helps administrators understand what happened during script execution, allowing for timely issue resolution and system performance assessment.
Types of Logs in PowerShell
PowerShell offers various types of logging, including:
- Event Logs: Leveraging Windows Event Logs provides a robust method for tracking significant events within the Windows ecosystem.
- Custom Logs: Creating and managing your own log files allows for flexibility tailored to your specific needs.
- Output Logs: Capturing and storing script outputs is essential for audits and review.
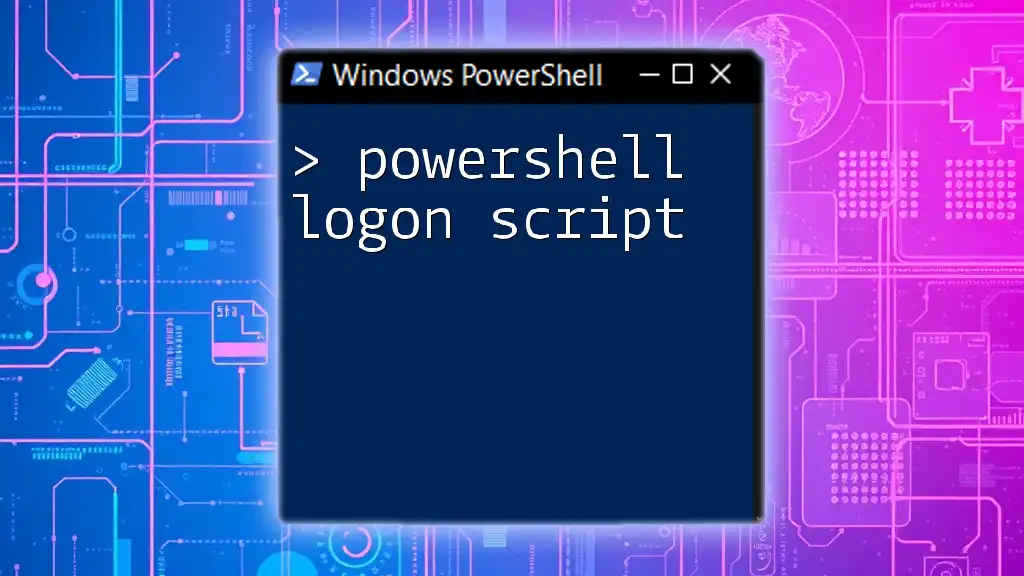
Setting Up Your PowerShell Log Environment
Required Permissions
Before you can create and manage logs, ensure that you have the necessary permissions. Run the following command to verify your current permissions:
Get-Acl C:\Logs
If you need to grant permissions, consider using the `Set-Acl` cmdlet to modify the access control list appropriately.
Choosing the Right Storage Location
Choosing where to store your logs is crucial. Storage options include local drives and network locations. Each option has pros and cons:
- Local Drive: Provides quick access and ease of management but risks data loss during hardware failures.
- Network Location: Offers redundancy and shared access, but may slow down log writing due to network latency.
Opt for an organized structure based on your organization’s needs to maintain accessible log management.

Writing a Basic PowerShell Logging Script
Creating the Log File
To begin logging, you need to create a log file if it doesn't already exist. The following example demonstrates this step:
$logFilePath = "C:\Logs\myScriptLog.txt"
if (-Not (Test-Path $logFilePath)) {
New-Item -Path $logFilePath -ItemType File
}
This snippet checks for the existence of the log file and creates it if needed, ensuring you always have a target for your log entries.
Writing Entries to the Log File
Consistency in logging is crucial for understanding the context and time of events. A basic function for writing log entries could look like this:
function Write-Log {
param (
[string]$message
)
$timestamp = Get-Date -Format "yyyy-MM-dd HH:mm:ss"
$logEntry = "$timestamp - $message"
Add-Content -Path $logFilePath -Value $logEntry
}
This function timestamps each log entry, making it easier to trace events and actions later.
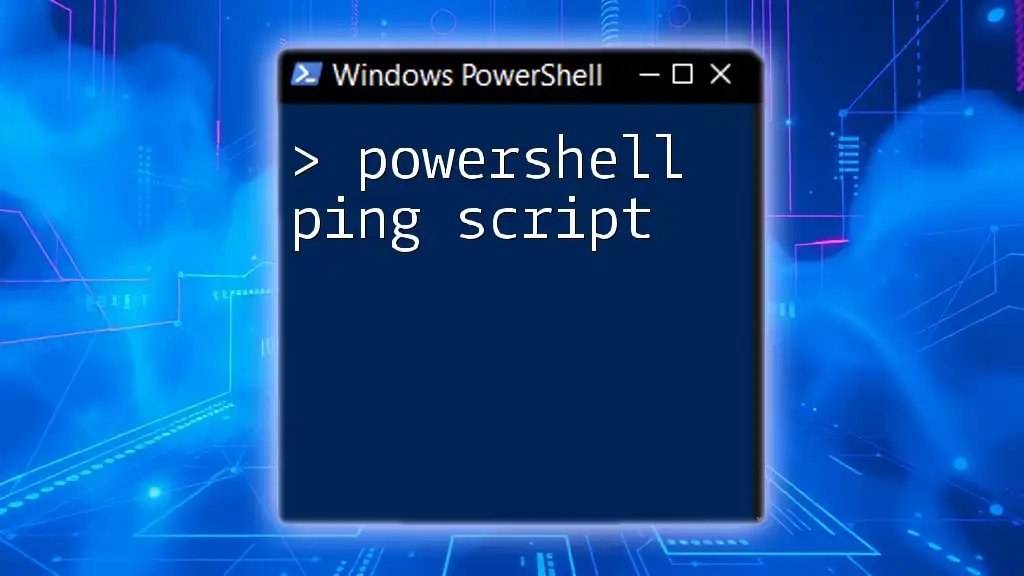
Advanced Logging Techniques
Implementing Error Handling with Logging
Error handling is a critical aspect of scripting. Utilizing `try` and `catch` blocks allows you to log errors effectively. Here's a basic example of how to implement error logging:
try {
# Some command that might fail
Get-Content "C:\nonExistentFile.txt"
} catch {
Write-Log "Error: $_"
}
This approach captures any errors during the execution of the commands, logging them for future reference and analysis.
Log Rotation and Management
Log rotation is essential to prevent the log file from consuming excessive disk space. You can implement a simple log rotation based on size or date like this:
# Check log file size and rotate
if ((Get-Item $logFilePath).length -gt 10MB) {
Rename-Item $logFilePath "$($logFilePath).old"
New-Item -Path $logFilePath -ItemType File
}
This snippet checks the size of the log file and renames it if it exceeds 10MB, creating a fresh log file to continue logging.
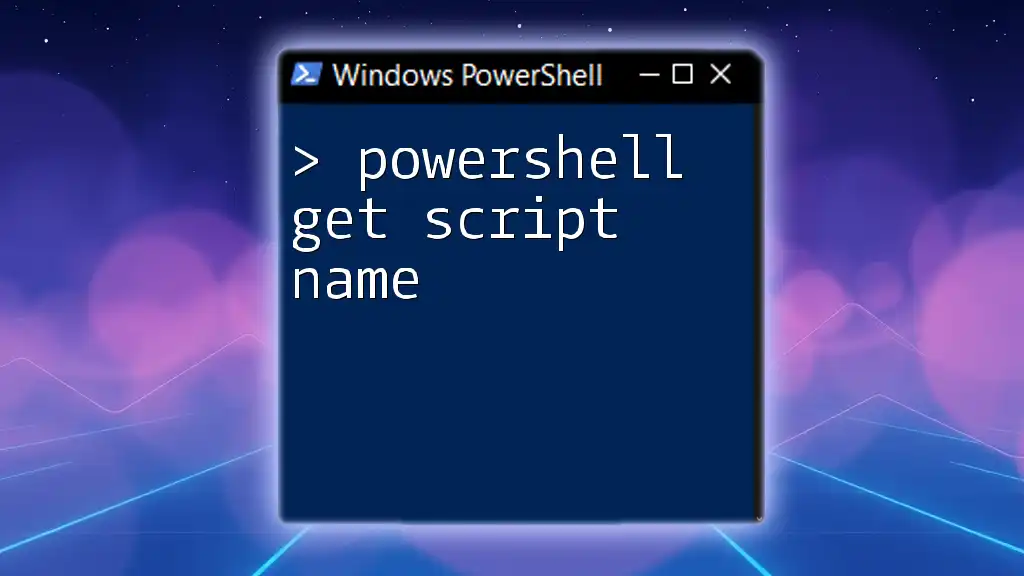
Using PowerShell's Built-in Logging Features
Utilizing Start-Transcript
PowerShell includes a built-in feature called `Start-Transcript` that captures all output in a session, useful for debugging and reviewing. Here's how to use it:
Start-Transcript -Path "C:\Logs\transcript.txt"
# Your script commands here
Stop-Transcript
This functionality runs continuously until `Stop-Transcript` is called, capturing everything in a log file.
Event Log Entries Creation
PowerShell allows you to create and write directly to Windows Event Logs. This method provides a structured way to log events and can be beneficial for applications that need to report status or errors. Here's an example:
Write-EventLog -LogName Application -Source "MyScript" -EntryType Information -EventId 1001 -Message "Script executed successfully."
By using the built-in Windows Event system, you can leverage existing tools for monitoring and analyzing events.
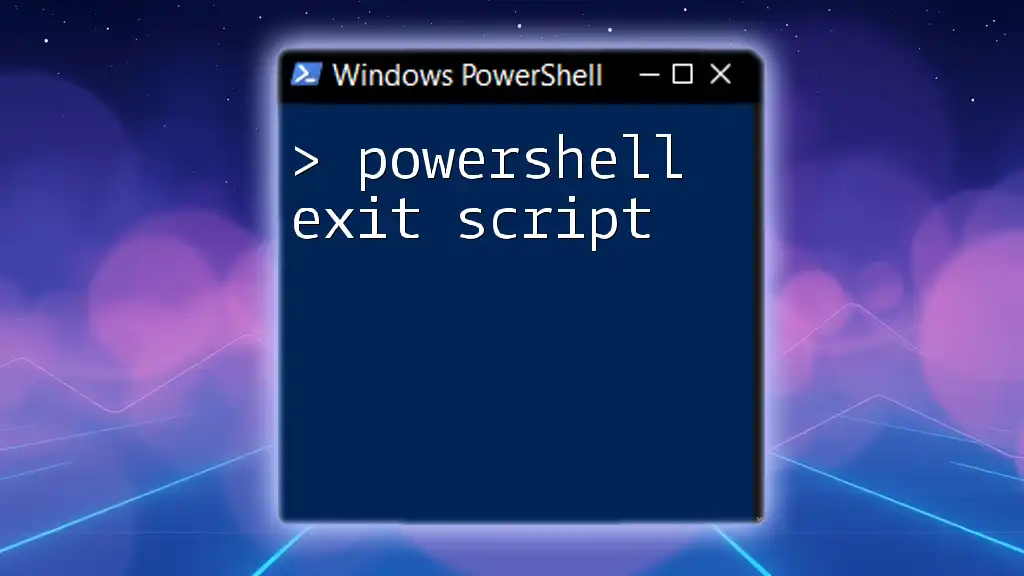
Common Use Cases for Logging in PowerShell
Automation Scripts
Logging is incredibly beneficial in automation scripts. By capturing logs for every operation, you can quickly identify where failures occur and assess system performance from a high-level overview.
System Monitoring
Logs serve as a cornerstone for system monitoring. They can indicate performance trends and highlight potential issues before they escalate into major problems. For example, logs can track peak resource usage times and alert you to irregularities.

Best Practices for PowerShell Logging
Consistency in Logging Format
Establish a uniform log format to ensure clarity and ease of understanding. Stick to a typical structure—such as including timestamps, log levels (INFO, WARNING, ERROR), and concise messages—for better readability.
Security Considerations
When logging data, especially sensitive information, consider the security implications. Avoid logging personal or sensitive data and ensure your log files are secured against unauthorized access. Regularly review and purge logs to minimize risks.
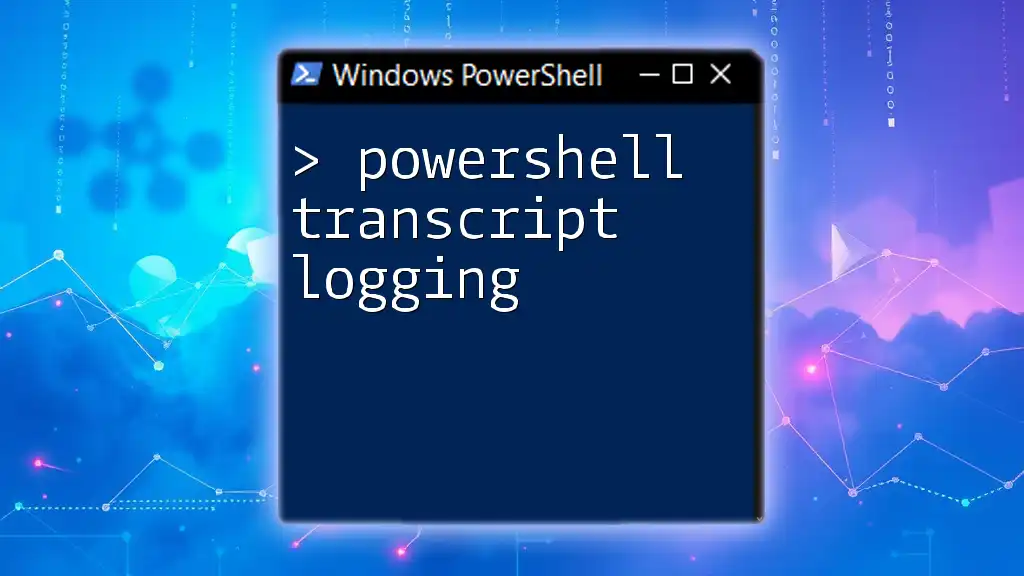
Troubleshooting Common Logging Issues
Common Errors and Solutions
Logging errors might arise due to permission issues, incorrect file paths, or runtime exceptions. To troubleshoot:
- Always check permissions of the log directory.
- Use `Try-Catch` to handle runtime errors gracefully during logging.
Reading Logs Effectively
Analyzing logs can be daunting without a clear strategy. Use PowerShell filtering commands to parse logs quickly and extract relevant information. Tools and scripts can help automate log analysis for regular system checks.

Conclusion
Effective logging in PowerShell scripts provides valuable insights into script execution, system performance, and potential issues. By implementing best practices for logging, including error handling, log rotation, and secure practices, you bolster your system's operational efficiency and reliability. Embrace these techniques to enhance your logging strategy and streamline your PowerShell log script management.

Additional Resources
Helpful PowerShell Commands and Links
For further exploration, consider checking PowerShell's official documentation and community forums. They are invaluable resources for deepening your knowledge and staying updated with best practices in PowerShell scripting and logging.