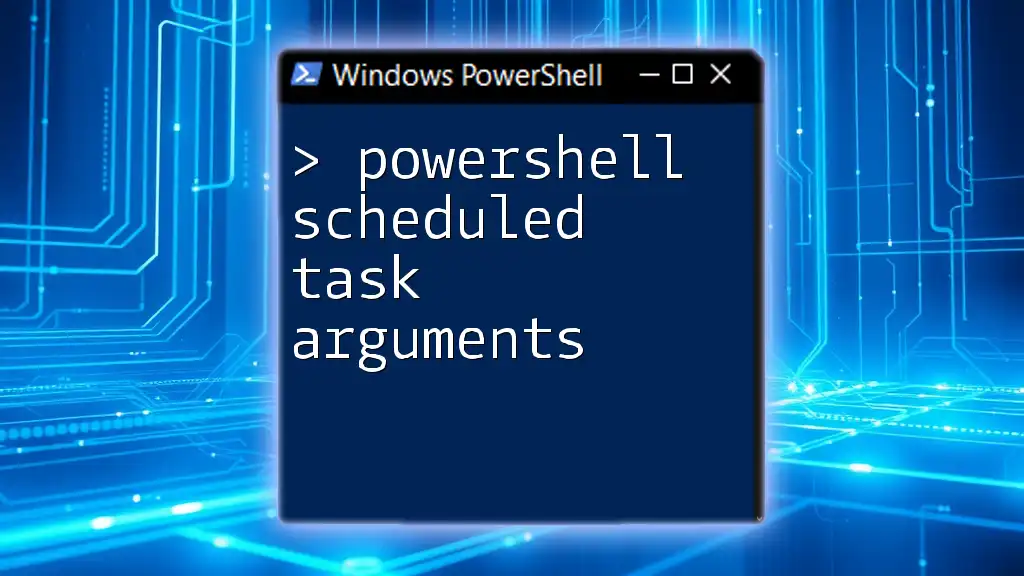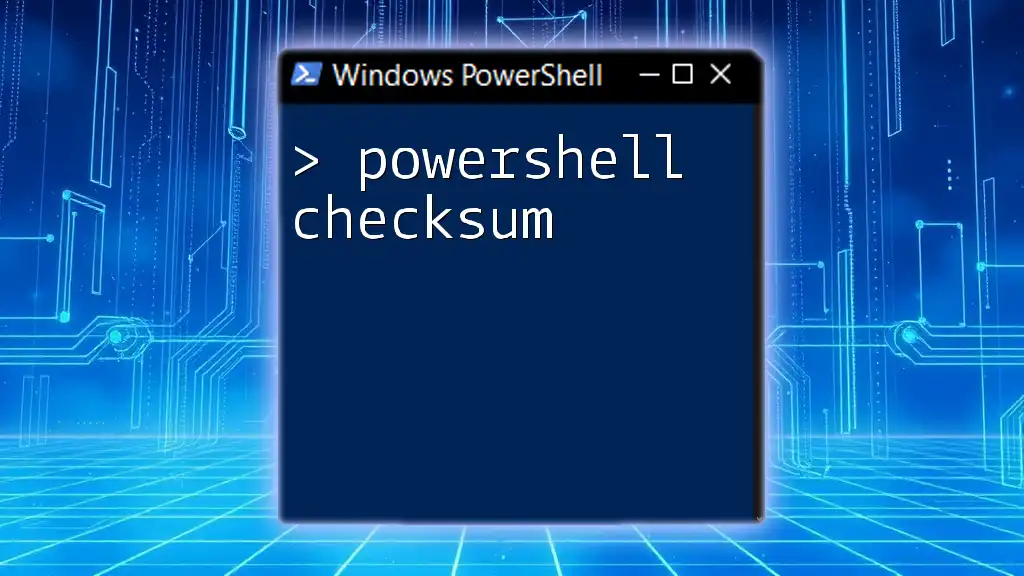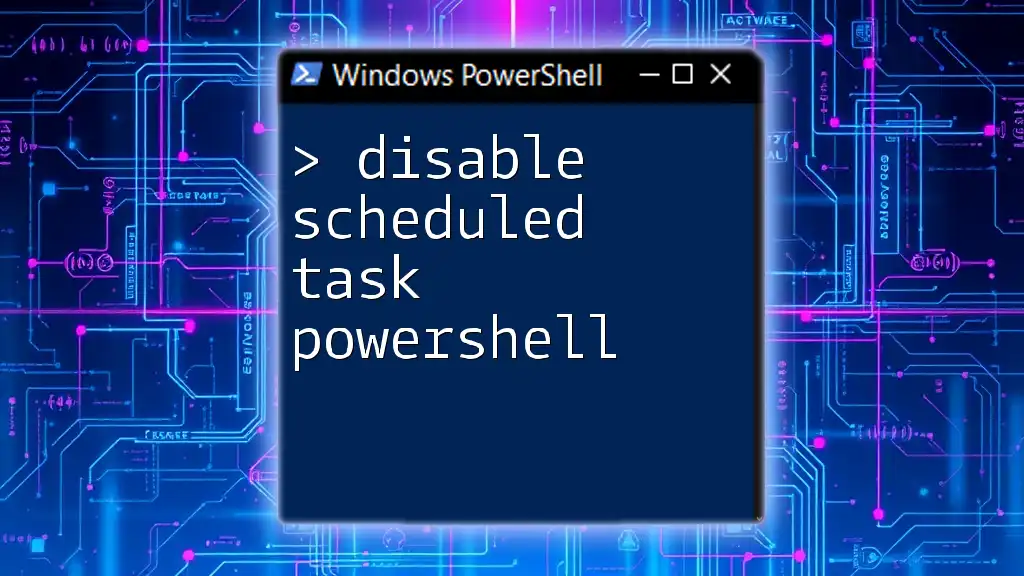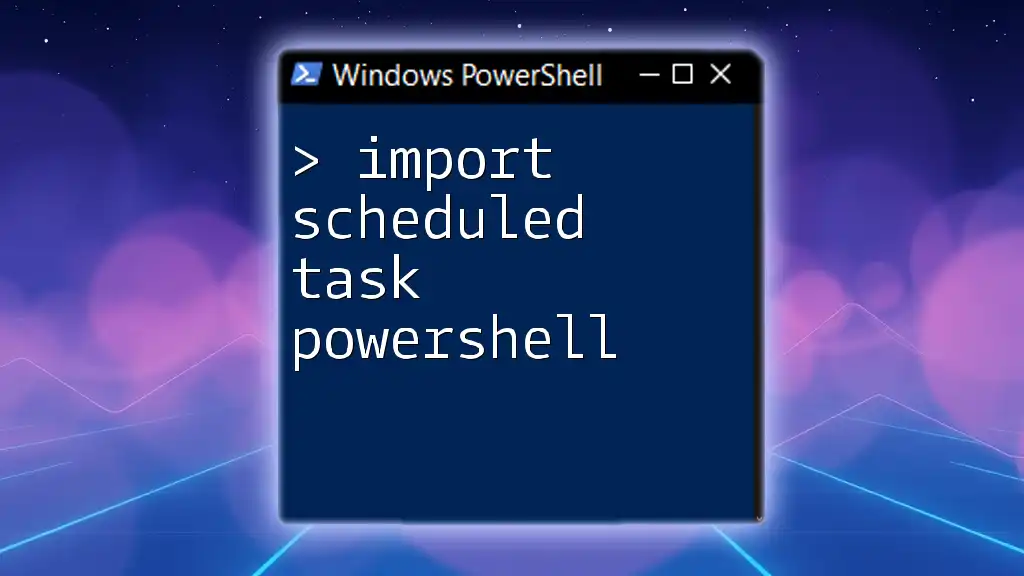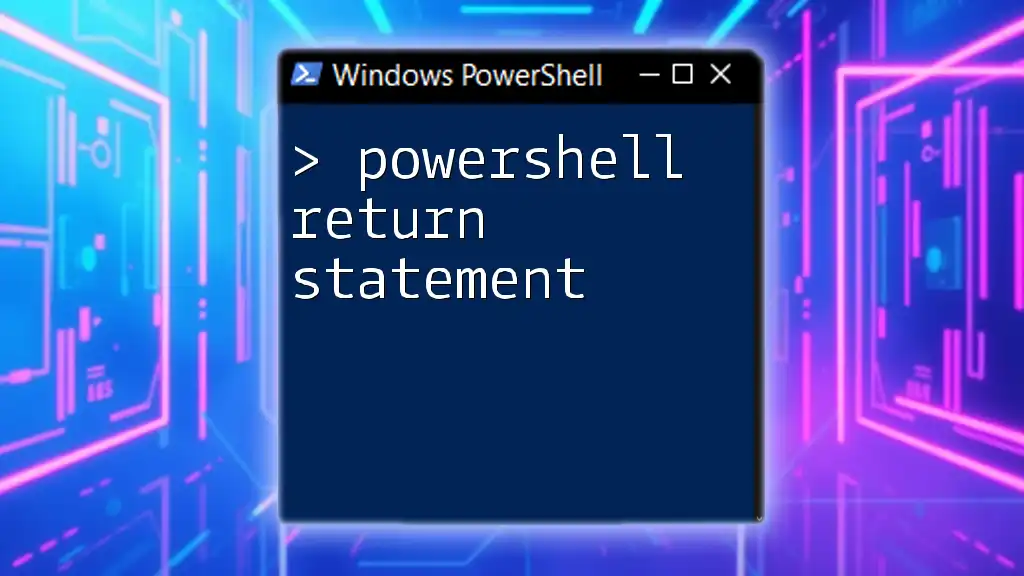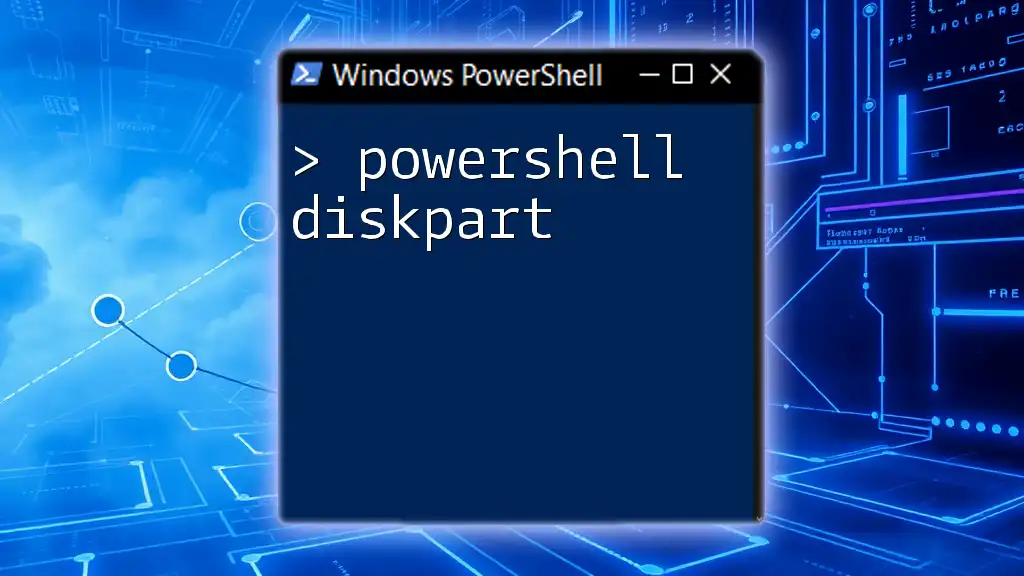PowerShell scheduled task arguments allow you to configure tasks with specific parameters to customize their execution, enabling automation of various scripts or commands based on your needs.
Here’s a simple example of creating a scheduled task with arguments:
$action = New-ScheduledTaskAction -Execute "PowerShell.exe" -Argument "-File C:\Scripts\MyScript.ps1 -Param1 Value1"
$trigger = New-ScheduledTaskTrigger -At 9am -Daily
Register-ScheduledTask -Action $action -Trigger $trigger -TaskName "MyDailyTask" -Description "Runs MyScript.ps1 daily at 9 AM"
What are Scheduled Tasks?
Scheduled tasks are automated jobs that can run at specified times or based on specific triggers on a Windows system. They are a core feature of the Windows Task Scheduler, allowing users to streamline routines and automate repetitive processes without manual intervention. Using scheduled tasks effectively can save you time and effort in managing system tasks and scripts.
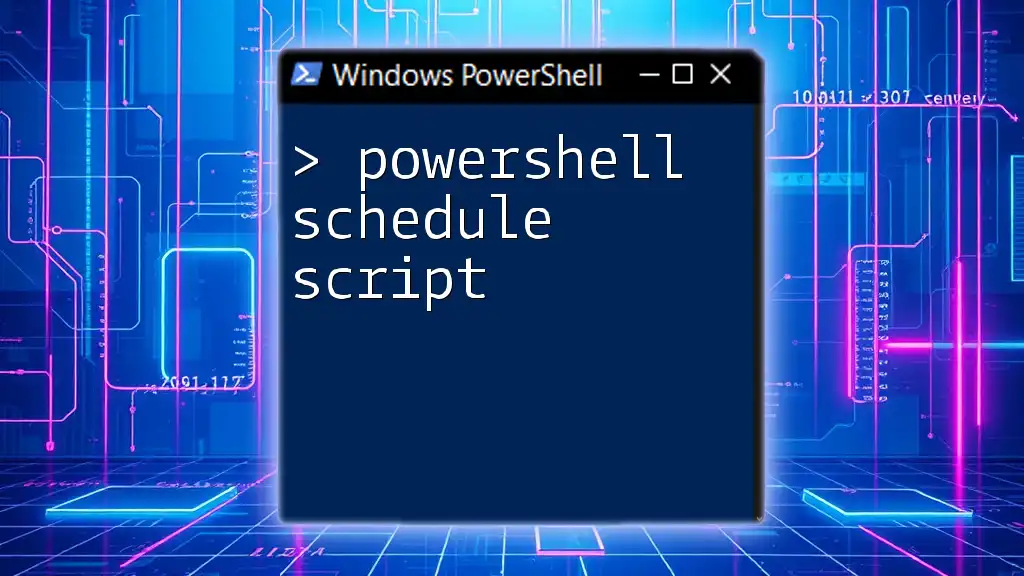
Why Use PowerShell for Scheduled Tasks?
Using PowerShell to manage scheduled tasks offers significant advantages:
-
Automation: Automate repetitive tasks by leveraging scripts to create and manage tasks dynamically. This means less manual effort and reduced chance for human error.
-
Efficiency: PowerShell enables quick execution of commands directly from the command line, allowing for faster task creation and edits compared to graphical interfaces.
-
Flexibility: PowerShell allows for advanced configurations and custom options that may not be available through the standard Task Scheduler UI. Users can easily customize triggers, actions, and conditions.
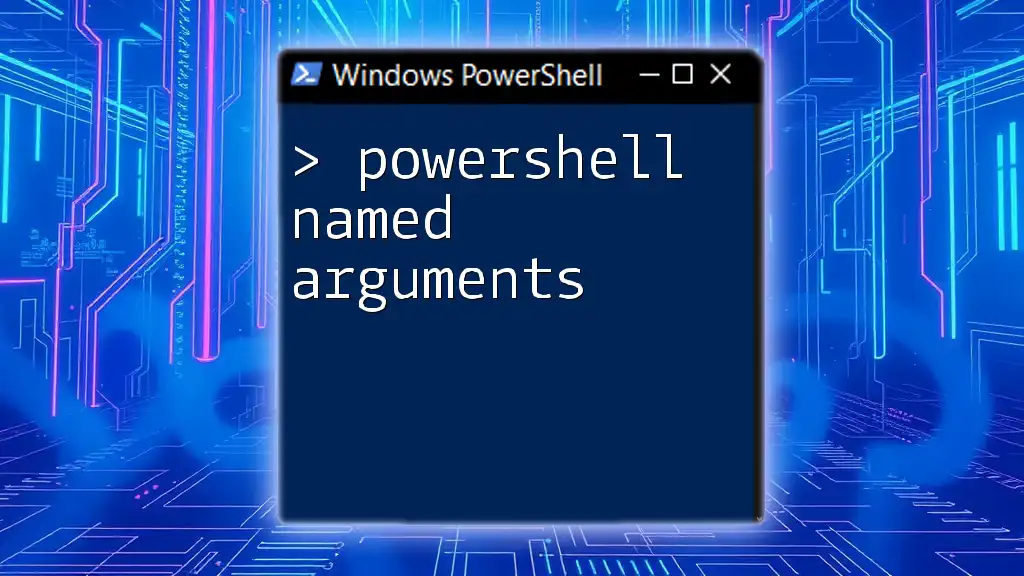
Understanding Scheduled Task Syntax
Task Scheduler Components
To create a scheduled task in PowerShell, it’s essential to understand the various components involved:
-
Task Name: A unique identifier for the task you are creating.
-
Trigger: Defines when the task will run (e.g., at startup, daily, weekly).
-
Action: The command or script that the task will execute.
PowerShell Command Syntax for Scheduled Tasks
The key cmdlets for creating scheduled tasks in PowerShell are `New-ScheduledTask` and `Register-ScheduledTask`. Here's how they work:
$action = New-ScheduledTaskAction -Execute "PowerShell.exe" -Argument "-File ""C:\Path\To\Script.ps1"""
$trigger = New-ScheduledTaskTrigger -AtStartup
Register-ScheduledTask -Action $action -Trigger $trigger -TaskName "MyTask"
In this snippet:
- New-ScheduledTaskAction defines the action the task will take.
- New-ScheduledTaskTrigger sets the trigger to execute the task at system startup.
- Register-ScheduledTask creates and registers the task with the defined action and trigger.

Detailed Breakdown of Scheduled Task Arguments
Common Arguments to Use in PowerShell Scheduled Tasks
When setting up scheduled tasks using PowerShell, understanding the arguments is crucial:
-
-Execute: This parameter specifies the application to execute. It is essential to provide the right path and executable name.
-
-Argument: This parameter is used to pass any necessary arguments to the program or script being executed. It allows for additional customization of how the script runs.
-
-User: Indicates what user account the task will run under. It’s vital to choose the appropriate context, especially for tasks that require specific access rights.
-
-Password: When running a task under a user account, this parameter is used to specify the password securely. Handling passwords correctly is essential for maintaining security.
Example of a Task with Arguments
Here is a more complex example:
$action = New-ScheduledTaskAction -Execute "notepad.exe" -Argument "C:\Path\To\File.txt"
$trigger = New-ScheduledTaskTrigger -Daily -At "07:00AM"
$principal = New-ScheduledTaskPrincipal -UserId "DOMAIN\User" -LogonType Interactive
Register-ScheduledTask -Action $action -Trigger $trigger -Principal $principal -TaskName "OpenFileDaily"
In this example:
- notepad.exe is set to open a specific file daily at 7:00 AM.
- The task is configured to run under a specified user account with interactive logon permissions.

Advanced Scheduled Task Configurations
Handling Multiple Arguments
If a script requires multiple arguments, you can pass them in a comma-separated list, ensuring each argument is appropriately quoted when necessary:
$action = New-ScheduledTaskAction -Execute "PowerShell.exe" -Argument "-NoProfile -ExecutionPolicy Bypass -File ""C:\Path\To\Script.ps1"" -Param 'value'"
In this scenario, we are running a PowerShell script with various execution policies and passing an additional parameter for more control.
Managing Permissions
Managing permissions is a critical aspect of scheduling tasks. The `-User` argument defines which user the task runs as, while the `-LogonType` controls the logon behavior. Here are key points:
-
Use Interactive logon type for tasks that require user interaction, while ServiceAccount is suitable for background tasks.
-
Ensure that the user account has the necessary permissions to execute the specified action and access related files or resources.

Common Issues and Troubleshooting
Common Errors in Scheduled Tasks Configuration
When configuring scheduled tasks, you might encounter several common error messages. These can include issues like "Task cannot be created" or "Access Denied". Understanding these messages will help you resolve them efficiently.
Tips for Debugging Scheduled Tasks
To debug issues effectively:
-
Enable Logging: Always enable logging for scheduled tasks to capture logs of task executions and failures.
-
Using Event Viewer: The Windows Event Viewer provides logs specific to scheduled tasks that can help you track and troubleshoot issues. Navigate to the Task Scheduler log section to review details about task executions.

Conclusion
In this guide, we unpacked the intricacies of PowerShell scheduled task arguments, offering a thorough understanding of how to create and manage scheduled tasks efficiently. By employing the techniques and examples provided, you have the tools to automate many of your routine tasks effectively. Embrace the power of automation and let your scripts handle the repetitive work!
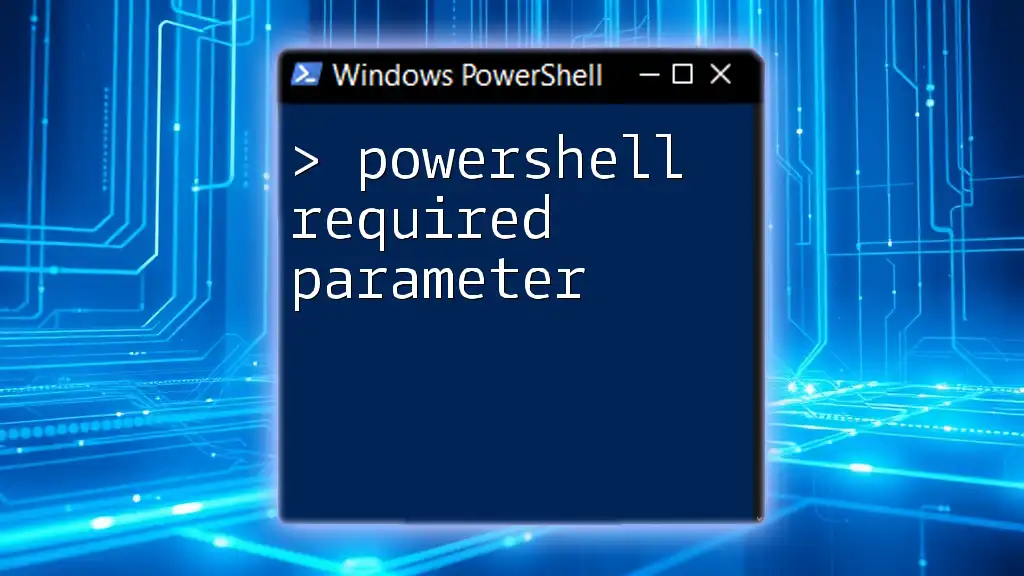
Additional Resources
For further reading, consider exploring:
- The official Microsoft PowerShell documentation for cmdlet references.
- Community forums and discussion groups that focus on PowerShell scripting and task scheduling.
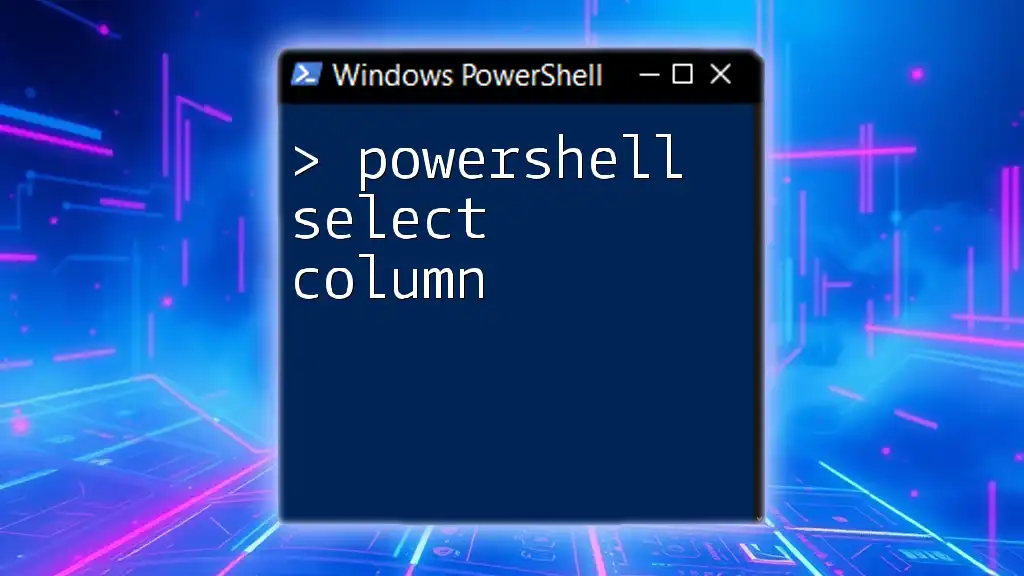
Call to Action
We encourage you to try creating your own scheduled tasks using the examples from this article. Feel free to share your experiences or ask any questions in the comments section!