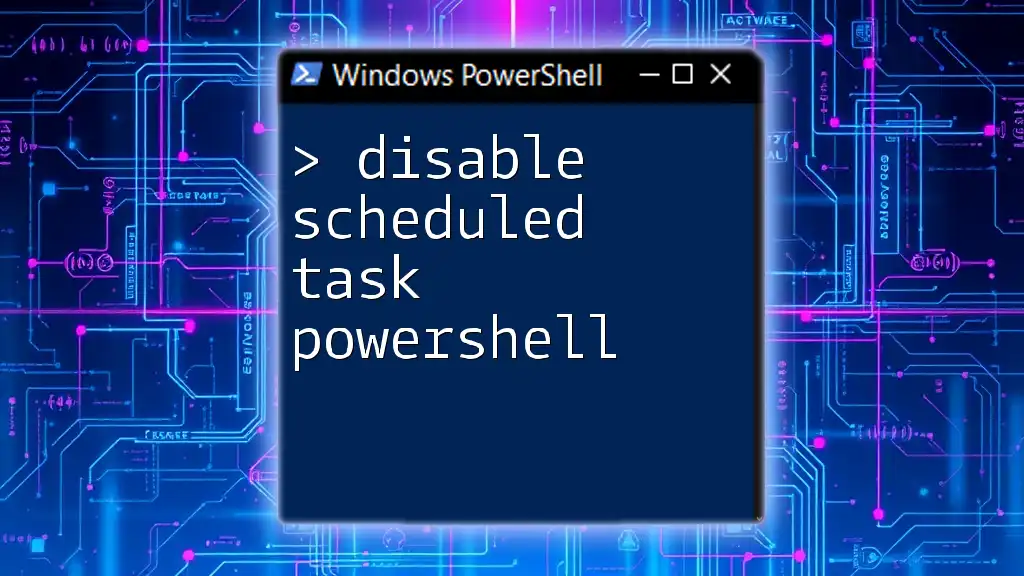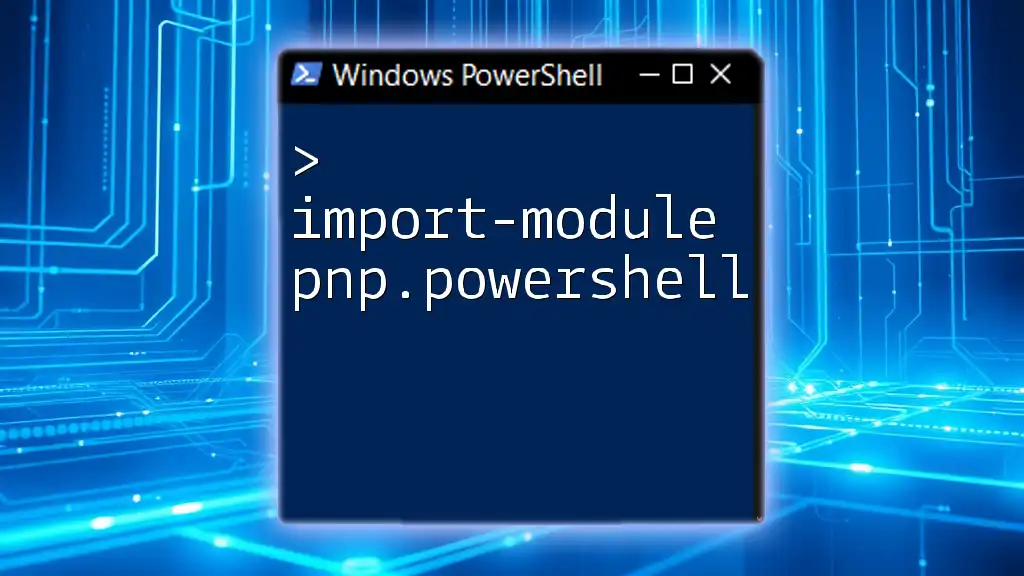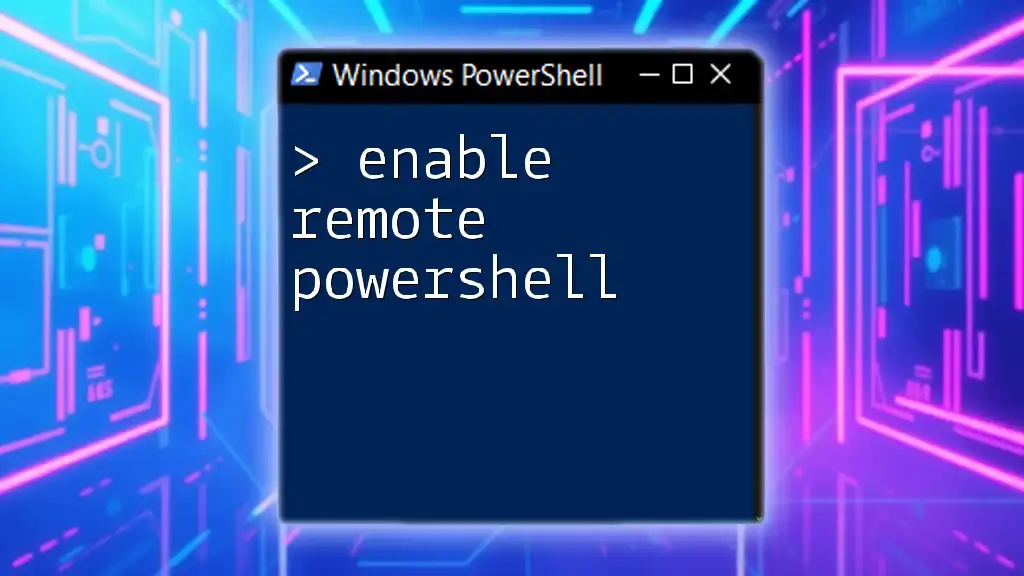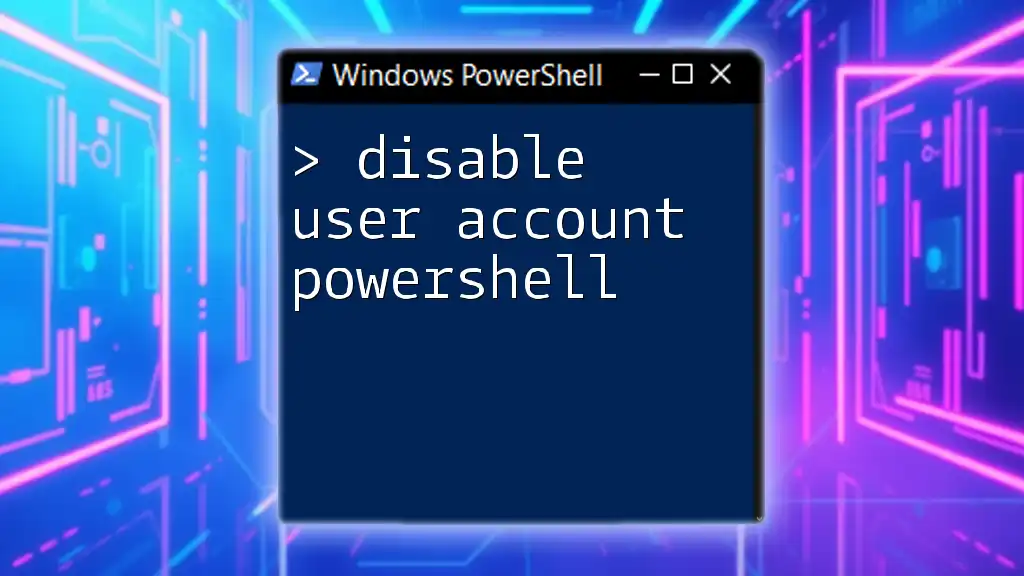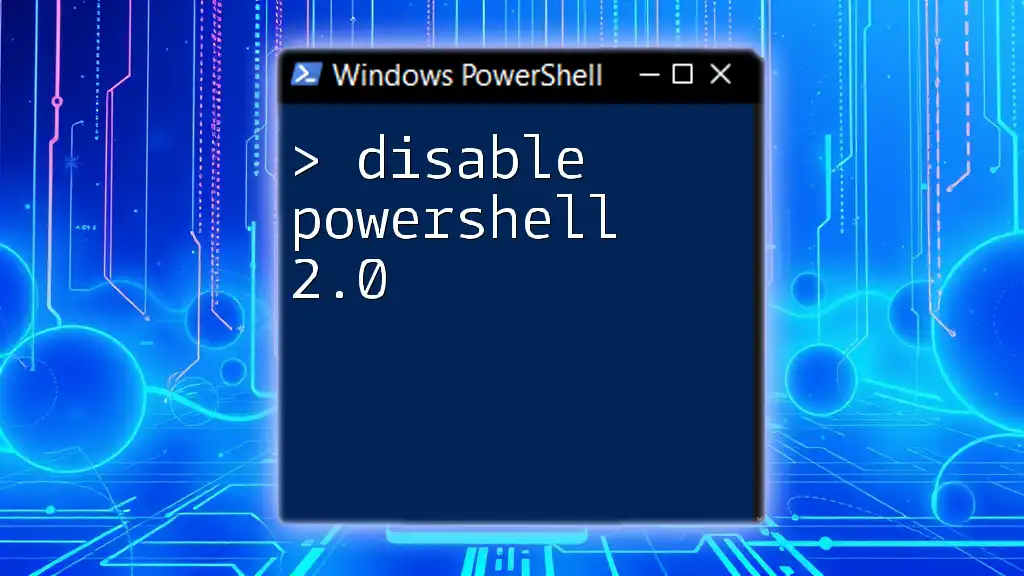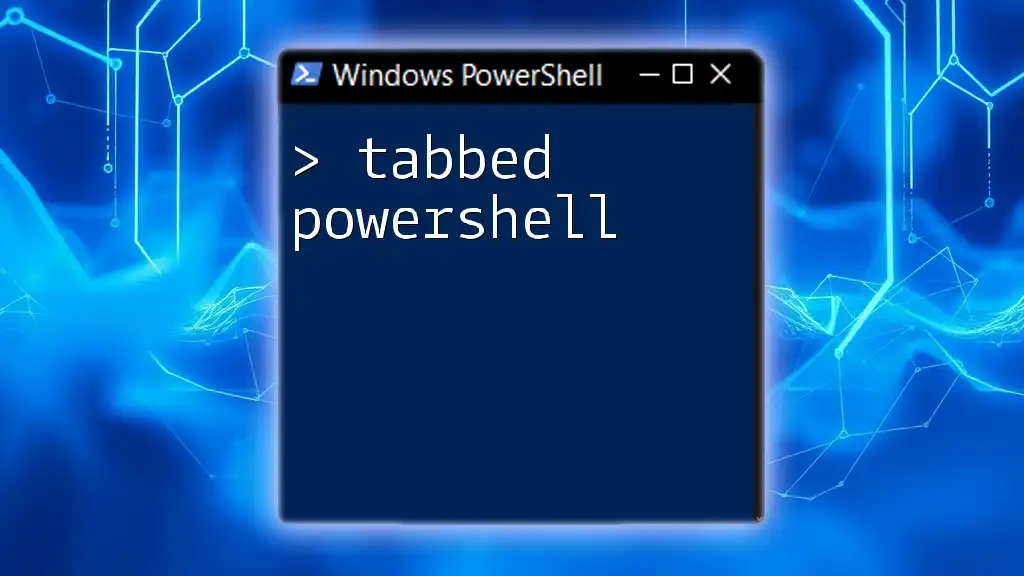To disable a scheduled task in PowerShell, use the `Disable-ScheduledTask` cmdlet with the task's name as a parameter. Here’s the code snippet to accomplish this:
Disable-ScheduledTask -TaskName "YourTaskName"
What are Scheduled Tasks?
Definition and Purpose
Scheduled tasks are automated processes that run on a Windows operating system at specified intervals or events. They are utilized to streamline repetitive tasks, such as backups, system maintenance, and application updates. Scheduling these tasks allows for better resource management and ensures that essential activities are performed without manual intervention.
How Scheduled Tasks Work
The Task Scheduler is the backbone of scheduled tasks in Windows. It consists of various components, including:
- Triggers: Conditions that determine when a task is executed (e.g., at a specific time, on system startup, or when a user logs on).
- Actions: The operations performed when a task is triggered (e.g., running a program, sending an email, or displaying a message).
- Conditions: Additional parameters that can influence whether a task is executed, such as the system's idle state or whether the computer is on AC power.
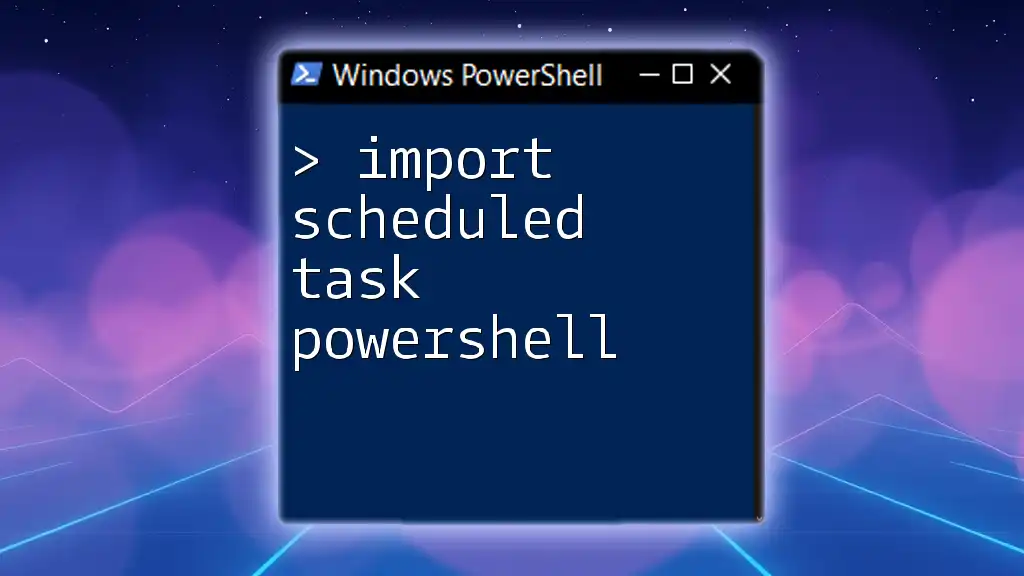
Why Disable Scheduled Tasks?
Common Scenarios
There are various scenarios in which disabling a scheduled task may be warranted:
- Temporary disables for maintenance: You may need to disable a task while performing updates or changes to the environment.
- Disabling unwanted or malfunctioning tasks: Tasks that are no longer relevant or that negatively affect performance should be disabled.
- Administrative control and security: For security purposes, you might want to disable tasks that present a vulnerability.
Risks of Leaving Tasks Enabled
Leaving unnecessary tasks enabled can lead to:
- Potential resource drain: Running tasks can consume CPU and memory, impacting overall system performance.
- Security vulnerabilities: Some scheduled tasks may open up paths for exploitation if they are not managed carefully.
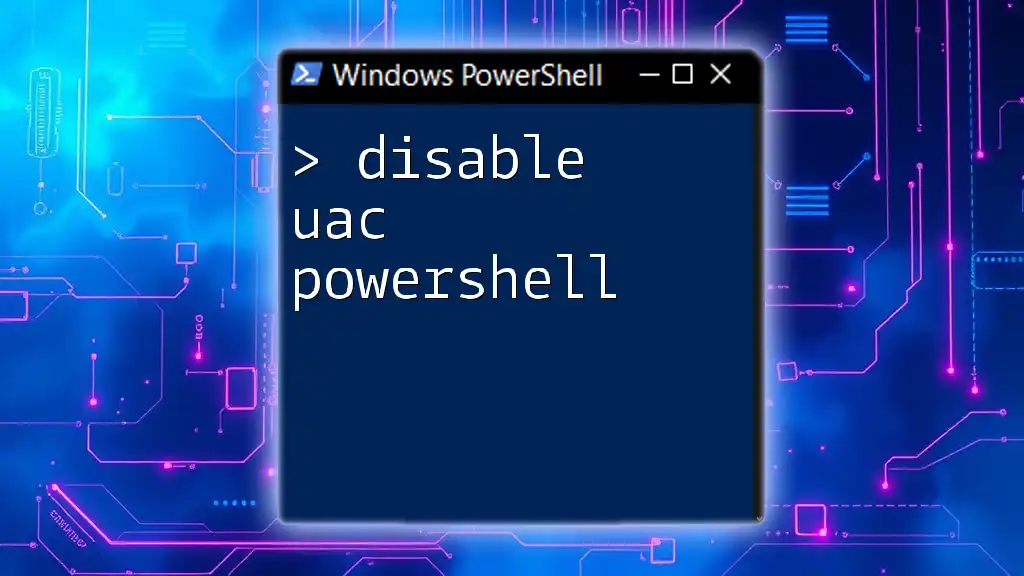
Using PowerShell to Manage Scheduled Tasks
Overview of PowerShell and Scheduled Tasks
PowerShell provides a robust interface for managing scheduled tasks, allowing you to create, modify, and disable tasks efficiently via the command line. The ability to script these actions ensures that they can be performed quickly and repetitively, which is especially advantageous for system administrators.
Required Permissions
To disable a scheduled task using PowerShell, you must have the required permissions. Before executing any commands, ensure you run PowerShell as an Administrator to avoid permission-related issues.
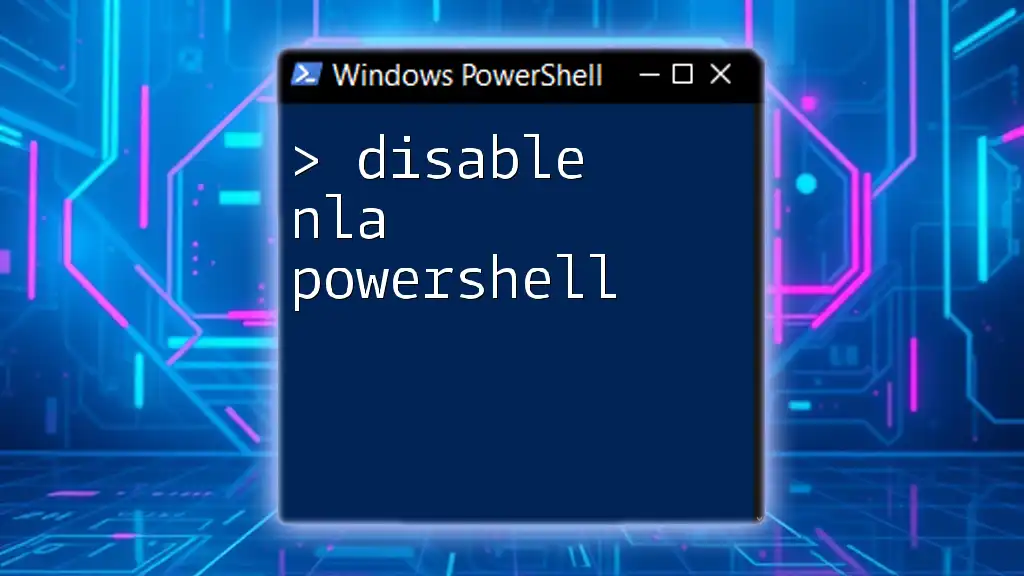
Steps to Disable a Scheduled Task Using PowerShell
Identifying the Scheduled Task
Before you can disable a scheduled task, you need to know its name. You can list all existing scheduled tasks by running the following command:
Get-ScheduledTask
This command will display a list of tasks along with their properties, including TaskName and State. Look for the task you wish to disable in this output.
Disabling a Scheduled Task
Once you have identified the task, you can disable it using the `Disable-ScheduledTask` cmdlet. For example:
Disable-ScheduledTask -TaskName "YourTaskName"
This command will disable the specified scheduled task. You should see no output if the command executes successfully, indicating that it has been processed without errors.
Confirming the Task is Disabled
To verify that the task has been successfully disabled, you can run the following command:
Get-ScheduledTask -TaskName "YourTaskName" | Select-Object TaskName, State
This will return the TaskName and its current State. If the task is disabled, the state should reflect that accordingly.

Additional PowerShell Commands for Scheduled Tasks
Enable a Scheduled Task
If you decide later that you want to enable a previously disabled task, you can do so easily by using the following command:
Enable-ScheduledTask -TaskName "YourTaskName"
This command reverses the disabling of the task, allowing it to run according to its schedule.
Modify a Scheduled Task
In some cases, rather than disabling a task, you may want to modify its properties. For instance, to change its description, use:
Set-ScheduledTask -TaskName "YourTaskName" -Description "New Description"
By adjusting task parameters, you can maintain control over automated operations without completely disabling them.
Remove a Scheduled Task
If you find that you no longer need a scheduled task and want to eliminate it entirely, you can use the following command:
Unregister-ScheduledTask -TaskName "YourTaskName" -Confirm:$false
This will permanently delete the task from the Task Scheduler without prompting for confirmation, thus streamlining the cleanup process.
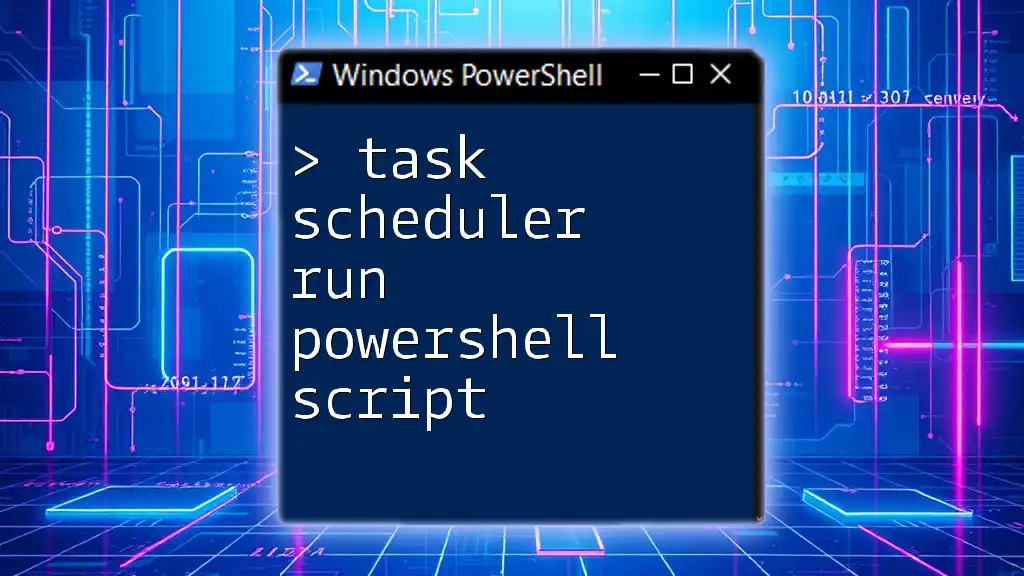
Common Issues and Troubleshooting
Error Messages
While using PowerShell to disable tasks, you may encounter error messages. Common errors might indicate that a task cannot be found or that permissions are insufficient. Review the command syntax and ensure that the task name is correct.
When You Lack Permissions
If you receive a permission-related error, it may be due to not running PowerShell as an Administrator. Always ensure that your PowerShell session has the necessary permissions to execute the required commands.
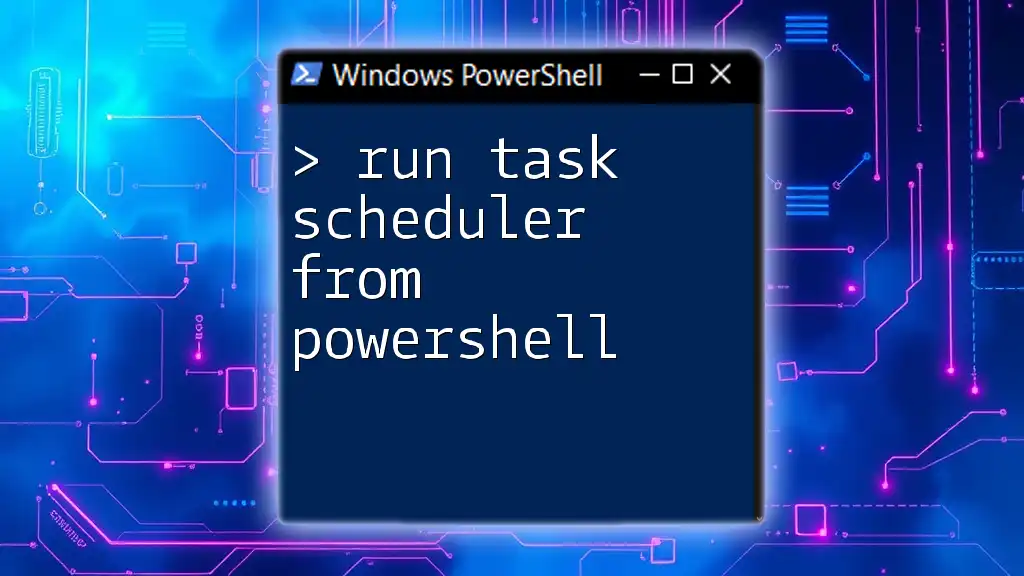
Best Practices for Managing Scheduled Tasks
Regular Reviews and Audits
Regularly reviewing scheduled tasks is crucial. This helps maintain system performance and security by identifying any unnecessary tasks and ensuring that only relevant tasks are active.
Documenting Changes
Whenever you disable or modify a scheduled task, it’s a good idea to document these changes. This documentation is essential for troubleshooting and provides clarity for anyone else managing the system.
Considerations Before Disabling
Before disabling a task, consider its purpose and whether other tasks depend on it. An informed decision will prevent unintended consequences in the system's operation.

Conclusion
Managing scheduled tasks effectively is vital for optimal performance and security in any Windows environment. With PowerShell, you can easily disable scheduled tasks using simple and clear commands. By following the steps and best practices outlined in this guide, you can ensure that your system runs smoothly and only the necessary tasks are active. If you’re eager to learn more about PowerShell commands and their applications, explore additional tutorials and resources to expand your knowledge.