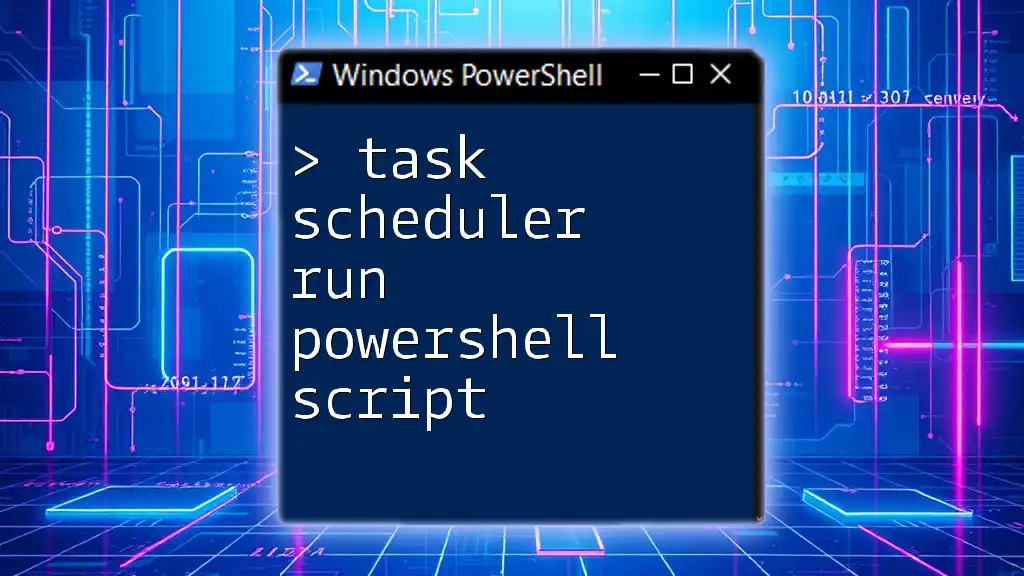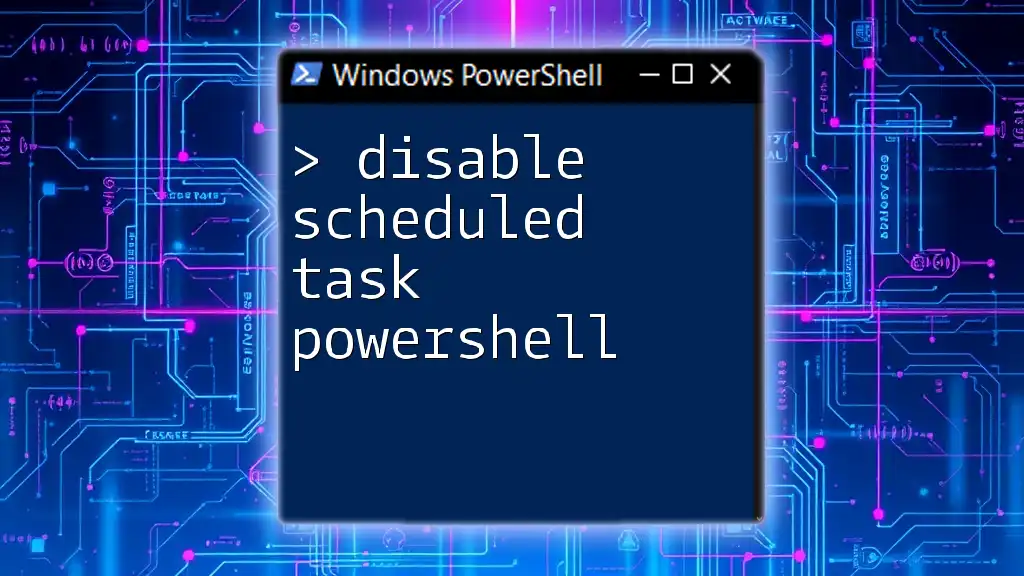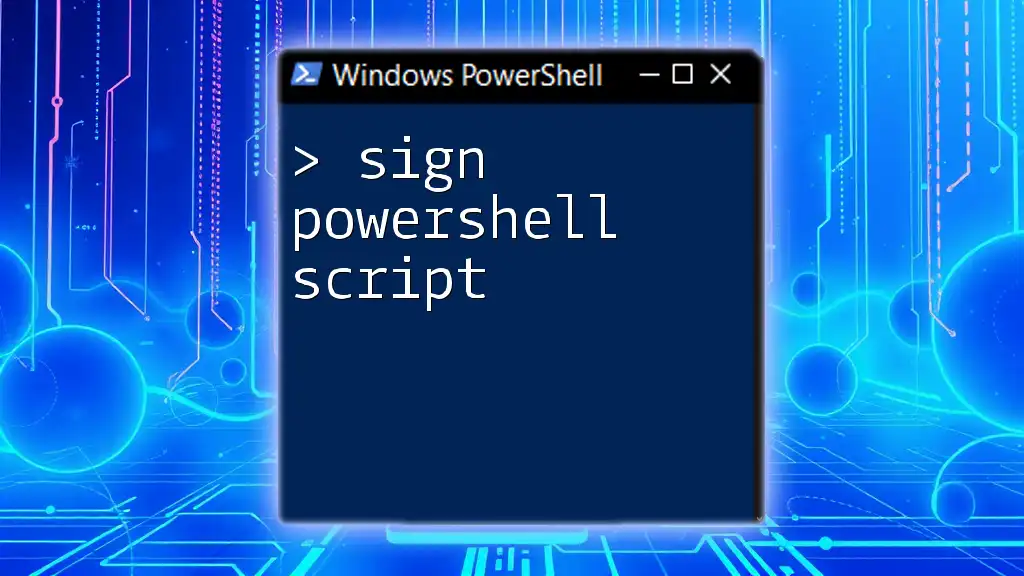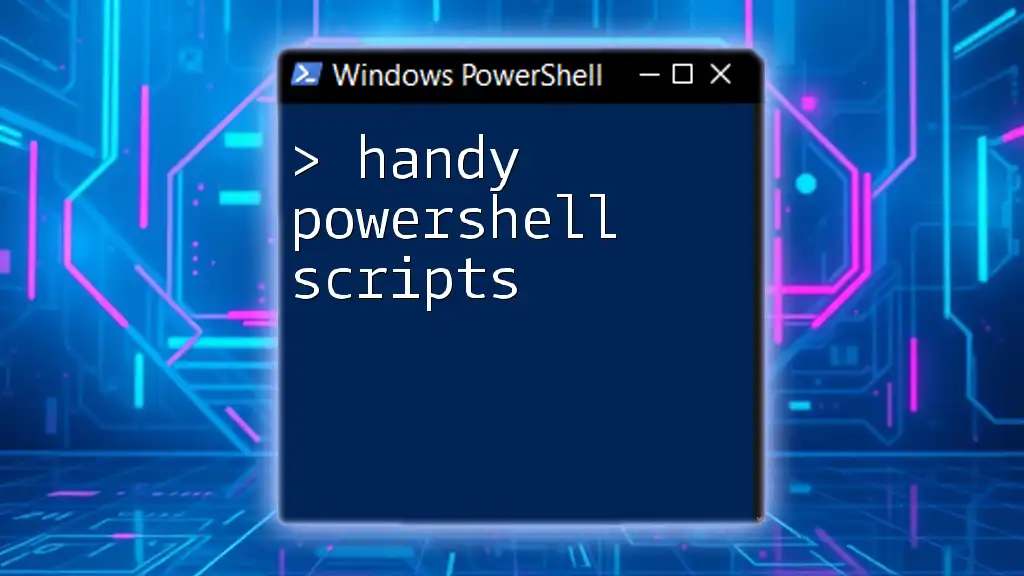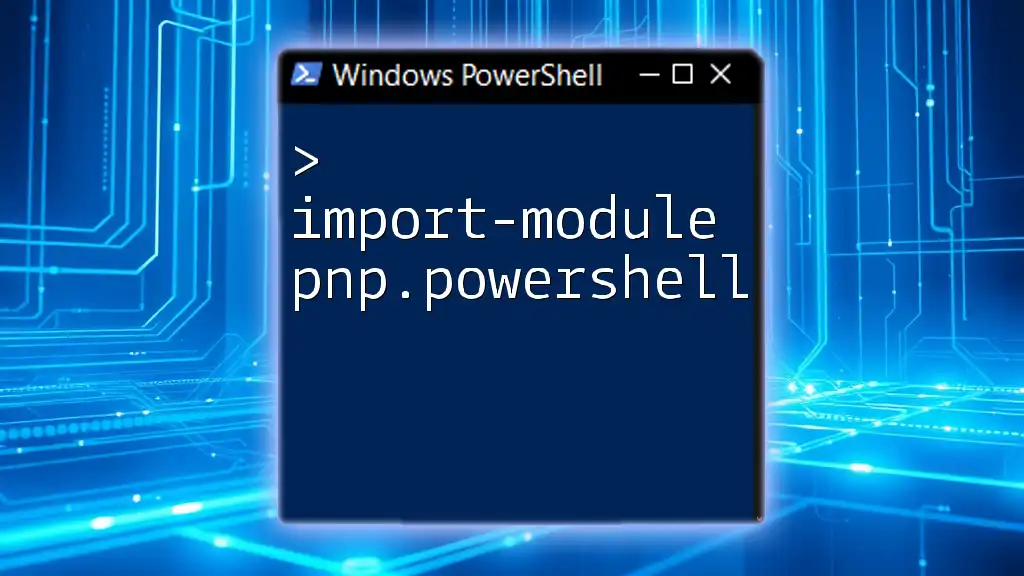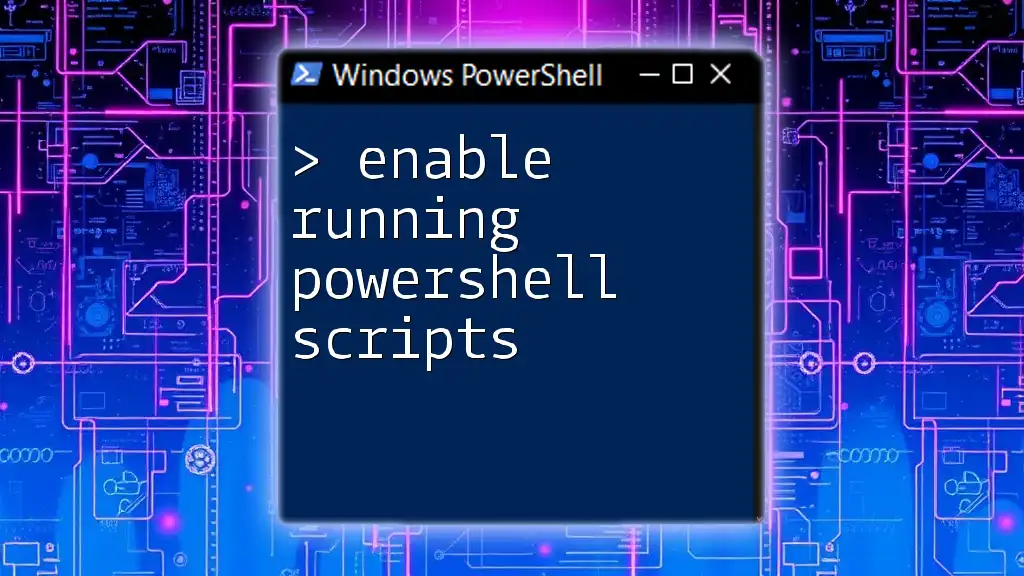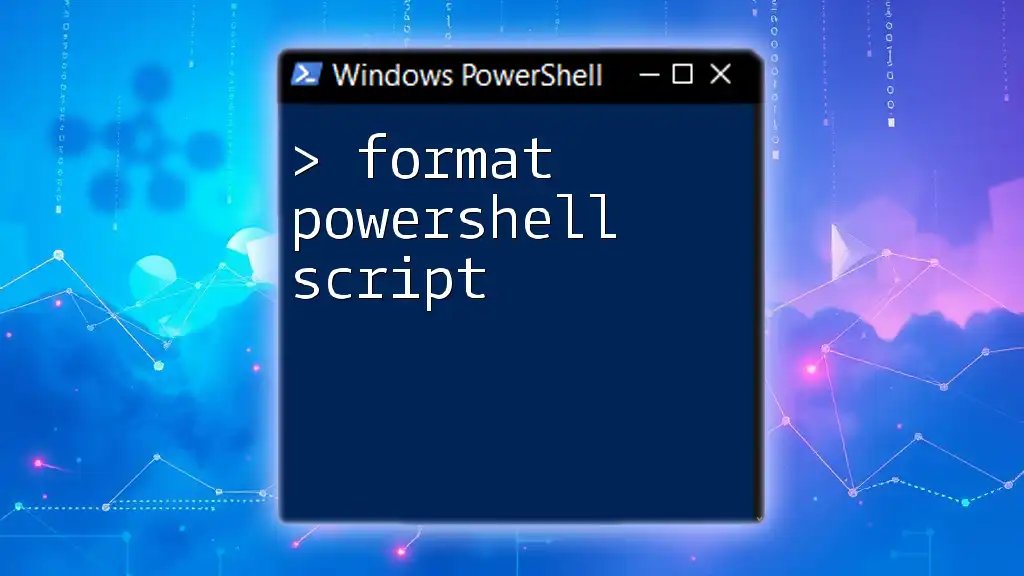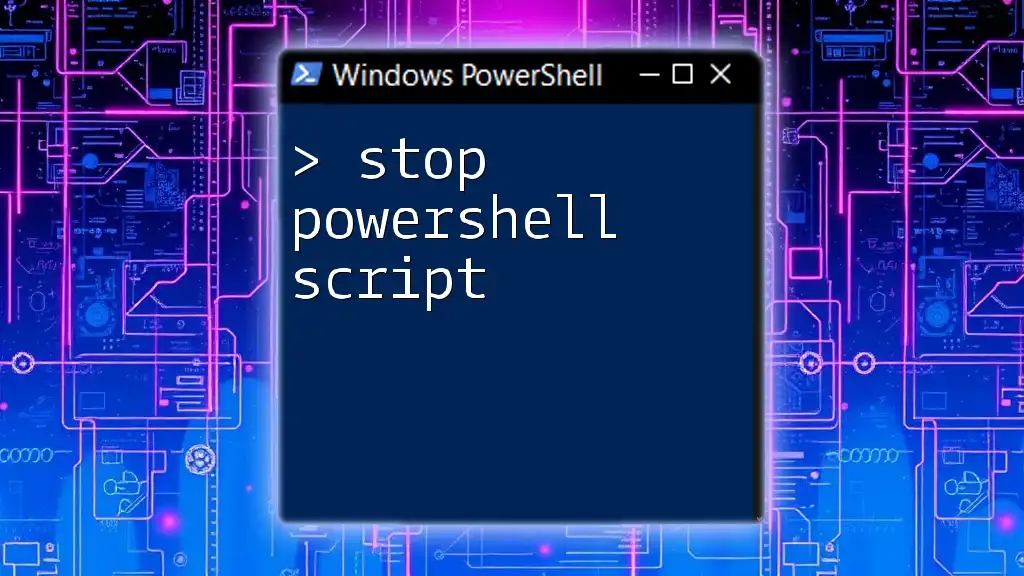You can use Task Scheduler in Windows to automate the execution of a PowerShell script by creating a new task and configuring it to run the script at specified times or events.
Here's a basic code snippet to run a PowerShell script:
Start-Process powershell -ArgumentList '-NoProfile -ExecutionPolicy Bypass -File "C:\Path\To\YourScript.ps1"'
Understanding Task Scheduler
What is Task Scheduler?
Windows Task Scheduler is a built-in tool that allows users to automate tasks based on specific triggers and conditions. This can range from simple actions like playing a sound to complex sequences involving running scripts or programs. By automating routine tasks, it offers significant time savings and increased efficiency.
Why Use PowerShell Scripts with Task Scheduler?
PowerShell is a powerful command-line shell and scripting language designed for task automation and configuration management. By integrating PowerShell scripts with Task Scheduler, you can perform complex administrative tasks without manual intervention. This combination is particularly useful for automating repetitive systems management tasks, backing up files, or generating reports.
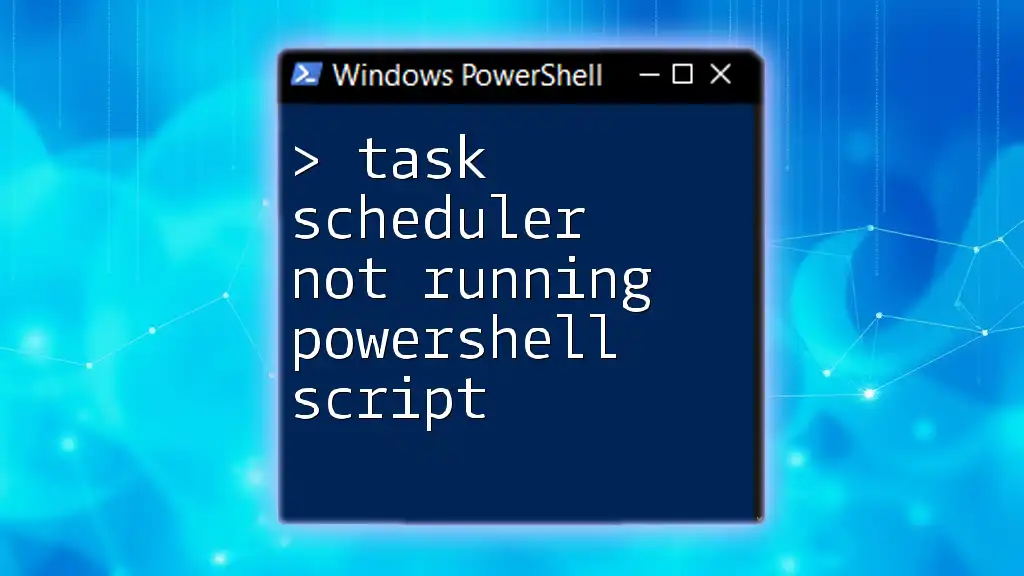
Preparing Your PowerShell Script
Creating a PowerShell Script
Creating a PowerShell script begins with writing the commands you want to execute. Here’s a simple example:
# Simple PowerShell Script Example
Get-Process | Where-Object {$_.CPU -gt 100} | Select-Object Name, CPU
This script retrieves all processes that consume more than 100 CPU cycles, allowing you to monitor and manage resource usage effectively.
Saving Your PowerShell Script
Scripts should be saved with a `.ps1` file extension. Choose descriptive names that outline the script's purpose, such as `HighCPUProcesses.ps1`. Additionally, organize your scripts in dedicated directories to maintain a clean working environment.
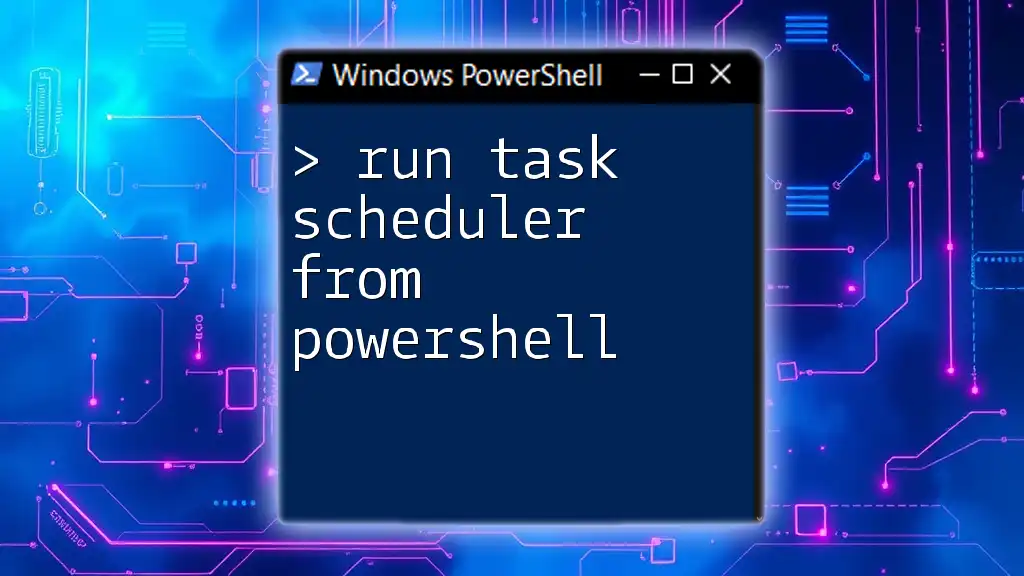
Scheduling a PowerShell Script to Run in Task Scheduler
Accessing Task Scheduler
To access Task Scheduler, search for it in the Start menu or explore it through the Control Panel under Administrative Tools. Familiarize yourself with the interface, noting key areas like the Task Scheduler Library, where all scheduled tasks are listed.
Creating a New Basic Task
Starting the New Task Wizard is straightforward:
- Select Create Basic Task from the right panel.
- Fill in essential details, such as the `Task name` and `Description`.
- Choose one of the triggers (e.g., daily, weekly) that describes when you want your script to run.
Launching PowerShell via Task Scheduler
In the Action section of the wizard, choose “Start a Program.” You’ll be prompted to enter the following:
- Program/script: Here, enter `powershell.exe`.
- Add arguments (optional): This is where you specify how PowerShell should execute your script. Use the following format:
-ExecutionPolicy Bypass -File "C:\Path\To\YourScript.ps1"
This command ensures that the script runs without being halted by execution policy restrictions.
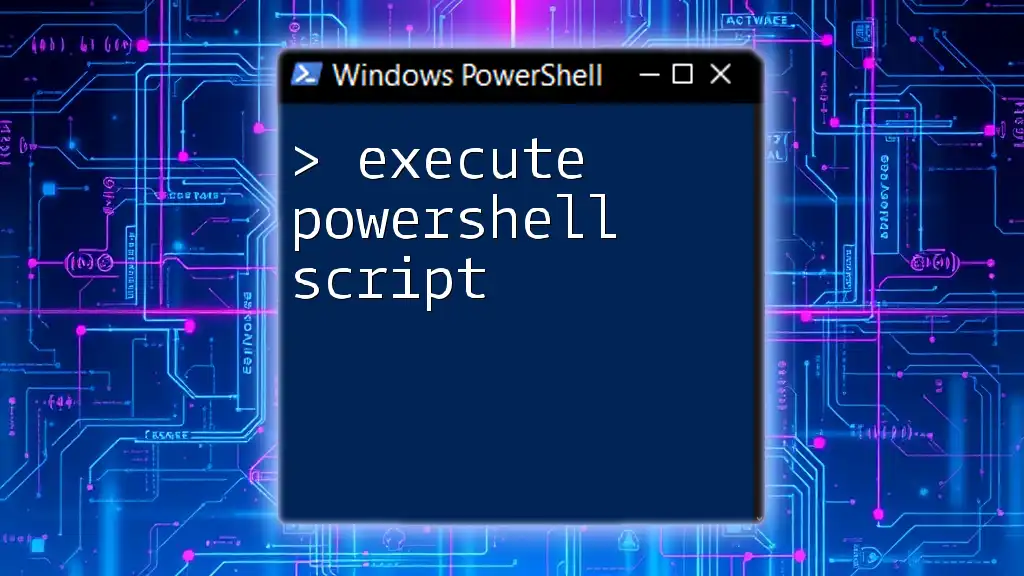
Advanced Scheduling Options
Setting Triggers for Your Task
When configuring your task, specify when it should trigger. This can be done through various options:
- Daily: Choose a specific time each day.
- Weekly: Select specific days of the week for execution.
- On startup: Automatically execute your script whenever the computer starts.
Tailoring the triggers to your specific needs maximizes the utility of your scheduled task.
Configuring Conditions and Settings
Exploring conditions can optimize how the task runs. For instance:
- Start the task only if the computer is on AC power: Useful for laptops to conserve battery life.
- Stop the task if it runs longer than: Helps to prevent infinite loops or excessively long-running tasks.
Other settings allow you to refine how the task behaves, such as restarting if it fails.
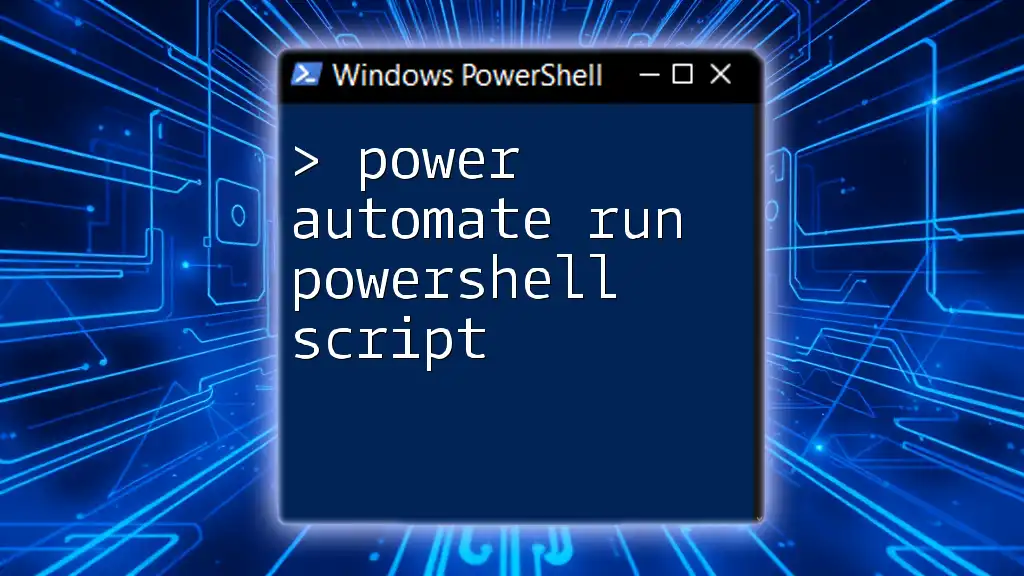
Testing and Troubleshooting
Running Your Scheduled Task
After completing your setup, it's vital to test your scheduled task. This can be done by right-clicking on the task in Task Scheduler and selecting Run. Observe if the script executes as intended and check for any immediate output.
Troubleshooting Common Issues
If the task does not run as expected, consider common issues:
- Access Denied: Ensure that the user account under which the task runs has the necessary permissions.
- Script not executing: Check the file path and ensure there are no typos or incorrect paths. The Event Viewer can also provide insight into error messages.
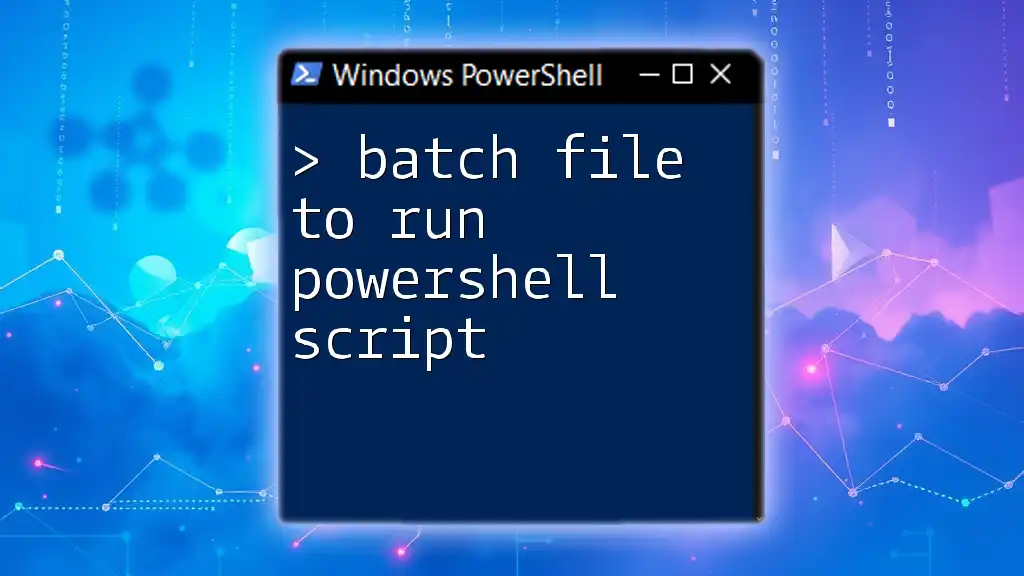
Best Practices for Running PowerShell Scripts via Task Scheduler
Managing Security and Permissions
It's imperative to understand the security implications of running scripts via Task Scheduler. Ideally, use a service account specifically created for this purpose that has just enough permission to execute the tasks it needs without exposing unnecessary system areas to risk.
Logging and Monitoring Your Scripts
Implement logging within your PowerShell scripts to capture important runtime information and outcomes. You can do this using the following code snippet:
# Logging Example
$logFile = "C:\Path\To\LogFile.txt"
"Script started at $(Get-Date)" | Out-File -FilePath $logFile -Append
Additionally, regularly review the Task Scheduler logs to monitor task performances and outcomes.
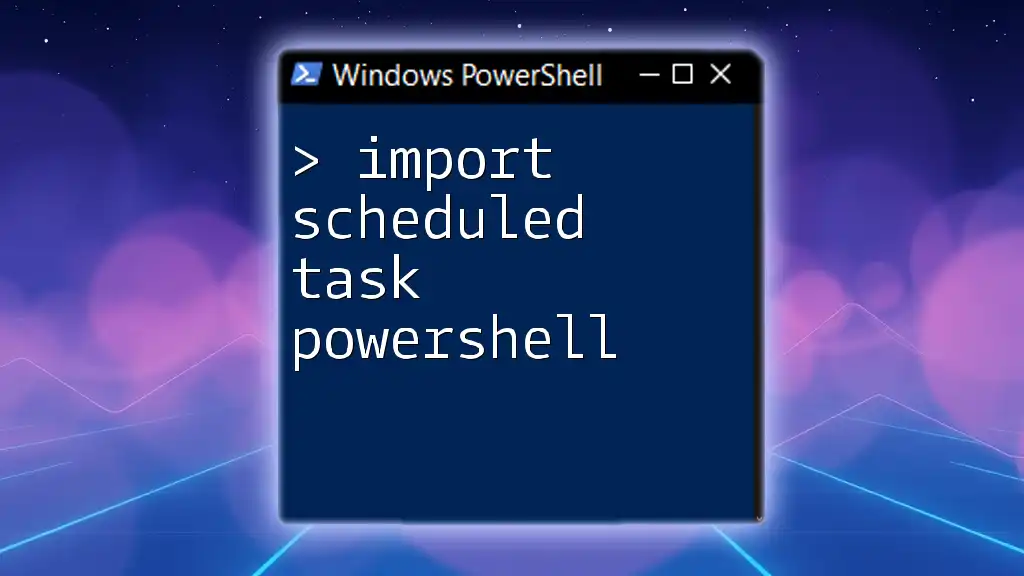
Conclusion
Automating tasks using Task Scheduler with PowerShell scripts profoundly enhances productivity and efficiency. By following the guidance laid out here, you can effortlessly schedule scripts to run at your desired times with minimal manual intervention.
Always feel free to explore more complex scripts and modify them to suit your tasks. Share your experiences and community insights as the PowerShell ecosystem grows and evolves!

Additional Resources
Check official Microsoft documentation for deeper insights and advanced tips into using Task Scheduler and PowerShell effectively. Additionally, consider browsing popular PowerShell blogs and forums for further learning and community support.

FAQs
What is the difference between running a script manually and via Task Scheduler?
Running a script manually requires user initiation, whereas scheduling through Task Scheduler allows the script to execute at designated times without intervention, ideal for routine tasks.
Can I run PowerShell scripts without administrative rights?
Yes, but administrative privileges may be necessary depending on what the script is trying to access or modify, especially if system-level changes are involved.
What should I do if my scheduled task fails?
Start troubleshooting by checking permissions, reviewing paths for correctness, and consulting the Event Viewer for specific error messages.