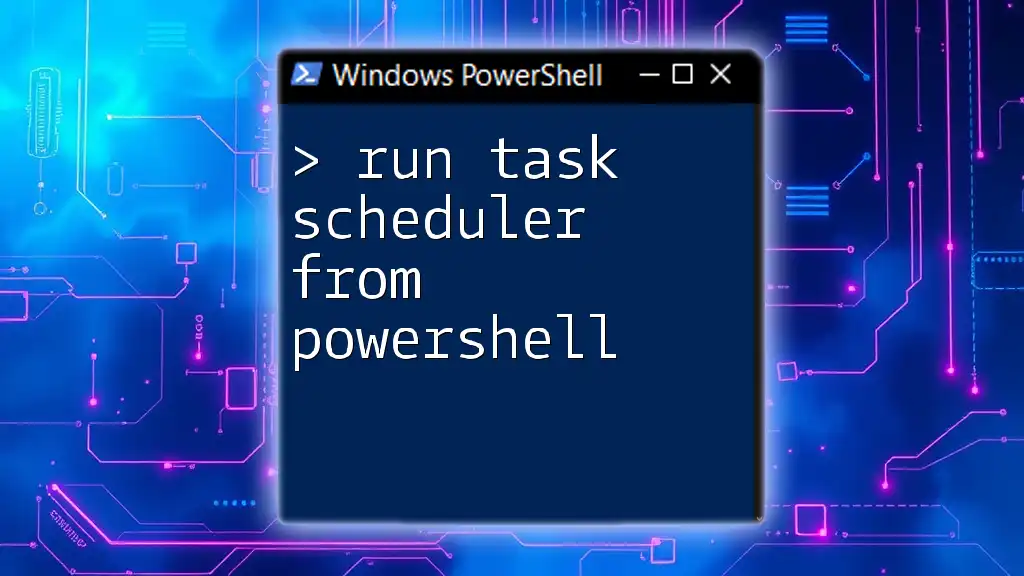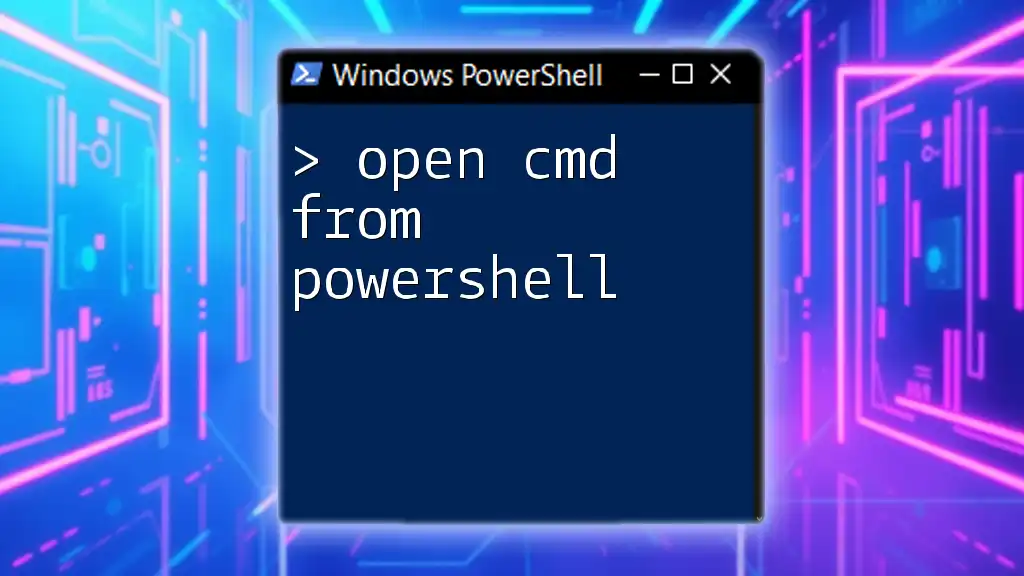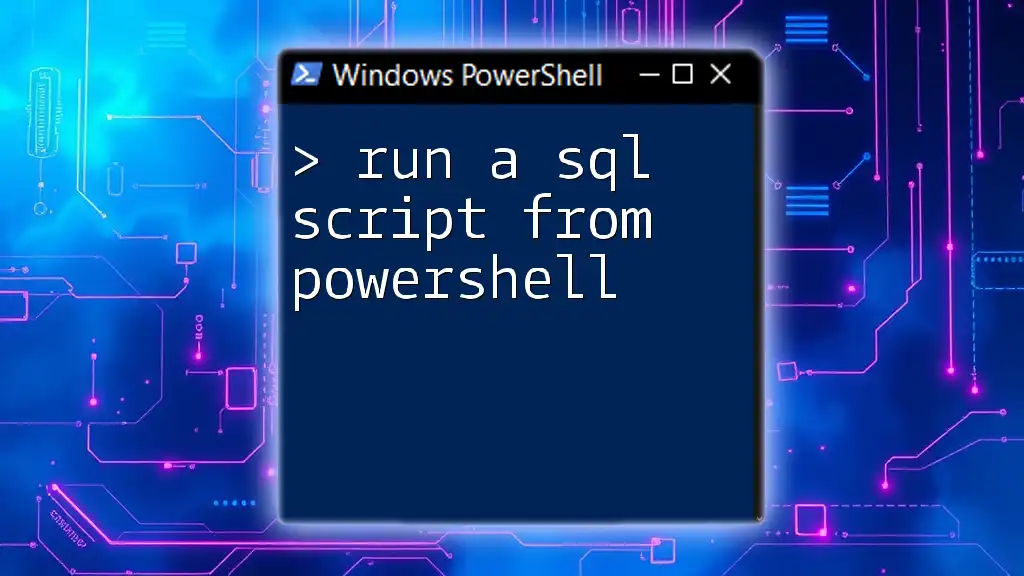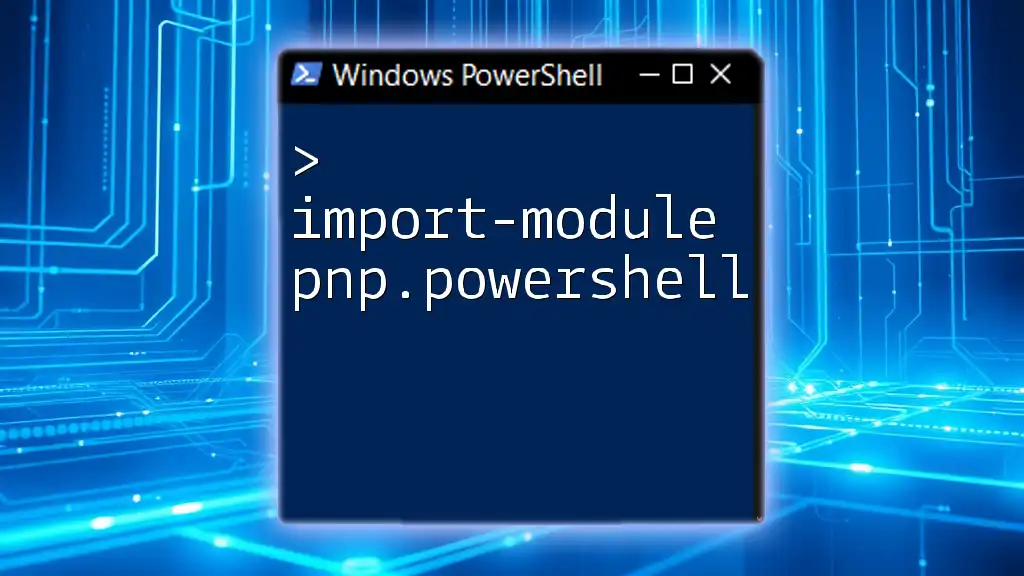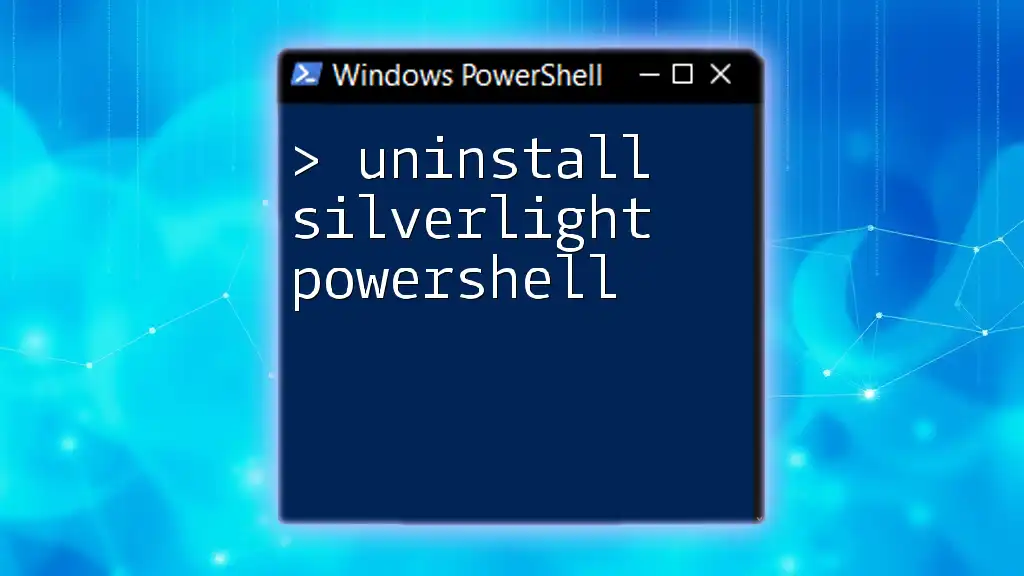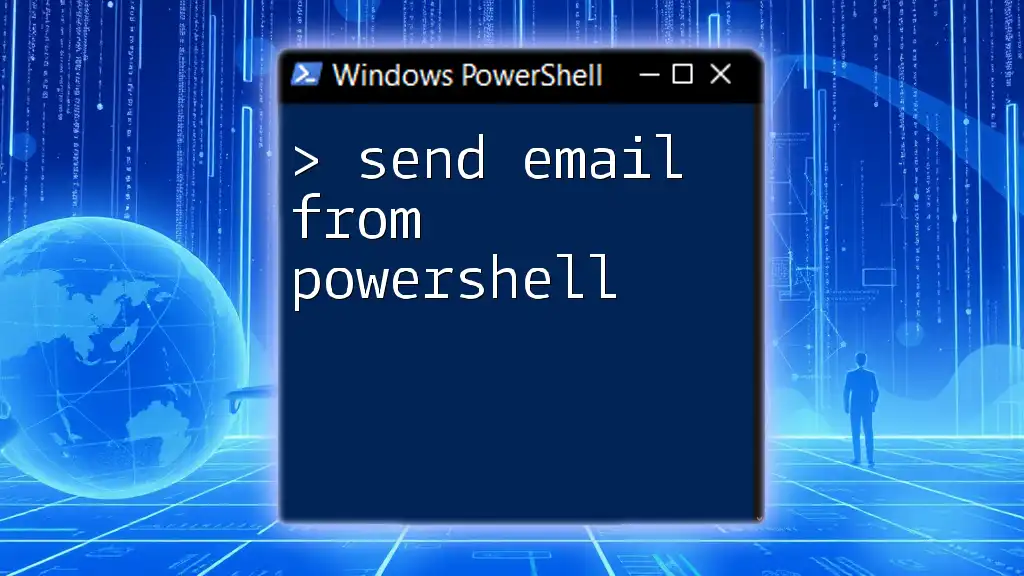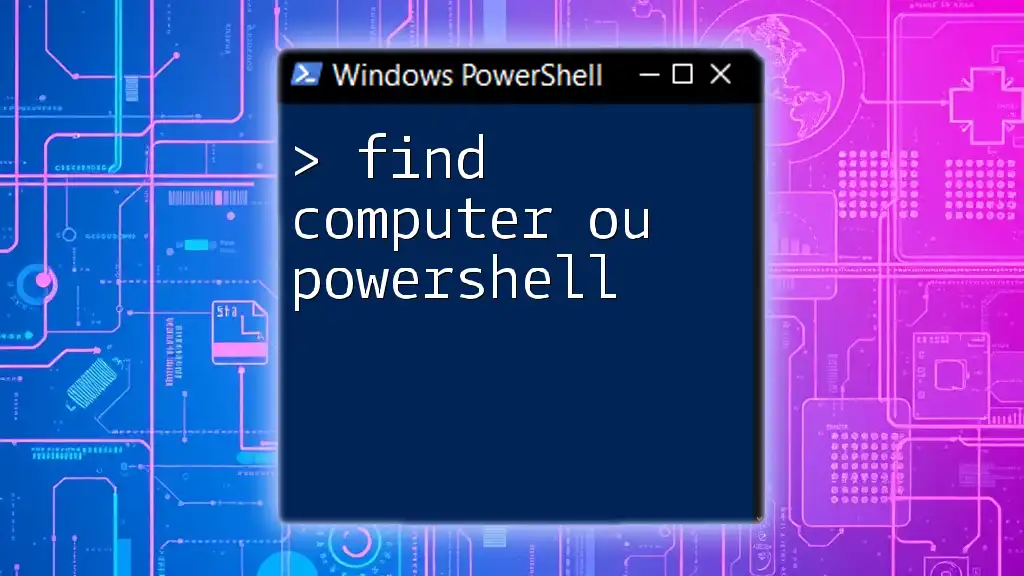You can launch Task Scheduler from PowerShell using the following command:
Start-Process taskschd.msc
Understanding Task Scheduler
What is Task Scheduler?
Task Scheduler is a built-in Windows utility that allows users to automate tasks on their computer, enabling a smooth execution of processes without the need for manual initiation. This includes anything from running a script to launching an application at predefined intervals or under specific conditions.
Benefits of Using Task Scheduler
Utilizing Task Scheduler provides several advantages, including:
- Automation of Repetitive Tasks: You can save time and minimize human error by allowing the system to do mundane tasks on a schedule.
- Task Management and Organization: It streamlines multiple processes, helping you keep your workflows organized.
- Resource Optimization: Schedule tasks to run during off-peak hours to optimize system resources.
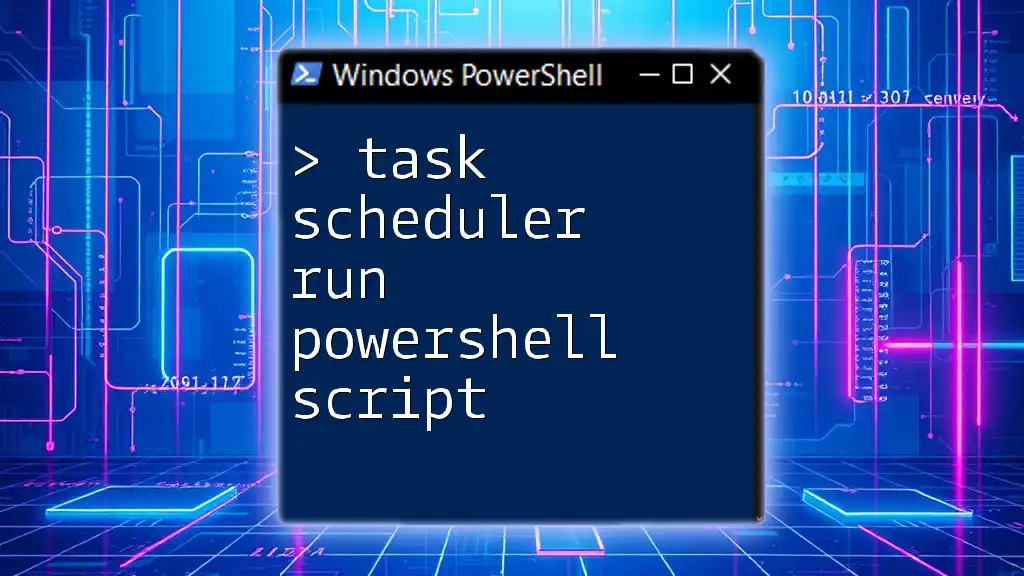
Running Task Scheduler from PowerShell
Overview of Scheduled Tasks in PowerShell
PowerShell integrates seamlessly with Task Scheduler, granting users the ability to manage and manipulate scheduled tasks programmatically. By using specific cmdlets, you can create, modify, start, and view scheduled tasks directly through PowerShell.
Basic Cmdlets for Task Scheduler
Several essential cmdlets help manage scheduled tasks in PowerShell:
- Get-ScheduledTask: This cmdlet retrieves all scheduled tasks on a system, providing insight into their configurations and states.
- Register-ScheduledTask: Use this cmdlet to create a new scheduled task, specifying actions and triggers.
- Start-ScheduledTask: This cmdlet allows you to execute an existing scheduled task on-demand.
- Unregister-ScheduledTask: With this cmdlet, you can delete a scheduled task that is no longer needed.
Example: Demo of using these cmdlets effectively
You can view all scheduled tasks with the following command:
Get-ScheduledTask
This command will return a list of all tasks, including their names, states, and other pertinent information.

Running PowerShell Scripts as Scheduled Tasks
Preparing Your PowerShell Script
Before registering your PowerShell script as a scheduled task, ensure that it is complete and functioning correctly. Follow best practices such as error handling, logging, and variable management to enhance the script’s reliability.
Registering a PowerShell Script as a Scheduled Task
To register a PowerShell script as a scheduled task, you'll use the `Register-ScheduledTask` cmdlet. This cmdlet requires an action (the task to execute) and a trigger (when to execute it).
Example Code: Registering a PowerShell script
Here’s how to create a scheduled task that runs a PowerShell script daily at 3 AM:
$action = New-ScheduledTaskAction -Execute "powershell.exe" -Argument "-File C:\Path\To\YourScript.ps1"
$trigger = New-ScheduledTaskTrigger -At 3am -Daily
Register-ScheduledTask -Action $action -Trigger $trigger -TaskName "MyDailyTask"
In this code:
- New-ScheduledTaskAction sets what command will be executed.
- New-ScheduledTaskTrigger defines the schedule.
- Register-ScheduledTask registers the task under the specified name.
Running the Scheduled Task
Once the task is registered, you can easily start the scheduled task using:
Start-ScheduledTask -TaskName "MyDailyTask"
You can also check the task's status or review its last run time afterward to ensure everything is functioning smoothly.
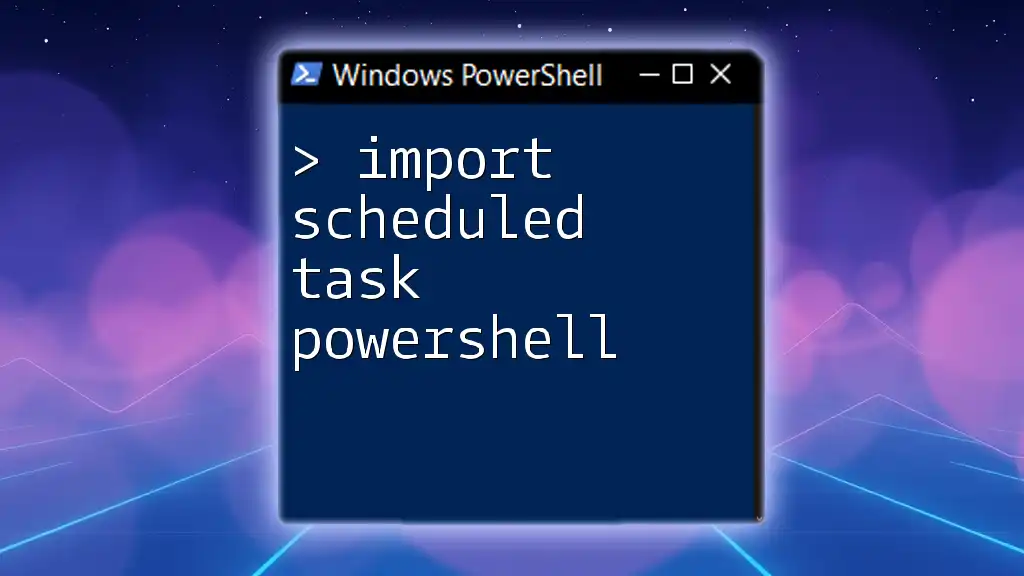
Task Scheduler Run PowerShell: Use Cases
Use Case: Regular Backups
Imagine you want to automate regular backups of essential files. First, write a PowerShell script that handles the backup process. Then, register that script as a scheduled task using the steps outlined previously. This ensures your backups occur automatically at the chosen intervals.
Use Case: System Maintenance
Likewise, PowerShell can automate system maintenance tasks, like deleting temporary files or checking for software updates. Creating a scheduled task for a maintenance script can keep your system running efficiently without manual intervention.
Use Case: Data Collection
If your role involves collecting data (e.g., from logs or databases), you can schedule a PowerShell script to gather this data regularly. This automation can provide timely reports, making it easier to analyze trends or performance.
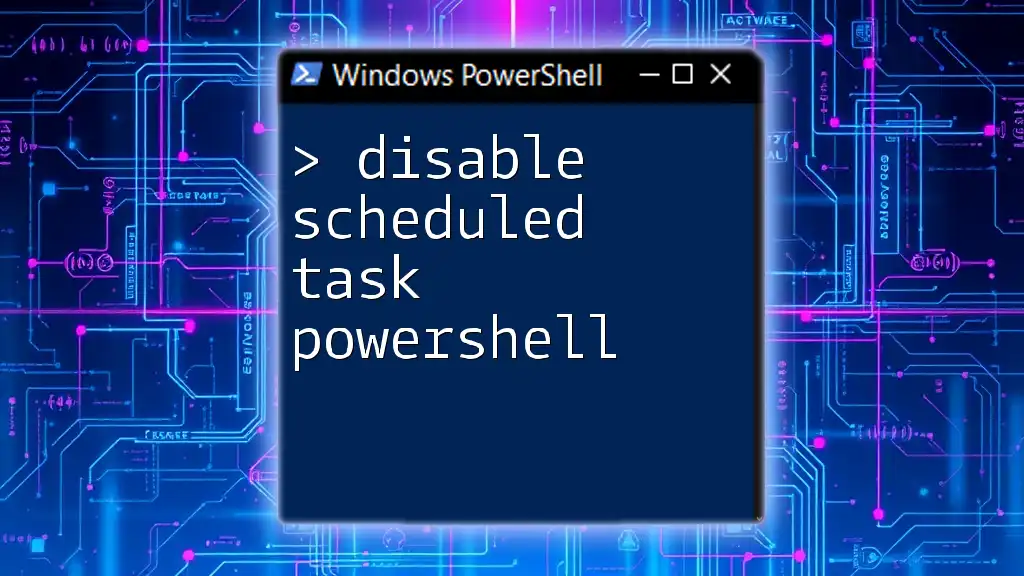
Troubleshooting Common Issues
Permissions and Security
One common issue when trying to run scheduled tasks is insufficient permissions. Ensure the task is configured to run with the appropriate user account that has the necessary rights to execute the specified actions. Adjusting user privileges is essential to successfully running tasks.
Checking Task Execution History
If a scheduled task fails, understanding why is crucial for troubleshooting. You can check the execution history from Task Scheduler or use the `Get-ScheduledTaskInfo` cmdlet to retrieve detailed insights into the task's performance and errors.
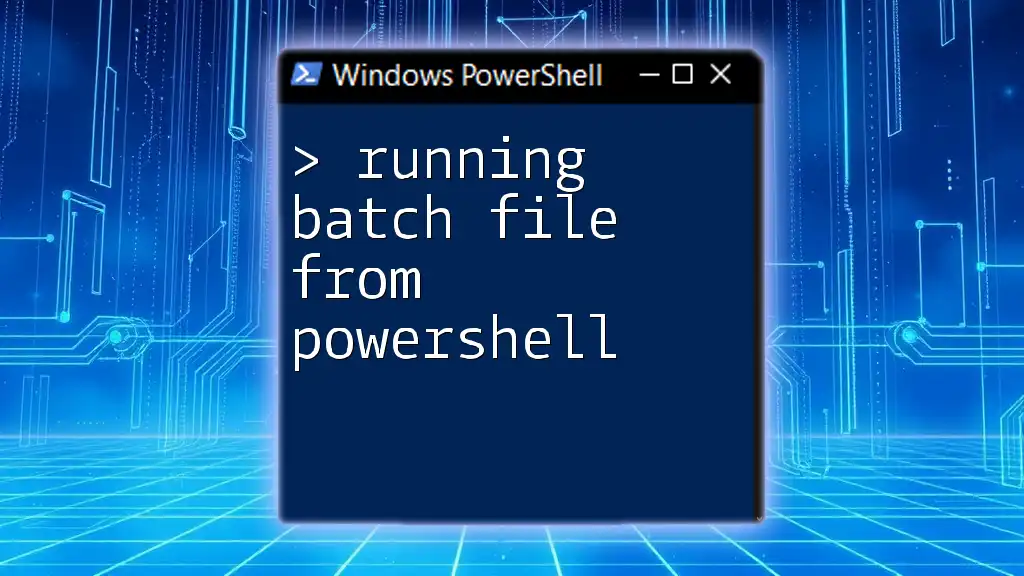
Best Practices for Scheduling Tasks with PowerShell
Organizing Scheduled Tasks
Keeping your scheduled tasks organized is vital. Use clear naming conventions that describe what each task does, aiding in easy identification and management later on.
Monitoring and Logging
Implement logging within your PowerShell scripts to track their execution. Creating a log file is a best practice, enabling you to review what was executed, when, and whether there were any issues.
Updating and Modifying Tasks
Tasks may need adjustments over time. Utilizing PowerShell, you can modify an existing scheduled task efficiently without the need to recreate it from scratch. Use the `Set-ScheduledTask` cmdlet where necessary.
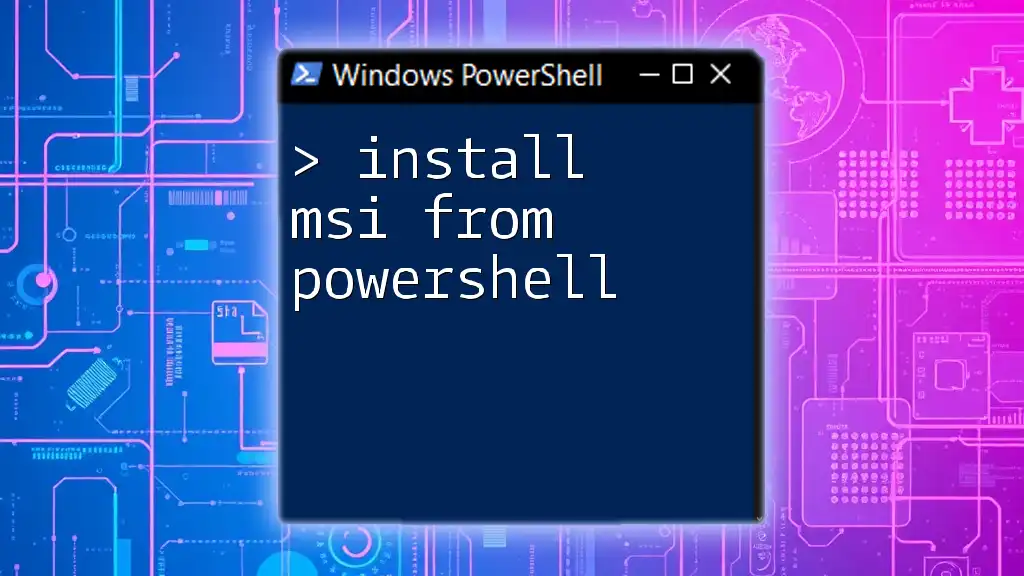
Conclusion
PowerShell empowers users to run Task Scheduler from PowerShell effortlessly, enhancing productivity through automation. By mastering the integration of PowerShell with Task Scheduler, you unlock a world of possibilities for task automation and management. This approach not only simplifies task execution but also significantly reduces manual overhead, giving you more time to focus on critical activities.
For those looking to ensure smooth operation and top performance, exploring additional resources for learning is encouraged. Embrace the power of automation, and don’t hesitate to experiment with scheduled tasks and PowerShell scripts!