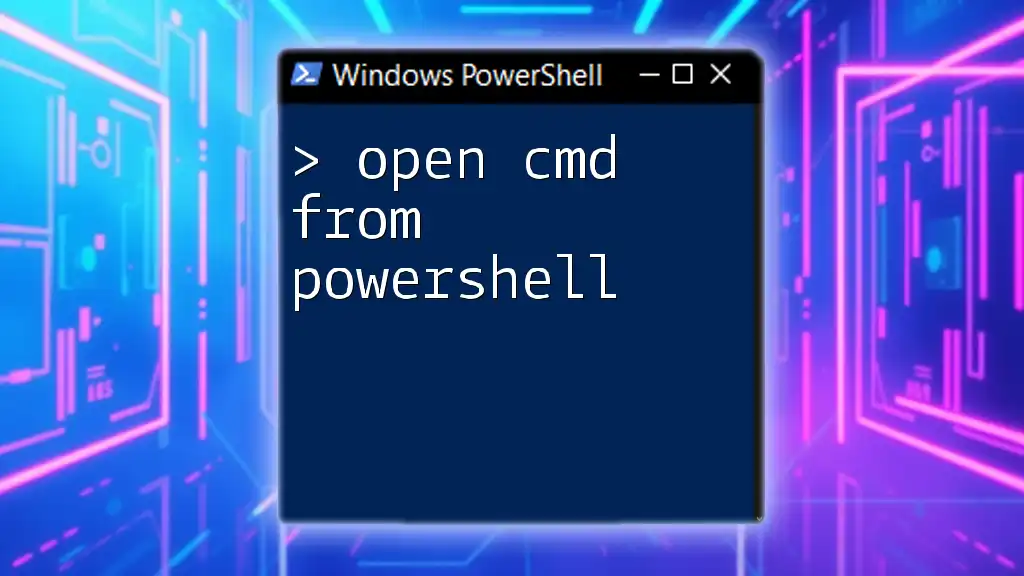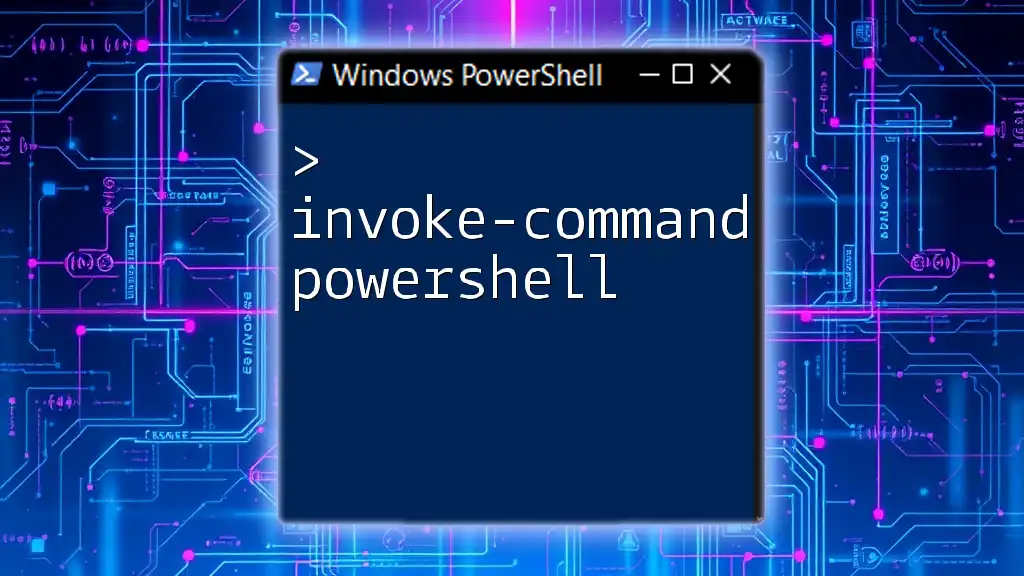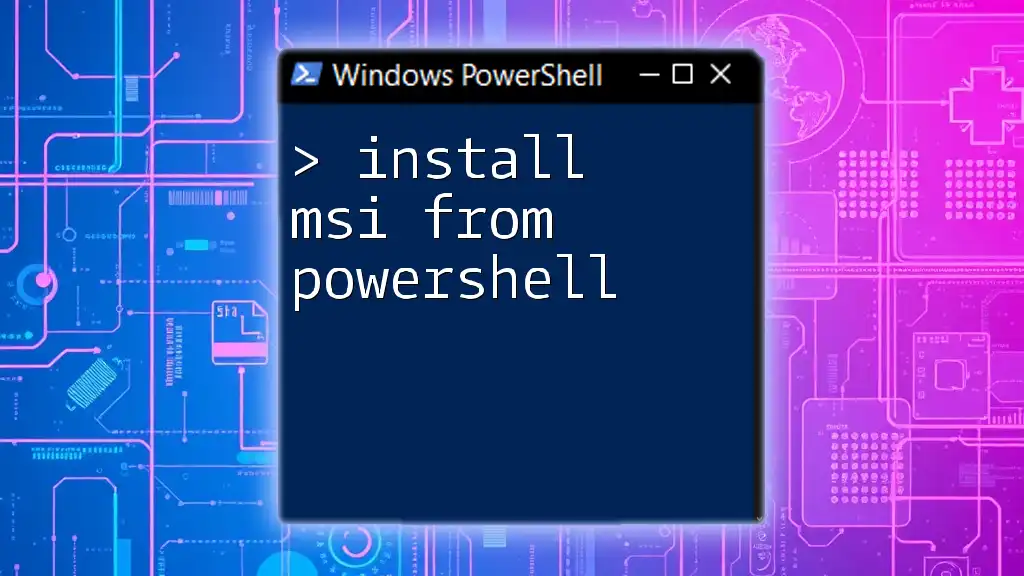To open Command Prompt (CMD) from PowerShell, you can simply type the command `cmd` and press Enter.
cmd
Understanding PowerShell and CMD
What is PowerShell?
PowerShell is more than just a shell; it is a robust task automation framework and scripting language designed particularly for system administrators. It allows users to perform complex scripts and automate repetitive tasks efficiently. With a rich set of commands known as cmdlets, PowerShell provides powerful features like object-oriented scripting, pipeline support, and remote management capabilities that go beyond what traditional shells can offer.
What is Command Prompt (CMD)?
Command Prompt, commonly referred to as CMD, is a command-line interpreter included with Windows operating systems. It facilitates executing commands to perform file operations, network tasks, and system utilities. While CMD is less versatile than PowerShell, it still serves as a backbone for executing legacy commands and scripts.

Why Open CMD from PowerShell?
Opening CMD from PowerShell can significantly enhance your workflow. By allowing users to seamlessly switch between both environments, you can benefit from the unique functionalities of each. Additionally, there are scenarios where specific CMD commands are not available in PowerShell, making it necessary to utilize CMD to execute certain tasks.

Methods to Open CMD from PowerShell
Using the Start-Process Cmdlet
A straightforward method to open CMD from PowerShell is by utilizing the `Start-Process` cmdlet. This cmdlet starts a process on the local computer, making it simple to launch other applications such as CMD.
Basic Syntax:
To open CMD, you can enter the following command:
Start-Process cmd
Explanation: Executing this command will simply open a new Command Prompt window, ready for you to enter commands.
Running CMD Commands Directly
PowerShell allows you to run CMD commands directly using the `cmd.exe` command. This can be handy for executing short commands without leaving PowerShell.
Basic Syntax:
cmd.exe /c "your-command-here"
Example: If you want to list the contents of a directory using CMD while still in PowerShell, you can enter:
cmd.exe /c "dir"
This command will execute `dir`, which lists files and folders in the current directory using CMD, and then return you to PowerShell.
Opening CMD with Administrator Privileges
In many cases, performing certain operations in CMD requires administrative privileges. Fortunately, you can easily open CMD as an administrator from PowerShell.
Command Example:
Start-Process "cmd.exe" -Verb RunAs
Explanation: This command prompts User Account Control (UAC) and opens CMD with elevated privileges, allowing you to run administrative commands safely.
Customizing CMD Launch from PowerShell
Opening CMD in a Specific Directory
Sometimes, you may want to start CMD in a specific folder instead of the default directory. This can save time when you often need to navigate to certain file paths.
Command Example:
Start-Process cmd -ArgumentList "/K cd C:\Your\Desired\Directory"
Deep Dive: The `/K` switch tells CMD to run that specific command (`cd C:\Your\Desired\Directory`) and remain open afterward, allowing you to work in that directory immediately.
Executing Multiple Commands in CMD
You can execute multiple CMD commands in succession seamlessly from PowerShell, enhancing your productivity.
Using the `&&` Operator:
To run multiple commands, you can use the `&&` operator. This operator executes the second command only if the first one succeeds.
Example:
cmd.exe /c "echo Hello && dir"
In this example, `echo Hello` will display "Hello," and if it runs successfully, `dir` will list the contents of the current directory.

Troubleshooting Common Issues
CMD Not Launching from PowerShell
If CMD fails to launch from PowerShell, there could be several possible causes. Common issues include:
- Path Variables: Ensure that the path to `cmd.exe` is configured correctly in your system's environment variables.
- Restricted Permissions: A user account with insufficient permissions may not be able to launch CMD.
Permission Problems
If you encounter errors related to permissions while trying to open CMD from PowerShell, this generally indicates that you need elevated rights. Be sure to run PowerShell as an administrator and attempt your command again.

Tips and Tricks
Setting CMD as Default
You may want to set CMD as the default shell for specific tasks. This can sometimes streamline work processes, especially if you're more comfortable with CMD commands. However, remember that switching to PowerShell offers advanced automation and scripting capabilities that are invaluable in many scenarios.
Keyboard Shortcuts
Navigating between CMD and PowerShell can be made easier with keyboard shortcuts. Familiarize yourself with these shortcuts to boost your productivity:
- Alt + Tab: Quickly switch between open applications.
- Ctrl + C: Copy selected text from CMD.
- Ctrl + V: Paste copied text into CMD.
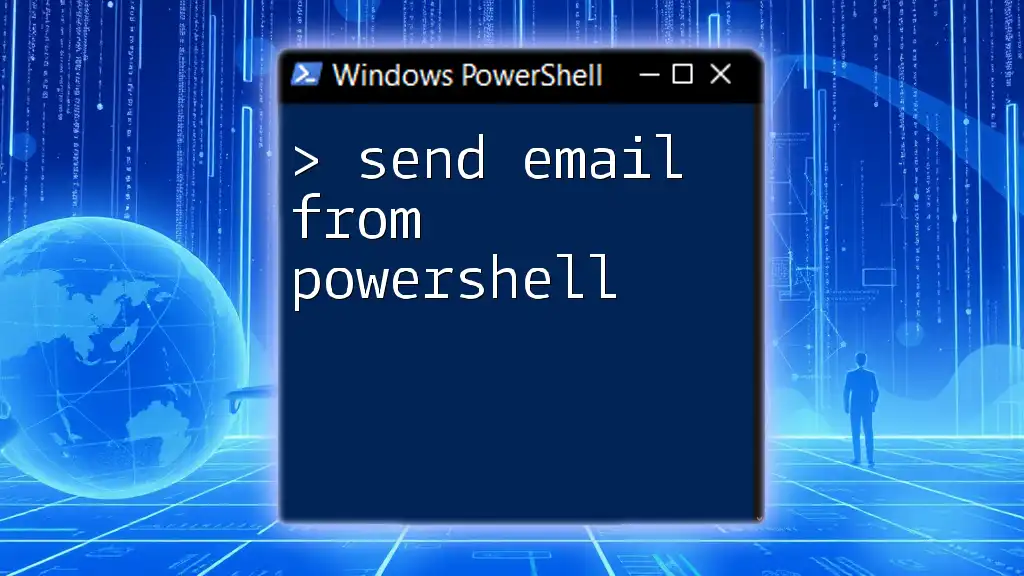
Conclusion
Learning to open CMD from PowerShell equips you with flexibility and efficiency in your workflow. Understanding the strengths of each environment and knowing how to switch between them can significantly optimize your command-line tasks. As you become more proficient, you will find even more ways to harness the synergy between PowerShell and CMD for enhanced productivity.

Additional Resources
For further exploration into PowerShell and CMD, consider checking out official Microsoft documentation, online tutorials, or taking part in webinars that focus on mastering command-line environments.