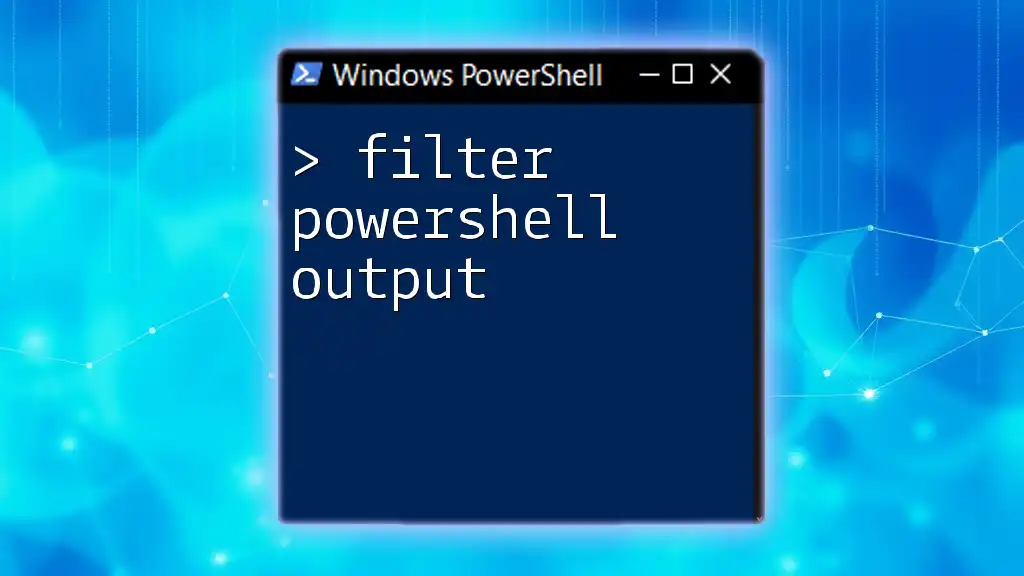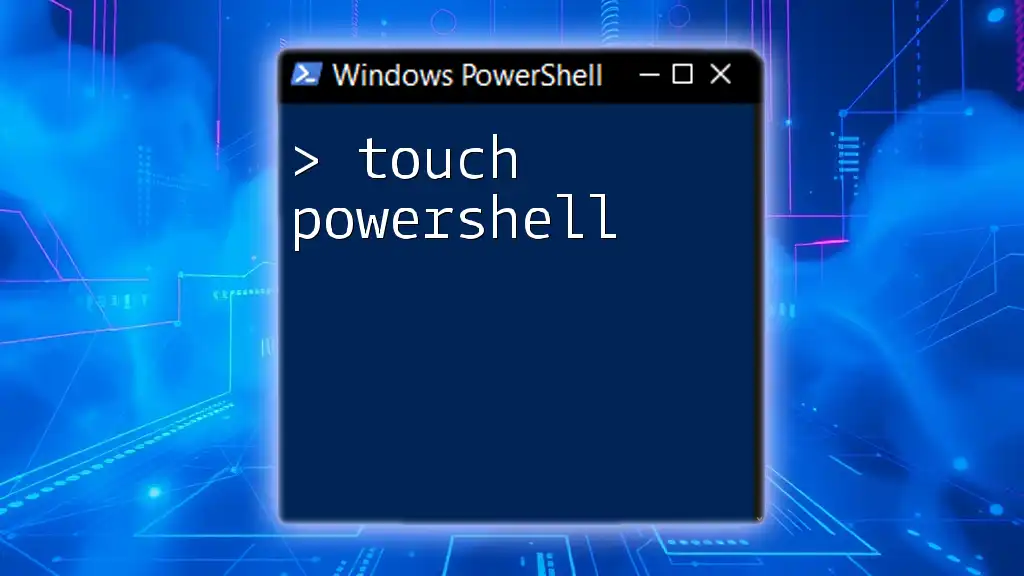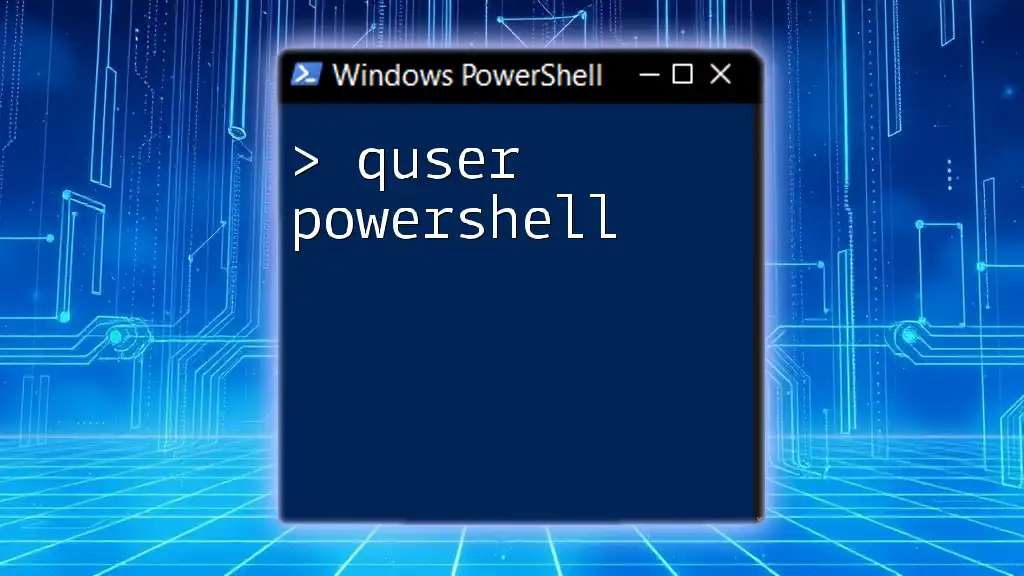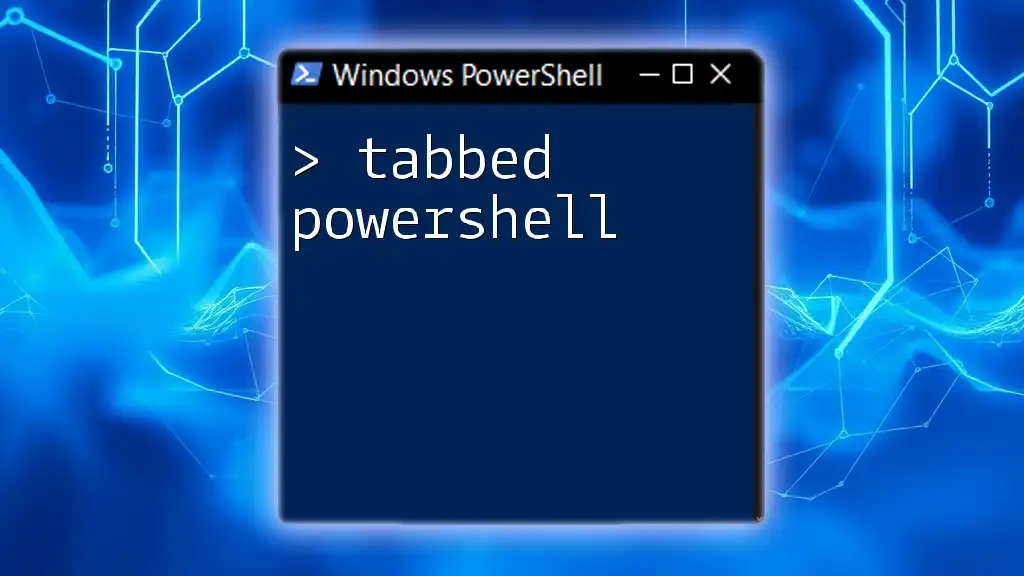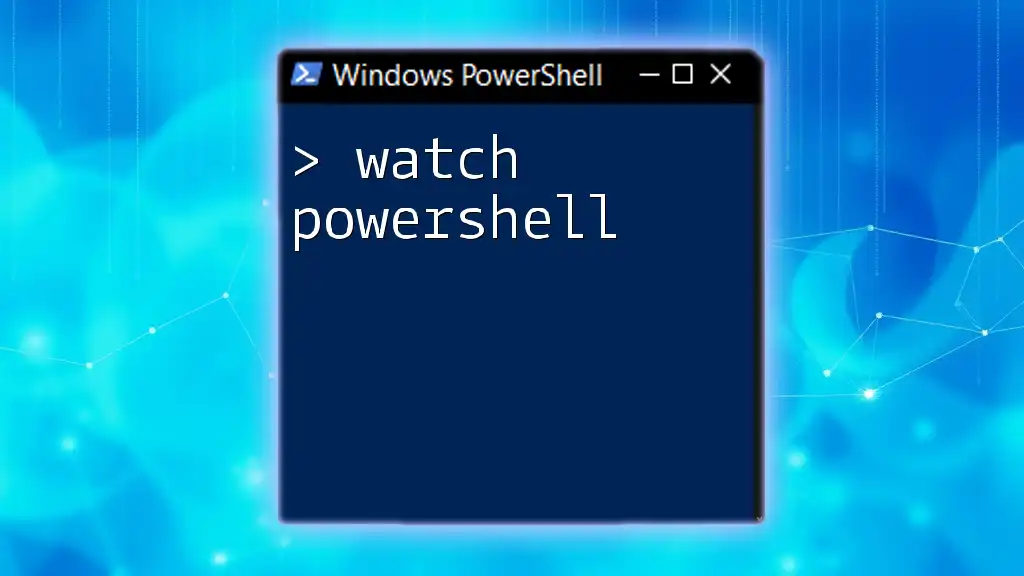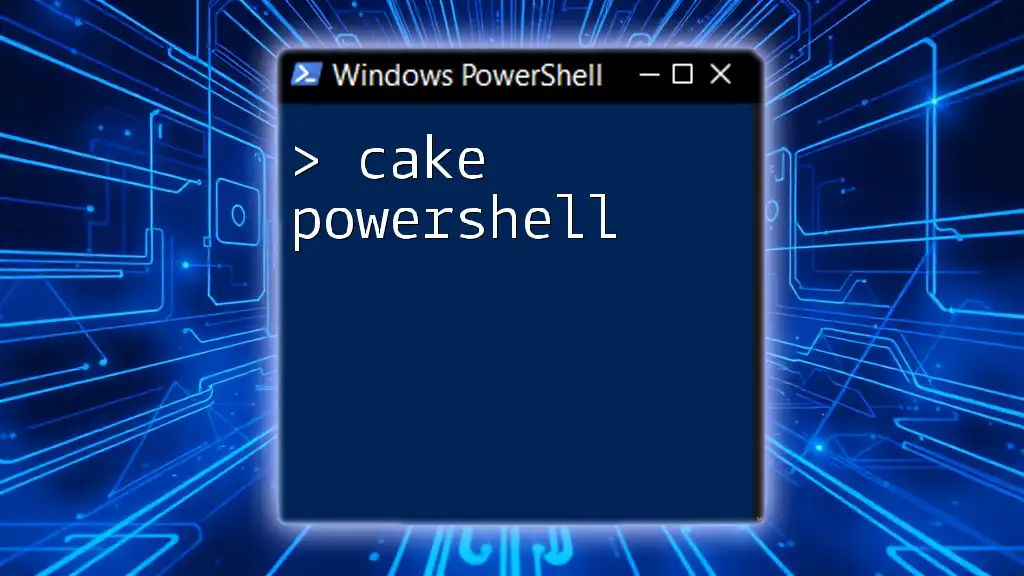BitLocker is a disk encryption feature built into Windows that can be managed efficiently using PowerShell commands to enhance security for your data.
Here’s a simple PowerShell command to enable BitLocker on a specified drive:
Enable-BitLocker -MountPoint "D:" -EncryptionMethod XtsAes256 -Password (ConvertTo-SecureString -String "YourPasswordHere" -AsPlainText -Force)
What is BitLocker?
BitLocker is a full disk encryption feature available in Windows operating systems designed to protect data by encrypting the entire disk. By using BitLocker, you ensure that your sensitive information is safeguarded from unauthorized access, especially in the event of device theft or loss. This level of encryption is crucial for protecting personal data, as well as compliance with regulations governing data privacy.
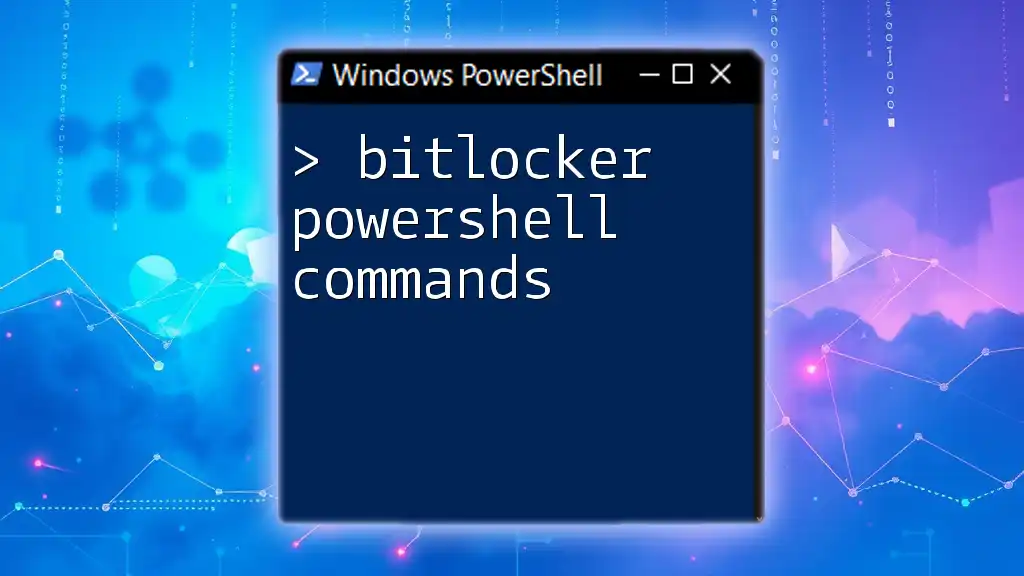
Why Use PowerShell for BitLocker?
PowerShell provides a powerful command-line interface that allows for quick, scriptable management of BitLocker encryption. Instead of navigating through the graphical user interface, which can be time-consuming, using PowerShell commands enables you to automate tasks, manage multiple devices efficiently, and integrate encryption processes into larger IT workflows.

Understanding BitLocker
How BitLocker Works
BitLocker employs encryption technologies to scramble your disk data, rendering it unreadable without the appropriate decryption key. It leverages the Trusted Platform Module (TPM), a secure hardware component that stores cryptographic keys and ensures device authenticity every time your system boots.
Key Features of BitLocker
BitLocker offers several key features:
- Full and Partial Disk Encryption: Encrypts entire drives or specific volumes to secure data.
- Recovery Options: Provides multiple recovery methods if access to encrypted data is lost, such as recovery keys or passwords.
- Active Directory Integration: Facilitates centralized management of recovery keys through Active Directory, enhancing organizational security.

Setting Up BitLocker Using PowerShell
Prerequisites
Before enabling BitLocker on a drive, ensure that your system meets certain prerequisites. This includes having a compatible version of Windows (Pro, Enterprise, or Education), sufficient drive space, and, ideally, the TPM chip enabled in the BIOS settings.
Install PowerShell Module for BitLocker
To check if the BitLocker module is installed in your PowerShell environment, use the following command:
Get-Module -ListAvailable
If it’s not installed, you can typically enable it as part of Windows features.
Enabling BitLocker on a Drive
You can enable BitLocker on a drive by executing a simple command. Here’s a sample command that illustrates this:
Enable-BitLocker -MountPoint "C:" -EncryptionMethod Aes256 -Password (ConvertTo-SecureString "yourpassword" -AsPlainText -Force)
- `-MountPoint` specifies which drive to encrypt (in this case, the C: drive).
- `-EncryptionMethod` allows you to choose the level of encryption (AES-256 is a strong option).
- `-Password` sets the password required to unlock the drive, using `ConvertTo-SecureString` to securely handle plain text.

Managing BitLocker with PowerShell
Checking BitLocker Status
To check the encryption status of a drive, you can use:
Get-BitLockerVolume
This command provides an overview of all encrypted volumes, detailing their status, percentage encrypted, and protection status.
Unlocking a BitLocker Volume
If you need to unlock a BitLocker-protected volume, you can use the following command:
Unlock-BitLocker -MountPoint "C:" -Password (ConvertTo-SecureString "yourpassword" -AsPlainText -Force)
This command allows access to the encrypted volume when provided with the correct password.
Suspending and Resuming BitLocker Protection
You might need to suspend protection temporarily, especially during system updates or hardware changes. You can do this with:
Suspend-BitLocker -MountPoint "C:"
Resuming protection is straightforward as well:
Resume-BitLocker -MountPoint "C:"
Using these commands helps ensure your encryption remains intact after completing the necessary tasks.

Recovering BitLocker Encrypted Drives
Understanding Recovery Keys
One of the critical aspects of using BitLocker is managing recovery keys. These are essential when you can’t access your encrypted drives due to forgotten passwords or other access issues. It's vital to back up these keys safely.
Using PowerShell to Retrieve Recovery Keys
To retrieve recovery keys for a BitLocker-encrypted volume, you can use the following command:
(Get-BitLockerVolume -MountPoint "C:").KeyProtector | Where-Object { $_.KeyProtectorType -eq "RecoveryPassword" }
This command filters the stored key protectors to find the recovery password, crucial for regaining access to your data.

Advanced BitLocker Management
Using Group Policy for BitLocker Management
For IT administrators, integrating BitLocker management with Group Policy can streamline encryption practices across multiple devices. You can enforce encryption settings and manage recovery key backup options from a centralized place.
Automating BitLocker Tasks
One of the greatest strengths of using PowerShell is the ability to automate repetitive tasks. You can create scripts to back up recovery keys regularly or initiate encryption on new devices without manual intervention. Here’s a basic example of a script to enable BitLocker and backup the recovery key:
$Drive = "C:"
$Password = ConvertTo-SecureString "yourpassword" -AsPlainText -Force
Enable-BitLocker -MountPoint $Drive -EncryptionMethod Aes256 -Password $Password
Backup-BitLockerKeyProtector -MountPoint $Drive -KeyProtectorId (Get-BitLockerVolume -MountPoint $Drive).KeyProtector[0].KeyProtectorId

Troubleshooting BitLocker with PowerShell
Common BitLocker Issues
Some common issues include problems unlocking drives or incorrectly configured TPM. Understanding these issues can make troubleshooting much easier.
Using PowerShell to Diagnose Problems
A useful command for diagnosing BitLocker problems is:
Repair-BitLocker -MountPoint "C:"
This command attempts to repair any detected issues with the BitLocker encryption on the specified volume, which may resolve access problems.

Security Best Practices with BitLocker
Ensuring Strong Passwords
Using strong, complex passwords for BitLocker is critical. This is your first line of defense against unauthorized access. Aim for a minimum of 12-16 characters, combining numbers, symbols, and both uppercase and lowercase letters.
Regular Backups of Recovery Keys
Regularly backing up recovery keys is not just a best practice; it’s essential for maintaining accessibility to your data. Store these keys in a secure location that is separate from the encrypted device, such as a secure USB drive or an encrypted cloud-storage service.

Conclusion
In this guide, we’ve explored how to manage BitLocker using PowerShell, from enabling encryption on drives to automating tasks and addressing common issues. PowerShell offers a robust toolset for efficiently managing data security through BitLocker, making it indispensable for both personal and enterprise environments. By mastering these commands and practices, you can significantly enhance your data protection strategies with minimal friction.
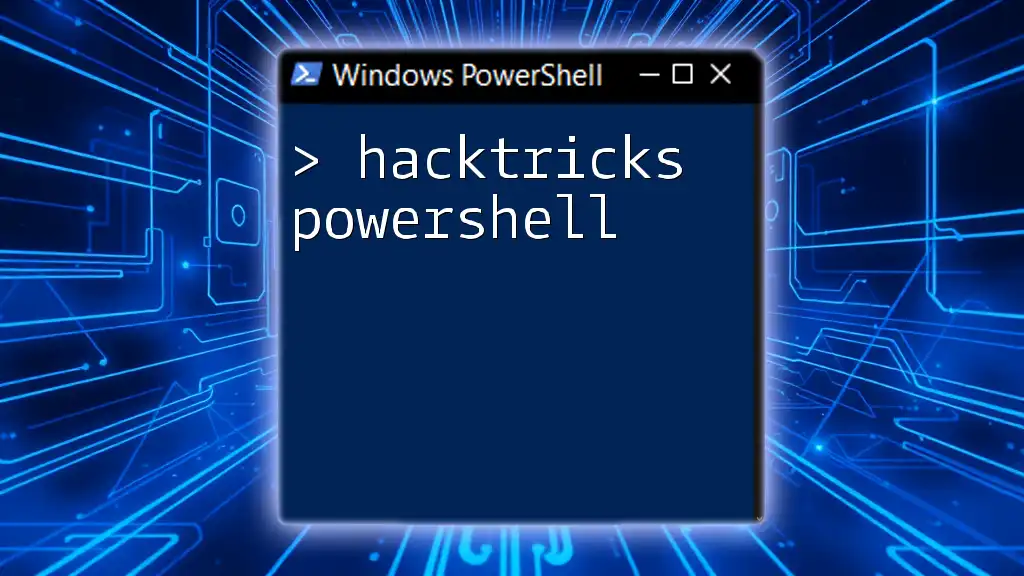
Resources and Further Reading
For in-depth understanding, refer to Microsoft’s official documentation on BitLocker and PowerShell. Additionally, online PowerShell communities and tutorials are excellent resources for expanding your command-line skills.
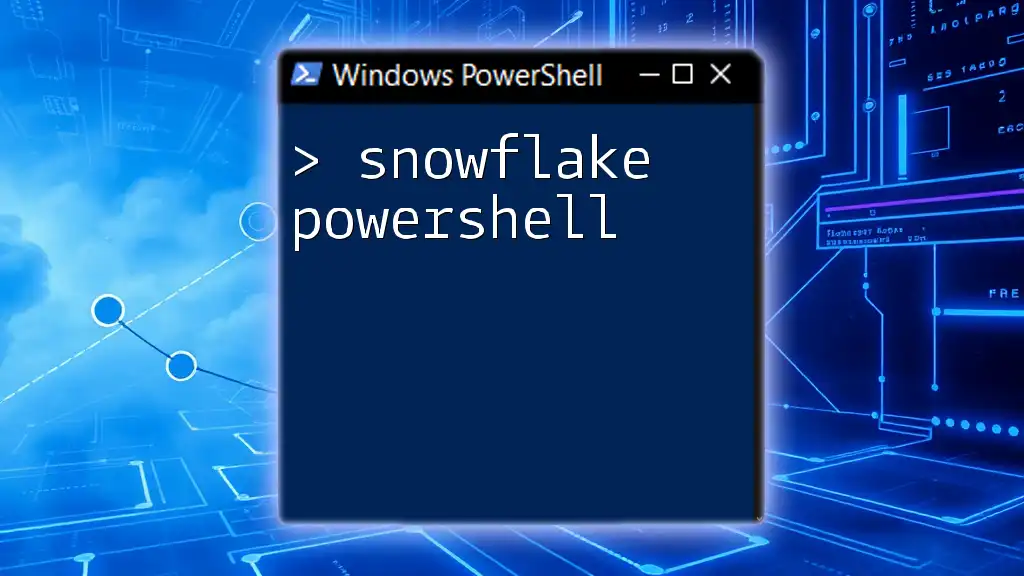
FAQs about BitLocker PowerShell
Can BitLocker be managed without PowerShell?
Yes, BitLocker can be managed through the Windows GUI, but PowerShell provides a more efficient and scalable method, especially for managing multiple devices.
What to do if you forget your BitLocker password?
If you forget your password, you can use your recovery key to access your encrypted drive. If you’ve stored the recovery key in Active Directory, you can retrieve it from there.
Can I encrypt external drives using BitLocker and PowerShell?
Absolutely! BitLocker can be used to encrypt external drives as well, with similar commands applying. Always ensure that you have the necessary permissions and tools to manage external encryption.