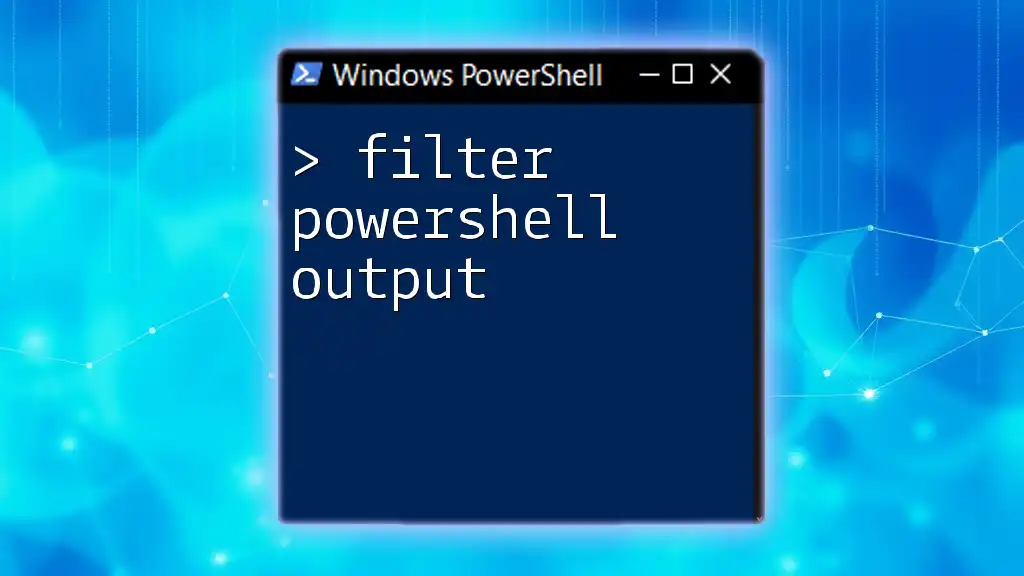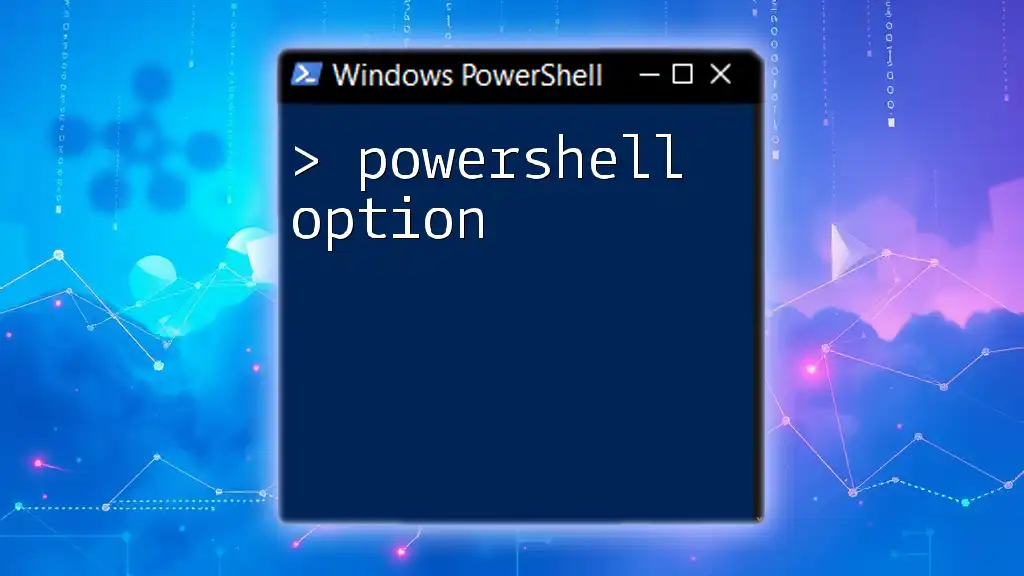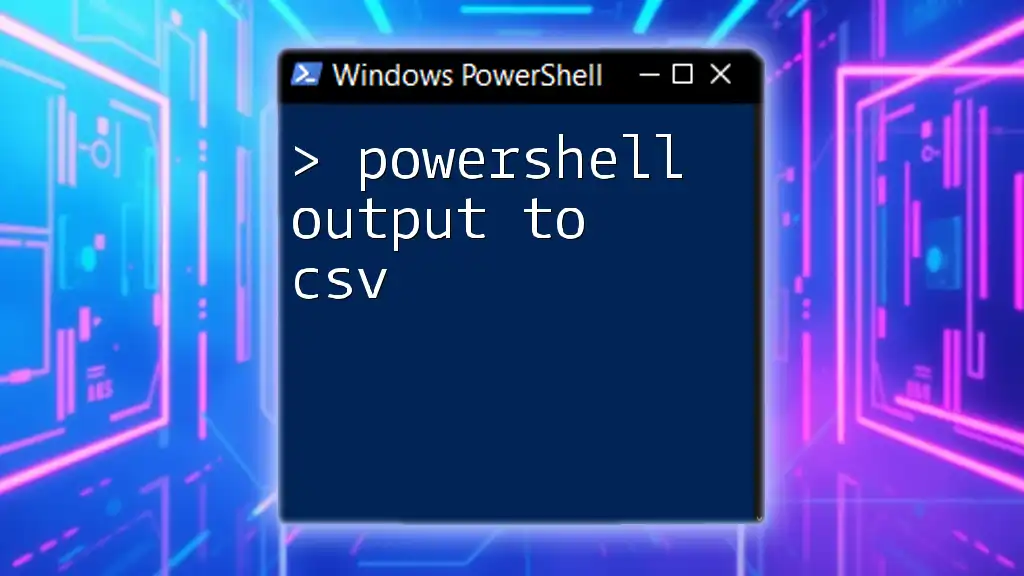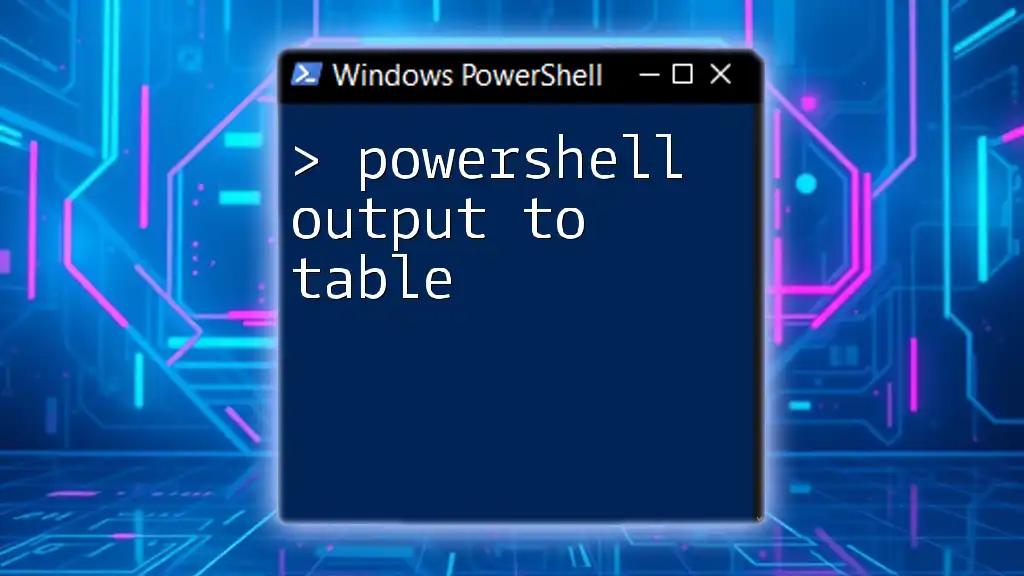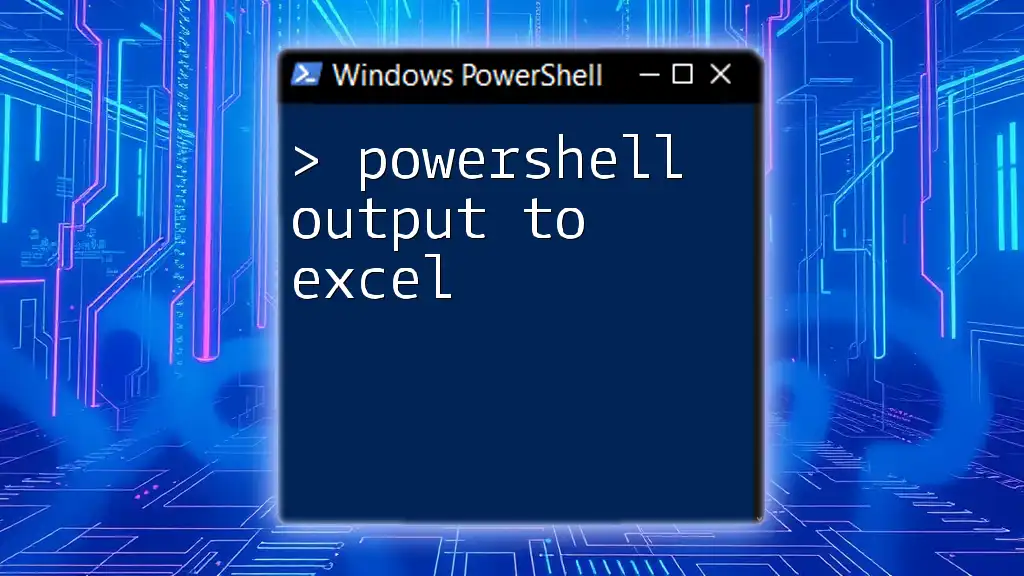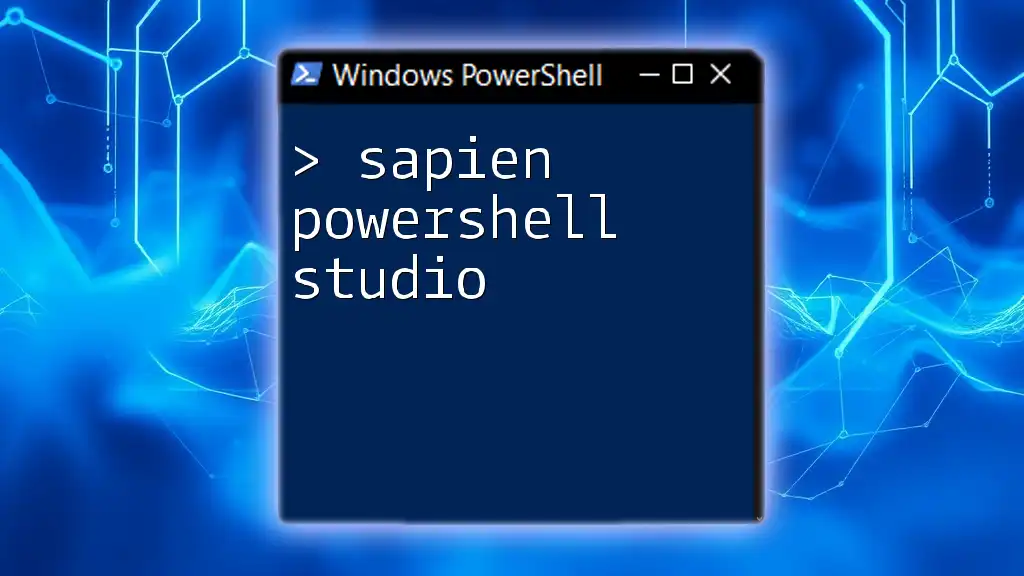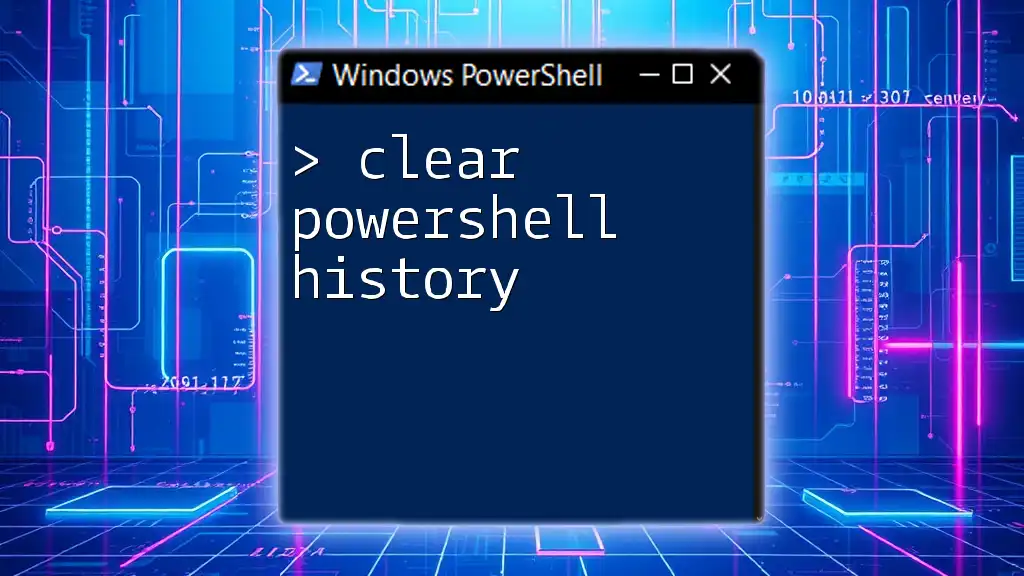Filtering PowerShell output allows you to narrow down the results of a command to display only the information that meets specific criteria, enhancing efficiency and clarity.
Here’s a simple example that filters the output of services to show only those that are running:
Get-Service | Where-Object { $_.Status -eq 'Running' }
Understanding PowerShell Output
What is PowerShell Output?
PowerShell output refers to the data returned when you execute a command in the PowerShell environment. This output can vary in type, encompassing everything from objects representing system processes and services to text-based information such as error messages.
Why Filter PowerShell Output?
Filtering is crucial for multiple reasons. Primarily, it enhances readability by allowing users to manage vast amounts of data efficiently. When you filter output in PowerShell, you can:
- Optimize performance by processing only what you need.
- Extract relevant information suited to specific tasks, avoiding the distraction of extraneous data. In enterprise environments where data volume can be significant, filtering saves valuable time and resources.
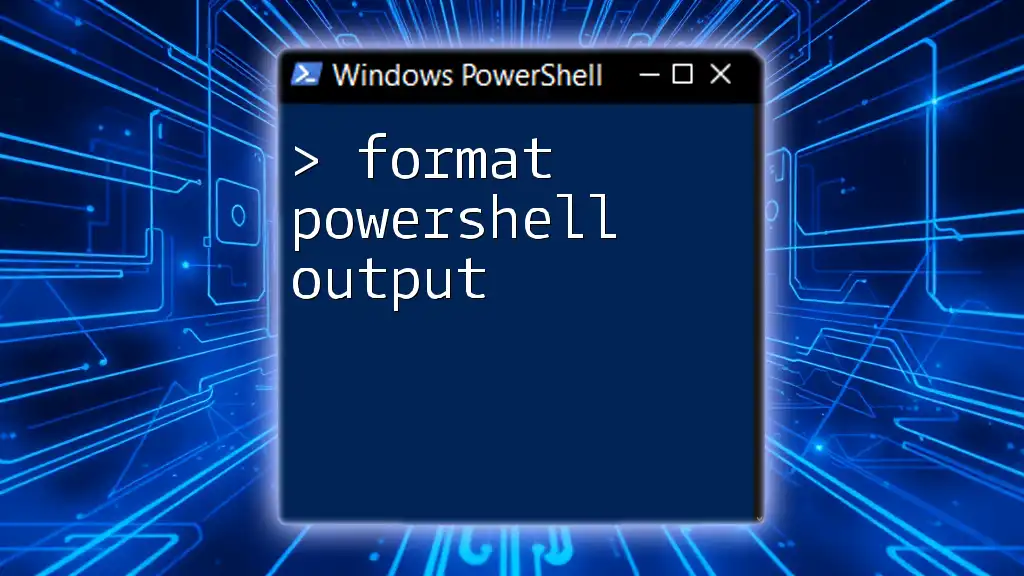
Filter PowerShell Output: An Overview
Introduction to Filtering
Filtering in PowerShell allows users to specify criteria to narrow down results. When you filter PowerShell output, you focus on specific attributes or conditions, leading to more useful data retrieval.
Common Scenarios for Filtering Output
Several scenarios commonly call for filtering PowerShell output. These include:
- Handling large data sets: When dealing with thousands of records, filtering can isolate individual records of interest, making analysis simpler.
- Specific condition retrieval: Often, you may need to find items that meet particular criteria, such as active services or large files.
- Formatted reporting: For generating reports, filtered outputs can assist by summarizing this data effectively.

Techniques to Filter Output in PowerShell
Using the `Where-Object` Cmdlet
The `Where-Object` cmdlet is one of the most versatile tools in PowerShell for filtering output. Its syntax is straightforward:
Where-Object { condition }
Example 1: Filtering Services
To filter running services, you can use the following command:
Get-Service | Where-Object { $_.Status -eq 'Running' }
This command retrieves all services and filters them down to only those currently running. The `$_` symbol refers to the current object in the pipeline, making it easy to reference service properties.
Example 2: Filtering Files
If you want to filter files larger than a megabyte, you could use:
Get-ChildItem | Where-Object { $_.Length -gt 1MB }
This command lists all files in the current directory, filtering to display only those files that exceed the specified size.
Using Built-in Parameters for Common Cmdlets
Many cmdlets come equipped with built-in parameters that allow for filtering without the explicit use of `Where-Object`.
Filtering with `Get-Process`
For instance, you can filter processes by name using:
Get-Process -Filter "Name='powershell'"
This command directly fetches processes named "powershell," showcasing how built-in cmdlets can save time and simplify syntax.
Filtering with `Get-Service`
Another example includes filtering by service name:
Get-Service -Name 'spooler'
This command retrieves the specific service known as "spooler," demonstrating direct access to filtered output without additional commands.
Chaining Cmdlets for More Advanced Filtering
You can chain cmdlets together to produce more advanced filtering. The PowerShell pipeline allows multiple commands to operate sequentially.
Example: Combining Multiple Filters
For filtering high CPU processes and sorting them, you can chain commands like this:
Get-Process | Where-Object { $_.CPU -gt 100 } | Sort-Object -Property CPU -Descending
In this example, you first filter for processes utilizing more than 100 CPU cycles, then sort this limited result in descending order of CPU usage—an invaluable approach when diagnosing performance issues.
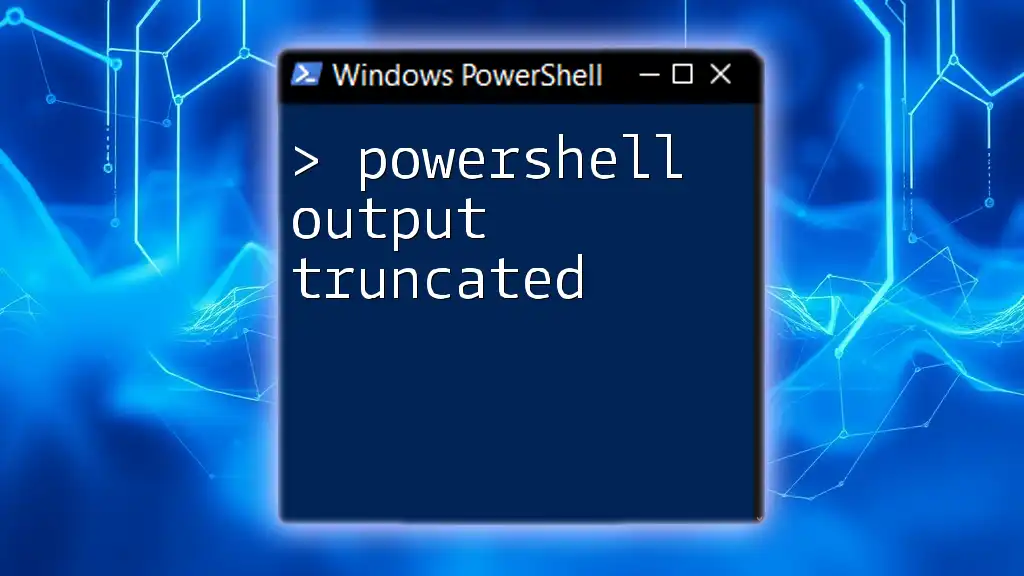
Formatting Filtered Output
Using the `Select-Object` Cmdlet
To refine your output further, utilize the `Select-Object` cmdlet. This cmdlet allows selective property output, focusing on exactly what you care about.
Example: Selecting Specific Properties
You can filter to display only the name and display name of running services as follows:
Get-Service | Where-Object { $_.Status -eq 'Running' } | Select-Object Name, DisplayName
This command offers a clearer focus by limiting the output to only essential service properties, enhancing readability.
Utilizing `Sort-Object` for Organizing Output
You can also sort filtered output with `Sort-Object`.
Example: Sorting Services Alphabetically
For example, to sort all services alphabetically, you can use:
Get-Service | Sort-Object -Property DisplayName
Sorting outputs not only helps in organizing data but can also assist in quick visual checks during administrative tasks.
Exporting Filtered Output
Exporting filtered results is quite useful when sharing or analyzing data beyond the console.
Using the `Export-Csv` Cmdlet
If you need to export a list of stopped services to a CSV file, you can run the following command:
Get-Service | Where-Object { $_.Status -eq 'Stopped' } | Export-Csv -Path 'StoppedServices.csv' -NoTypeInformation
This command filters for stopped services and directly exports them to a CSV file for easy access and report generation.

Best Practices for Filtering PowerShell Results
Keep it Simple
While it might be tempting to write complex filters, simplicity often leads to clearer and more maintainable scripts. A straightforward command is easier to read and understand, especially for those who may not be as familiar with PowerShell.
Commenting Your Code
Adding comments in your scripts is essential for clarity. Well-commented code streams benefit both the original author and any future maintainers:
# Filter and display services that are currently 'Running'
Get-Service | Where-Object { $_.Status -eq 'Running' }
Testing Filters on a Small Dataset First
Before applying extensive filters on large datasets, test your commands on smaller samples. This practice enables you to gauge the effectiveness of your filters without risking performance issues or lengthy processing times.
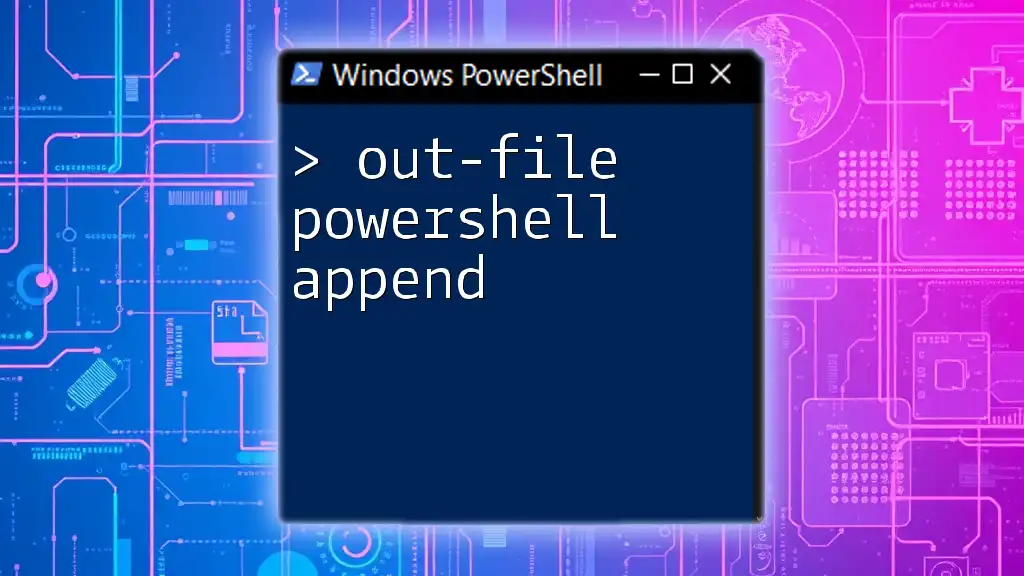
Conclusion
By mastering how to filter PowerShell output effectively, you enhance your ability to manage data efficiently and optimally. Remember, consistent practice with these commands will lead to increased proficiency. Engage with resources and communities to continue your learning journey.

Additional Resources
For further learning, explore more articles and tutorials online, practice scripts, and community forums to ask questions and share insights on filtering PowerShell outputs.