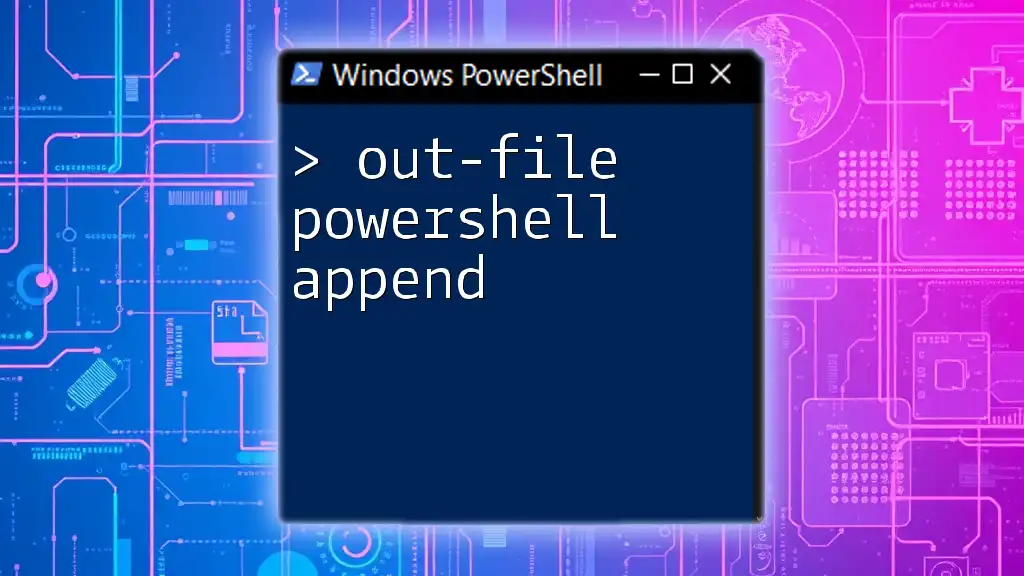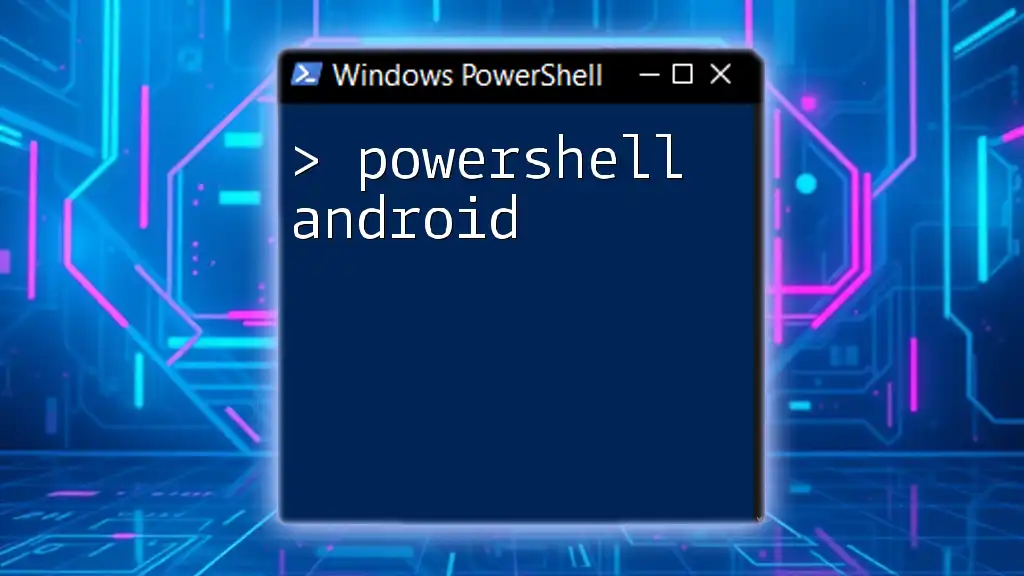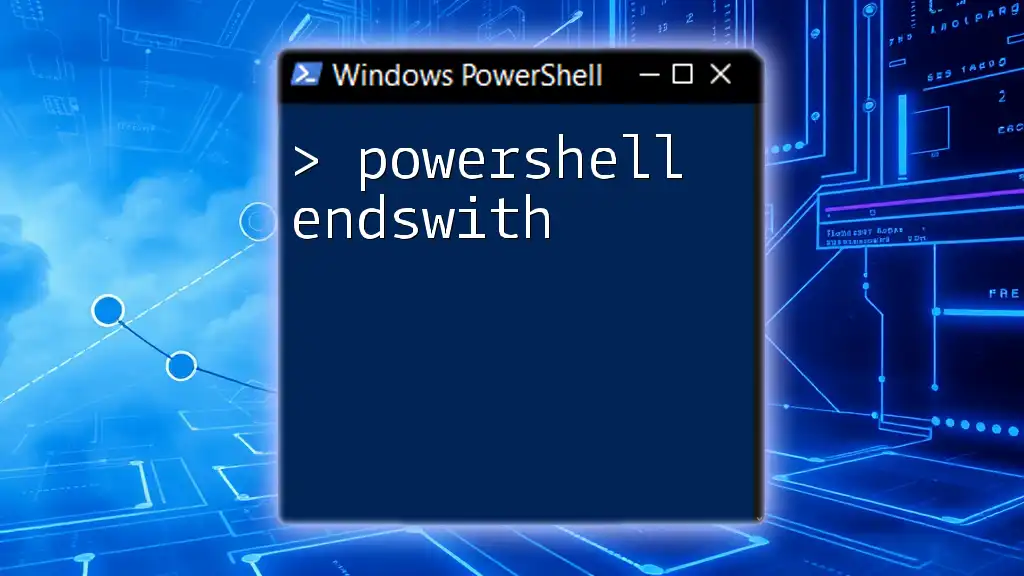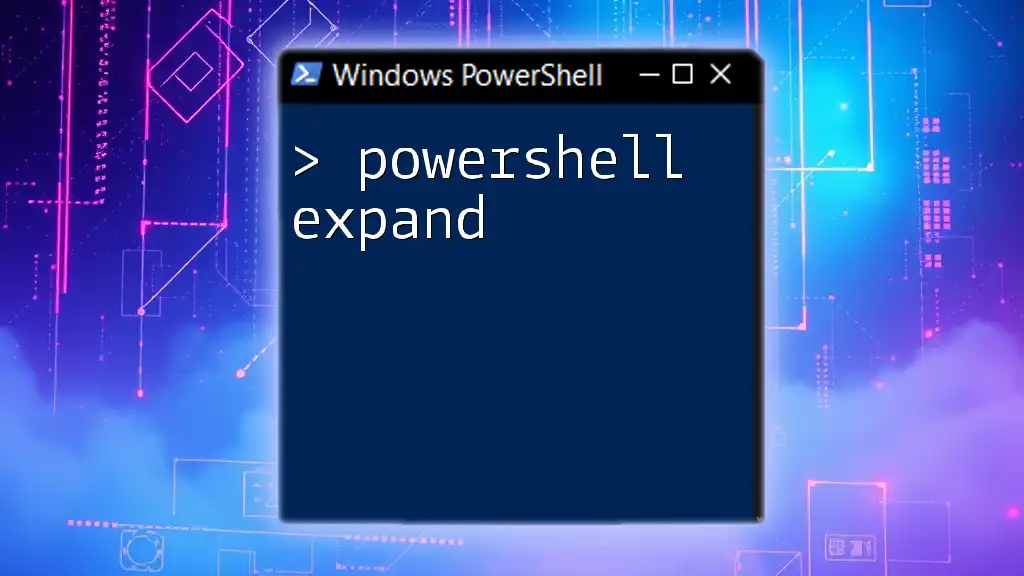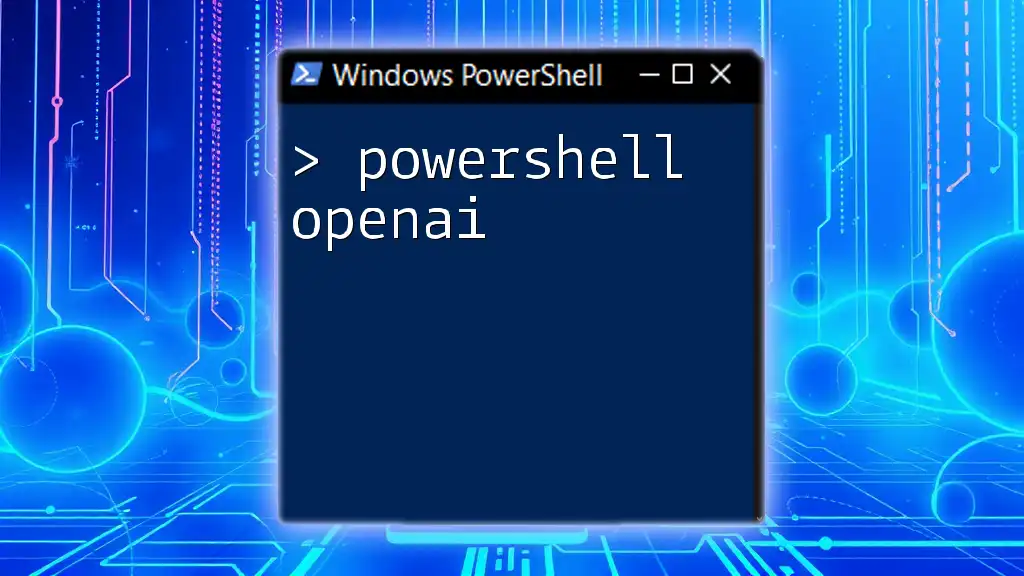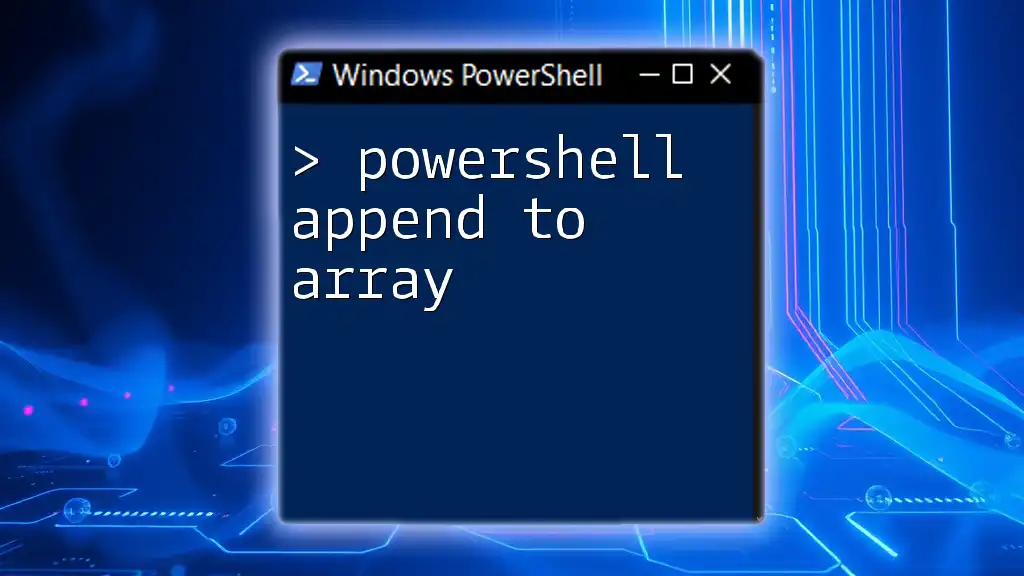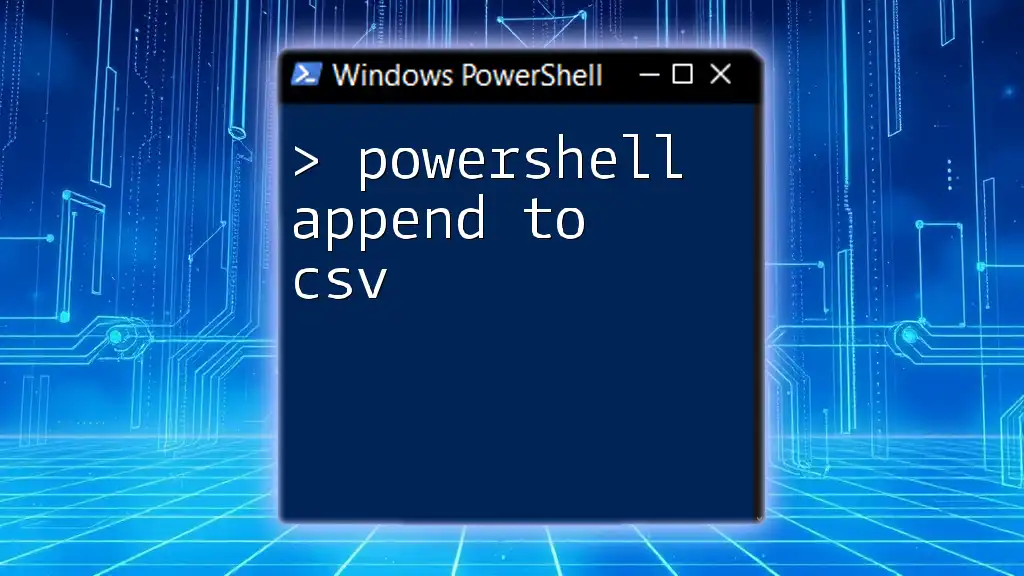The `Out-File` cmdlet in PowerShell is used to send output to a file, and when the `-Append` parameter is specified, it adds the output to the end of the file rather than overwriting it.
Here’s an example:
"New line of text" | Out-File -FilePath "C:\path\to\your\file.txt" -Append
Understanding the Out-File Cmdlet
What is the Out-File Cmdlet?
The `Out-File` cmdlet in PowerShell is a fundamental component used for sending output from commands directly into a file. It effectively converts PowerShell output into a text file, enabling users to record data, logs, or reports for future review or auditing. Its versatility makes it a common choice for script writers who wish to preserve output from various operations.
Key Parameters of Out-File
To utilize the `Out-File` cmdlet effectively, it’s essential to understand its key parameters:
- `-FilePath`: Specifies the path of the file you want to create or modify.
- `-Encoding`: Allows users to define how the file's text is encoded (e.g., UTF8, ASCII).
- `-Append`: Instructs PowerShell to append the output to the specified file rather than overwriting its contents.
- `-NoClobber`: Prevents existing files from being overwritten if the specified file path already exists.
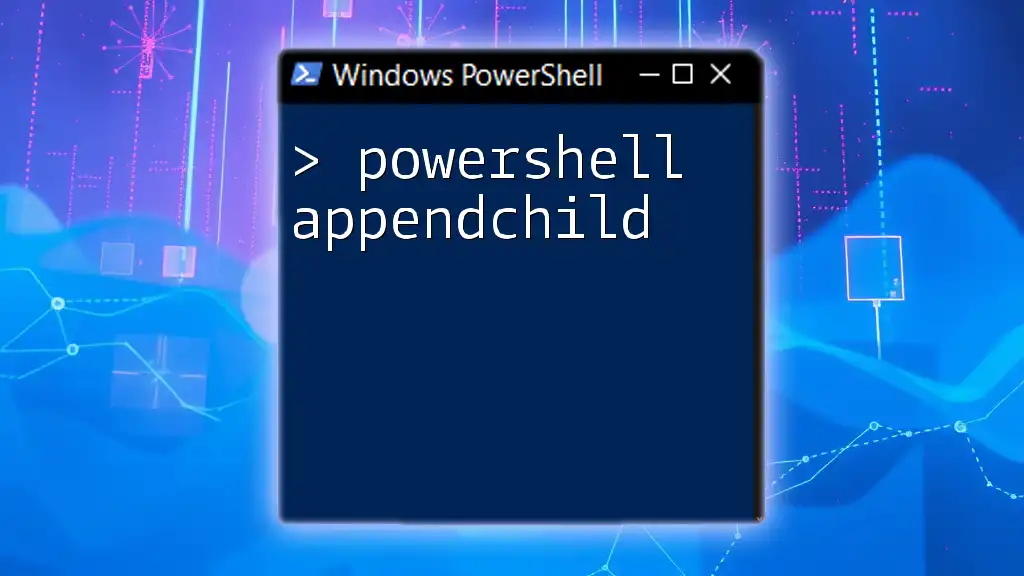
The Append Feature of Out-File
What Does It Mean to Append?
Appending means adding new data to the end of an existing file instead of replacing the contents. This functionality is crucial for scenarios where continuous data logging is required, such as in monitoring scripts or cumulative reports.
How the -Append Parameter Works
To append data to a file using the `Out-File` cmdlet, you use the `-Append` parameter. The basic syntax is:
Out-File -FilePath "yourfile.txt" -Append
This command effectively tells PowerShell to take any input and add it to the file designated by `-FilePath` without deleting its previous contents.

Using Out-File with the Append Parameter
Basic Example of Appending to a File
One of the simplest ways to demonstrate the `Out-File` appending feature is by appending text:
"New Line of Text" | Out-File -FilePath "example.txt" -Append
In this example, the text "New Line of Text" is added to the file `example.txt`. If `example.txt` does not exist, it will be created. If it does exist, the new text will be appended to its current contents.
Appending Output from a Cmdlet
You can also append the output of PowerShell cmdlets to a file. For instance, if you want to log all currently running processes, you can use:
Get-Process | Out-File -FilePath "processes.txt" -Append
This command retrieves a list of all running processes and appends that list to `processes.txt`. This kind of logging can be extremely beneficial for troubleshooting or performance assessment.
Appending Multiple Entries
If you want to append multiple entries to a file, you can simply call the `Out-File` cmdlet multiple times. Consider the following example:
"Line One" | Out-File -FilePath "multiLine.txt" -Append
"Line Two" | Out-File -FilePath "multiLine.txt" -Append
Here, both "Line One" and "Line Two" are appended to `multiLine.txt` sequentially. The end result will be a file containing two lines of text, demonstrating how easy it is to build and maintain a log file.

Common Use Cases for Out-File Append
Logging Information
Using `Out-File -Append` is an excellent practice for logging information in scripts. For instance, you might want to document when a script starts executing:
"Script started at $(Get-Date)" | Out-File -FilePath "log.txt" -Append
This approach allows you to maintain a timeline of events as they happen, making it easier to audit and debug.
Storing Output from Batch Jobs
Many system administrators and developers automate tasks that produce output that needs to be preserved. For example, if you are collecting service statuses, you can use:
Get-Service | Out-File -FilePath "services.txt" -Append
This will append real-time service status reports to `services.txt` each time the command is executed, creating a historical record of service states.

Best Practices When Using Out-File Append
Avoiding Data Loss
When using `Out-File`, it’s prudent to consider adding the `-NoClobber` parameter to prevent unintentional data loss. For example:
"Line of text" | Out-File -FilePath "example.txt" -NoClobber -Append
This command ensures that if `example.txt` already exists, the command will not overwrite it, preserving existing data.
Choosing the Right Encoding
Selecting an appropriate encoding for your files is vital. Different encoding types can affect how text appears or behaves. Here are common options you might use:
- `-Encoding UTF8`: Ideal for supporting a wide range of characters.
- `-Encoding ASCII`: Suitable for simple ASCII text, but will not support special characters.
Example:
"Sample output in UTF8" | Out-File -FilePath "sample.txt" -Encoding UTF8 -Append
This example creates a file while ensuring it supports special characters, which can be critical for international applications.
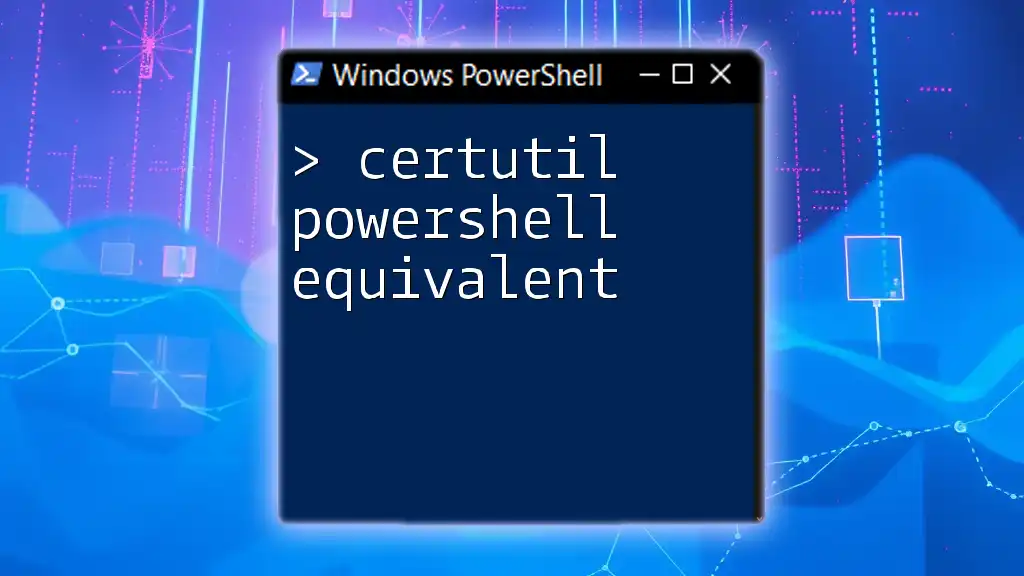
Troubleshooting Common Issues
Permissions Errors
One common issue when using the `Out-File` command is running into permission errors. If PowerShell does not have write access to the desired file location, you will receive an error. To troubleshoot, ensure the user account running the script has the necessary permissions to the file or directory.
File Locking Issues
If you attempt to append to a file that's currently open or locked by another process, you may encounter an error. In such cases, consider adding error handling to your scripts. For example:
try {
"Line of Data" | Out-File -FilePath "lockedfile.txt" -Append
} catch {
Write-Error "Could not append to file: $_"
}
This code captures and reports errors that might occur during file operations, allowing for better diagnosis and resolution.

Conclusion
The `Out-File` cmdlet's append feature is a powerful tool in PowerShell for efficiently managing file outputs. By mastering its use, users can accurately log data, preserve historical records, and troubleshoot issues more effectively. The ability to append data makes `Out-File` invaluable for both simple scripts and complex automation tasks.

Call to Action
We encourage you to explore the application of `Out-File -Append` in your PowerShell projects! If you have experiences to share or questions, feel free to engage with us in the comments. Additionally, check out our resources for more PowerShell tutorials and enhance your scripting knowledge!