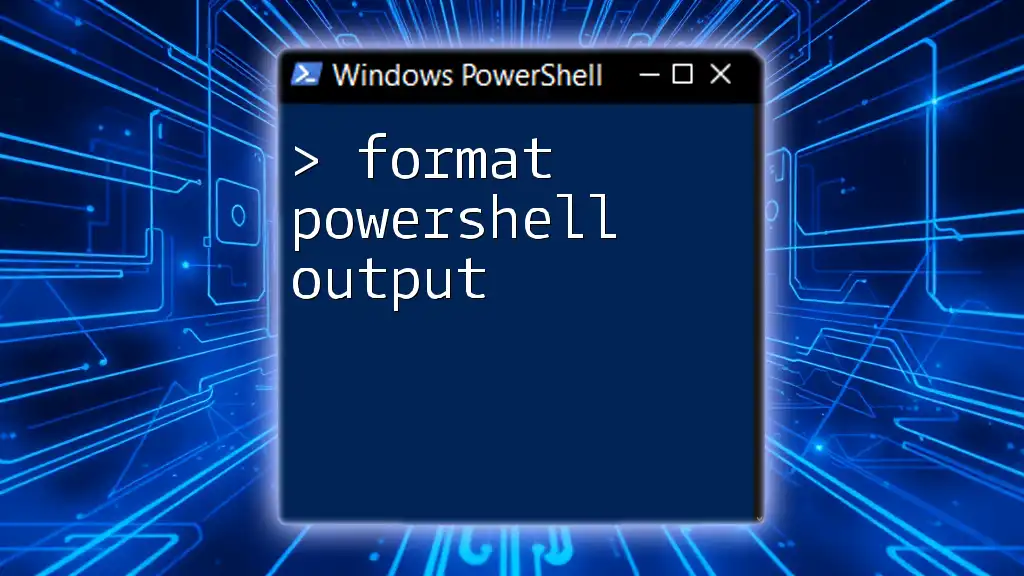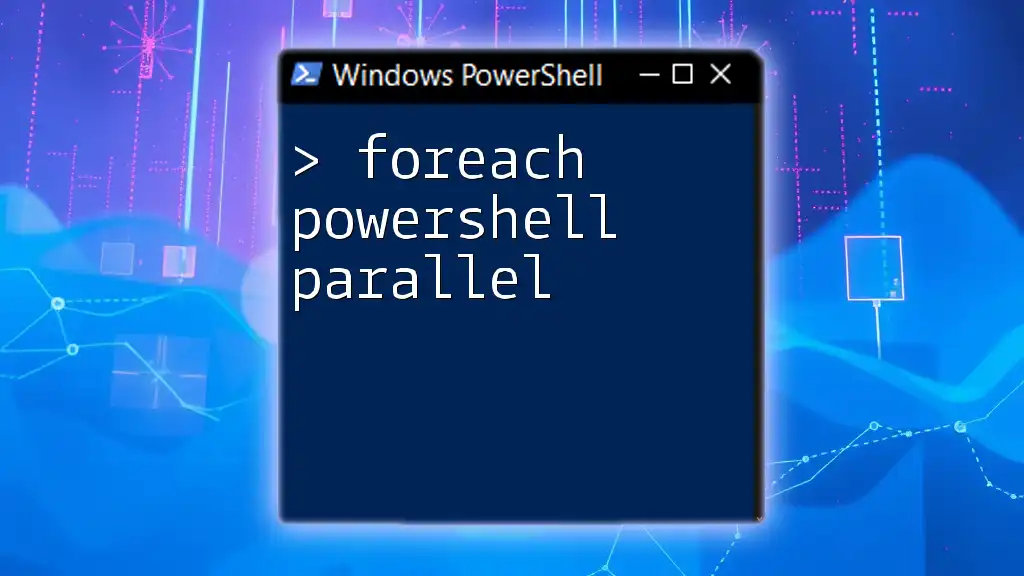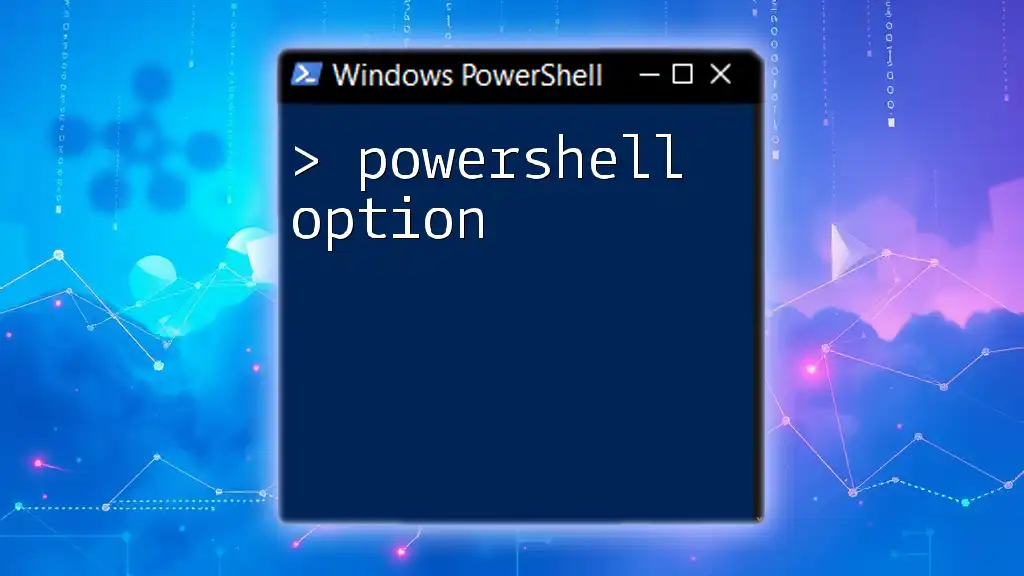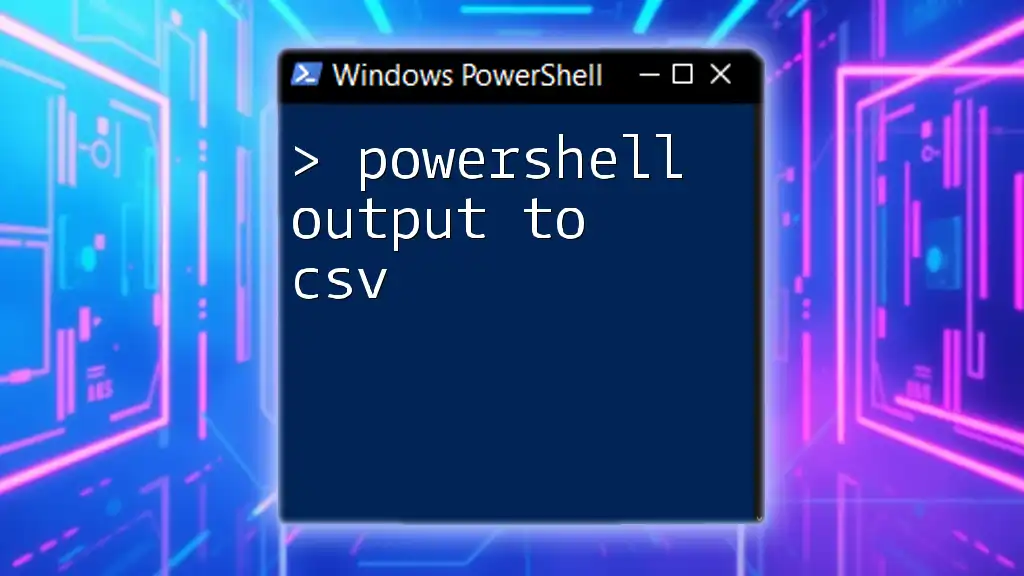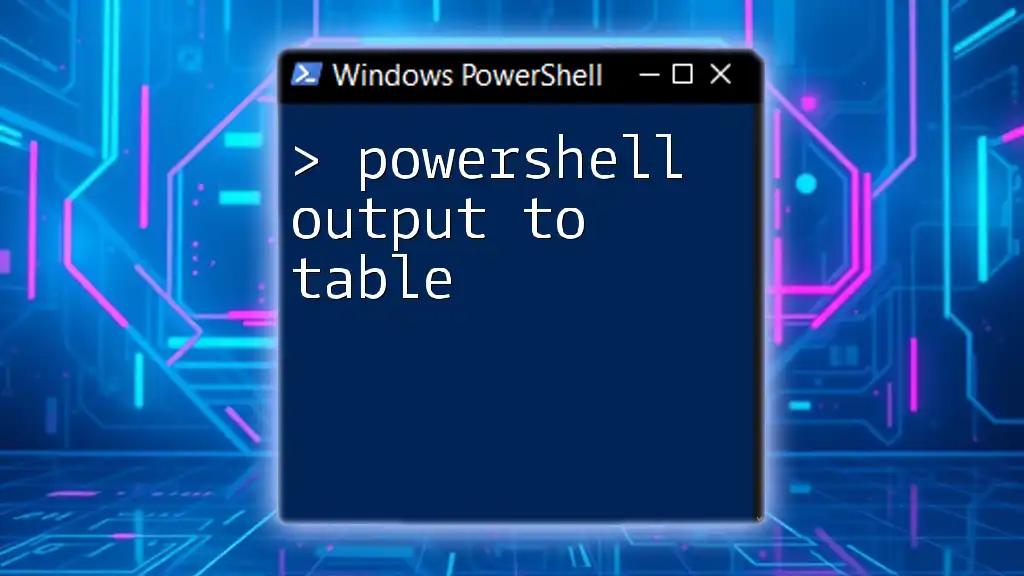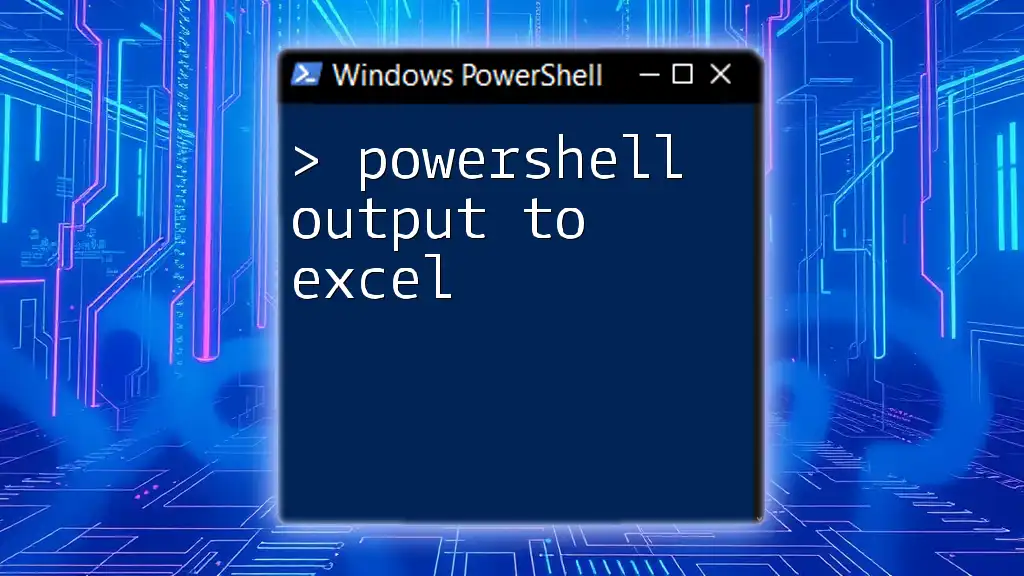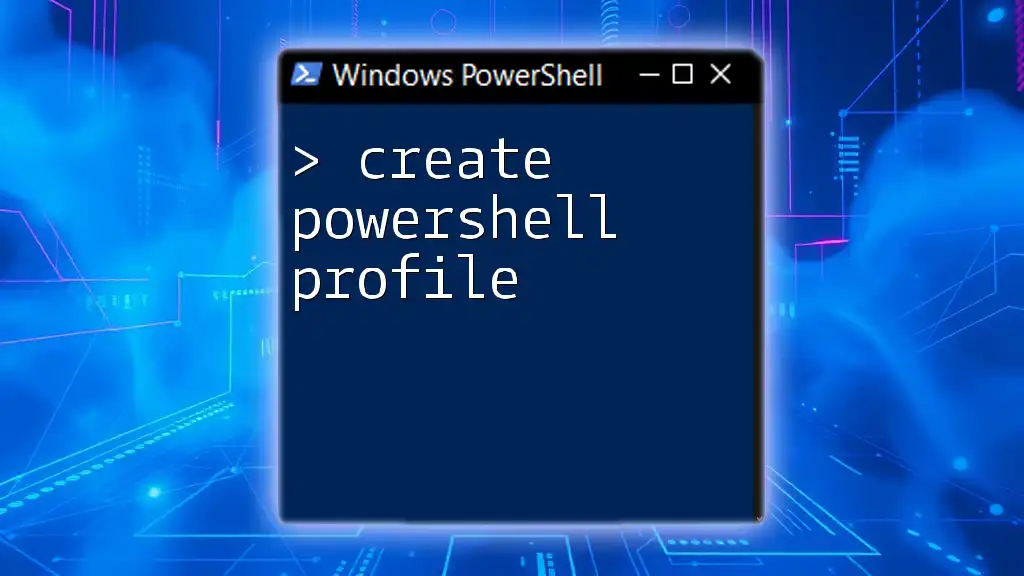Formatting PowerShell output allows you to structure and customize the displayed data for better readability and presentation.
Get-Process | Format-Table -Property Name, Id, CPU -AutoSize
Understanding PowerShell Output
What is PowerShell Output?
PowerShell output refers to the results generated by executing commands in the PowerShell environment. This output can take various forms, including plain text, structured data, or objects. Unlike traditional shell environments that primarily deal with text strings, PowerShell's output is often represented as objects, which provide richer information and allow for more granular manipulation.
Types of Output in PowerShell
PowerShell outputs can be categorized primarily into two types: text output and object output. Text output consists of simple strings that display the results of a command, while object output conveys much more detailed information with properties and methods.
- Object Output: This is the backbone of PowerShell's capability. Every command in PowerShell outputs objects that can be further piped into other cmdlets for processing, filtering, or formatting.
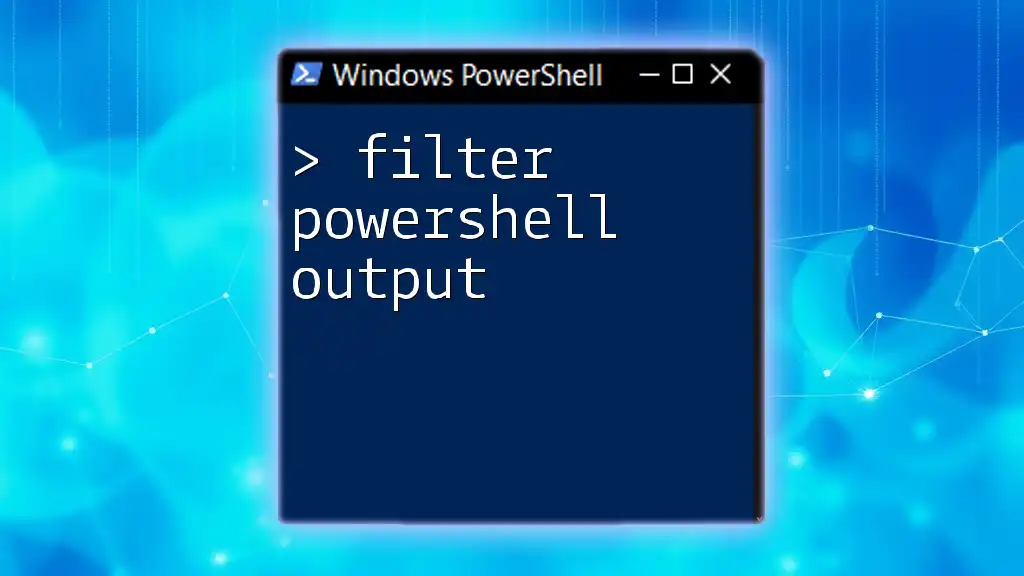
The Need for Formatting PowerShell Output
Why Format Output in PowerShell?
Formatting output in PowerShell is essential for enhancing readability and usability. When dealing with extensive data sets, well-formatted output helps users quickly identify necessary information without sifting through irrelevant details. Formatting can transform complex output into comprehensible formats, allowing users to analyze the results, create reports, or visualize data more effectively.
Common Scenarios Requiring Output Formatting
Output formatting becomes particularly critical in scenarios where data presentation matters:
- Preparing Reports: When generating reports for stakeholders, well-organized output enhances understanding and provides clarity.
- User-Friendliness: Formatting makes outputs more intuitive for those who may not be familiar with the underlying data.
- Data Pipelines: Output formatting is often crucial in filtering or preparing data for further processing in scripts.
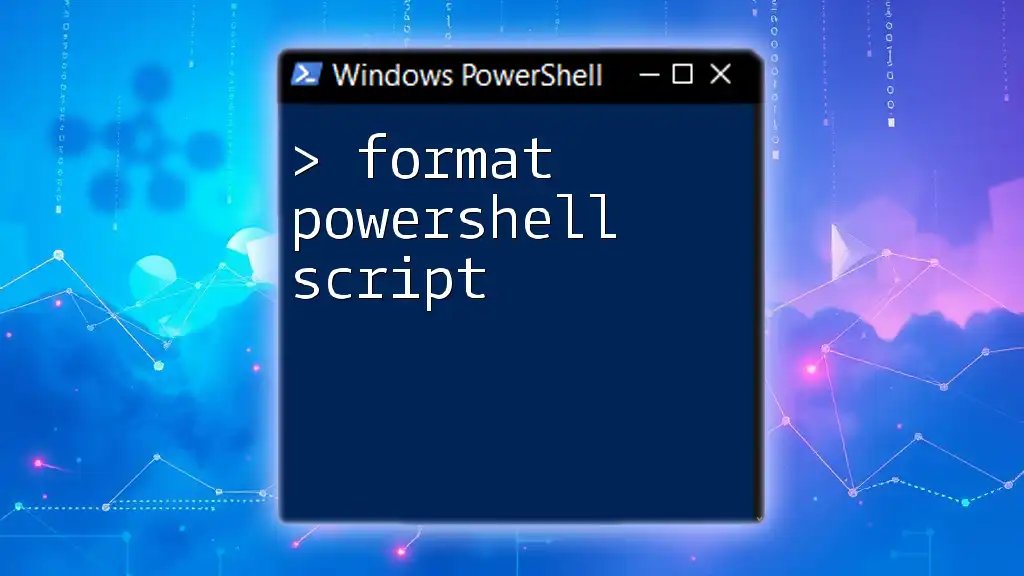
Basic PowerShell Formatting Commands
Format-Table
Format-Table is one of the primary cmdlets used to control how table-like data appears in the console.
Overview and Purpose: It organizes property values into a table format, making the information easy to read and analyze.
Usage and Syntax:
Get-Process | Format-Table -Property Name, Id, CPU
Common Parameters:
- -AutoSize: Automatically adjusts column widths based on data length.
- -GroupBy: Allows you to group output based on specific property values.
- -Wrap: Ensures long strings wrap within the column.
Example: Formatting Process Output:
Get-Process | Format-Table Name, Id, CPU -AutoSize
In this example, the output will display a clear table with process names, their IDs, and CPU usage, with optimized column widths for better visibility.
Format-List
Format-List is another powerful cmdlet that formats output as a list, displaying properties and their values vertically.
Overview and Purpose: It is particularly useful for displaying all available properties of an object or when you want to highlight specific properties.
Usage and Syntax:
Get-Service | Format-List Name, Status
Common Parameters:
- -Property: Allows users to specify which properties to display.
Example: Detailed Service Information:
Get-Service | Format-List Name, Status, DisplayName
This command retrieves the list of services and their status but displays them in a detailed list format, making it easy to perceive even complex service configurations.
Format-Custom
The Format-Custom cmdlet offers the ability to generate custom formatting views based on user-defined criteria.
Overview and Purpose: It enables the creation of tailored views to suit specific formatting needs.
Usage Scenarios: This cmdlet is especially handy when standard formatting does not meet your requirements.
Example: Custom Formatting:
Get-EventLog Application | Format-Custom -View HighSeverity
In this example, the output displays application event logs based on a custom-defined view, focusing on high-severity issues.

Advanced PowerShell Output Formatting Techniques
Customize Output with Select-Object
When you need to refine output more precisely, combining Select-Object with format cmdlets yields excellent results.
Combining Select-Object with Format: By using Select-Object, you can specify exactly which properties should be included in the formatting.
Example: Selecting Specific Properties:
Get-Process | Select-Object Name, Id, @{Name='CPU Time';Expression={$_ | Measure-Object -Property CPU -Sum}} | Format-Table
This example demonstrates how to calculate CPU time and display it alongside the process name and ID in a table format.
Exporting Formatted Output
Exporting data is often a crucial step in reporting or archiving processes.
Using Export-CSV: This cmdlet allows users to export formatted output directly to a CSV file for further analysis in tools like Excel.
Example: Exporting to CSV:
Get-Process | Select-Object Name, Id, @{Name='CPU Time';Expression={$_ | Measure-Object -Property CPU -Sum}} | Export-Csv -Path ProcessData.csv -NoTypeInformation
Here, the processes with their calculated CPU time are exported into a well-structured CSV file that can be opened and analyzed in spreadsheet applications.
Using Out-GridView for Interactive Output
Out-GridView is a wonderful tool for creating interactive output.
Overview and Purpose: It launches a window displaying the output in a grid format, allowing users to filter and sort data dynamically.
Usage and Syntax:
Get-Process | Out-GridView
This command opens an interactive grid view of the processes running on the system, empowering users to explore the data intuitively.
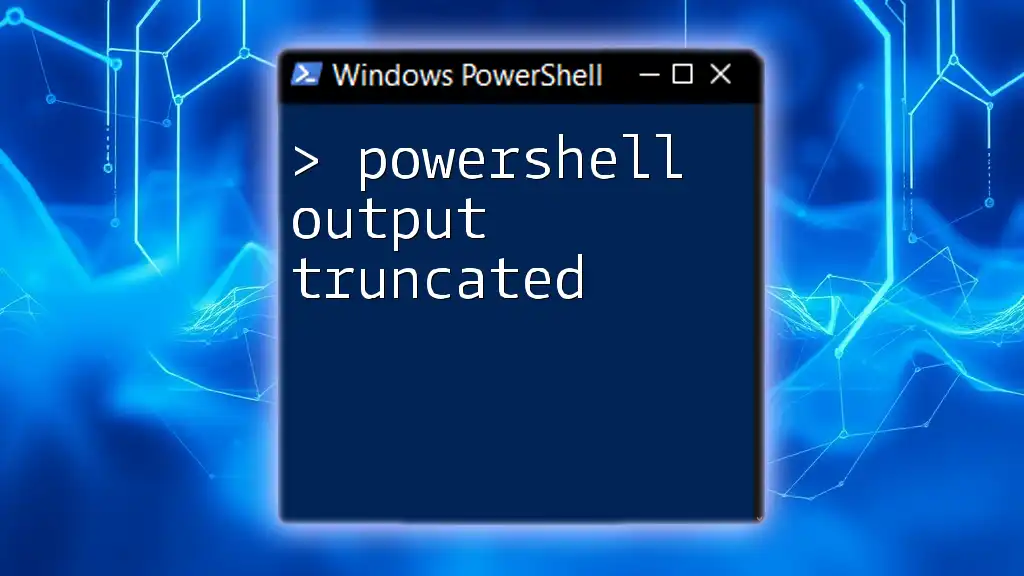
Best Practices for Formatting PowerShell Output
Tips for Effective Output Formatting
To ensure your PowerShell outputs are informative and user-friendly, consider the following best practices:
- Use Clear and Consistent Headings: Headings help structure your output, making it easier to scan.
- Limit the Amount of Data Displayed: Avoid overwhelming the user by filtering out irrelevant information unless necessary.
- Leverage Default Formatting Cmdlets Appropriately: Use built-in format cmdlets to streamline your output without reinventing the wheel.
Testing and Iteration
Output formatting may require testing. Experiment with different formats and gather feedback to ensure the output is both accurate and useful for its intended audience.

Troubleshooting Common Output Formatting Issues
Common Formatting Errors
You may encounter issues like missing properties or improper syntax when formatting output. These common errors can disrupt the process.
How to Diagnose Formatting Problems
To troubleshoot formatting issues, leveraging Get-Member can be tremendously helpful. This cmdlet allows you to inspect objects' properties and methods, ensuring you are targeting the correct fields when formatting.
Get-Service | Get-Member
By running the above command, you can view all properties available for the service objects, which helps in understanding what can be formatted and how.

Conclusion
Effective PowerShell output formatting is fundamental to creating readable, usable, and informative data presentations. By practicing these concepts and using the provided cmdlets, users can significantly enhance their data outputs in PowerShell, making their scripts not only functional but also user-friendly. With continued practice, one can swiftly become adept at leveraging these formatting techniques, improving productivity and clarity in any PowerShell task.

Additional Resources
For further exploration, refer to the official Microsoft documentation on PowerShell and check out various blogs and forums dedicated to PowerShell enthusiasts for tips, tricks, and community support.