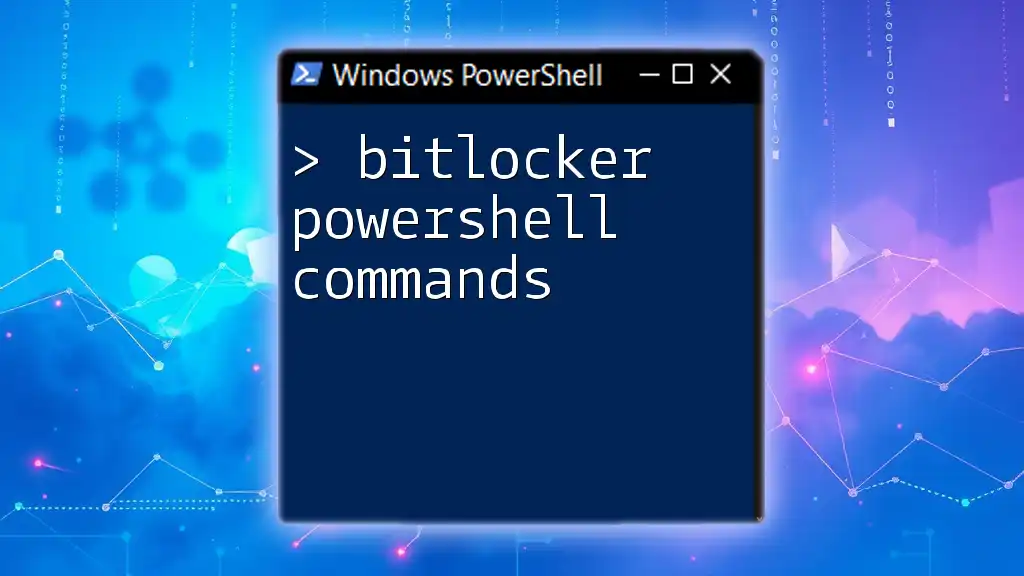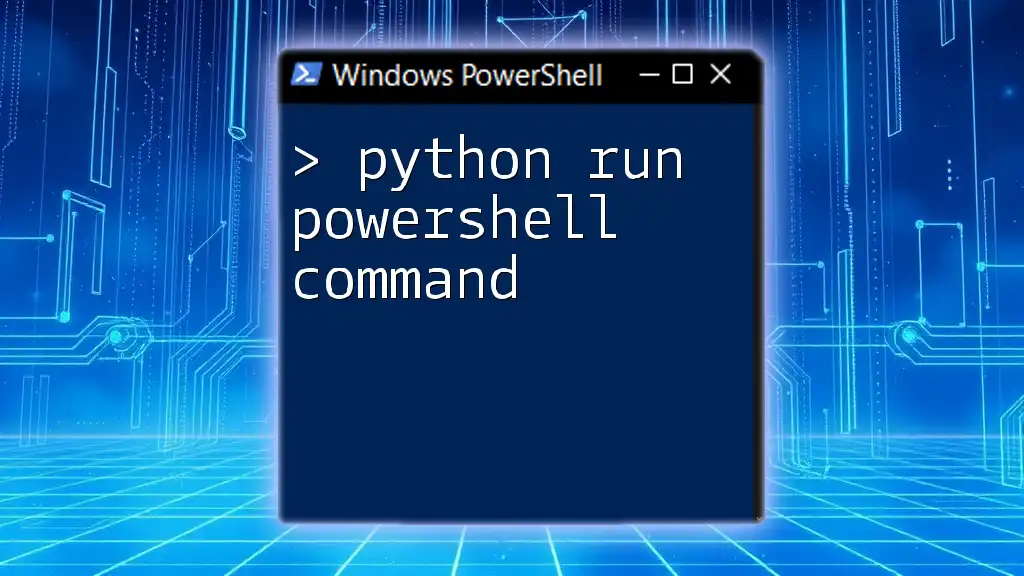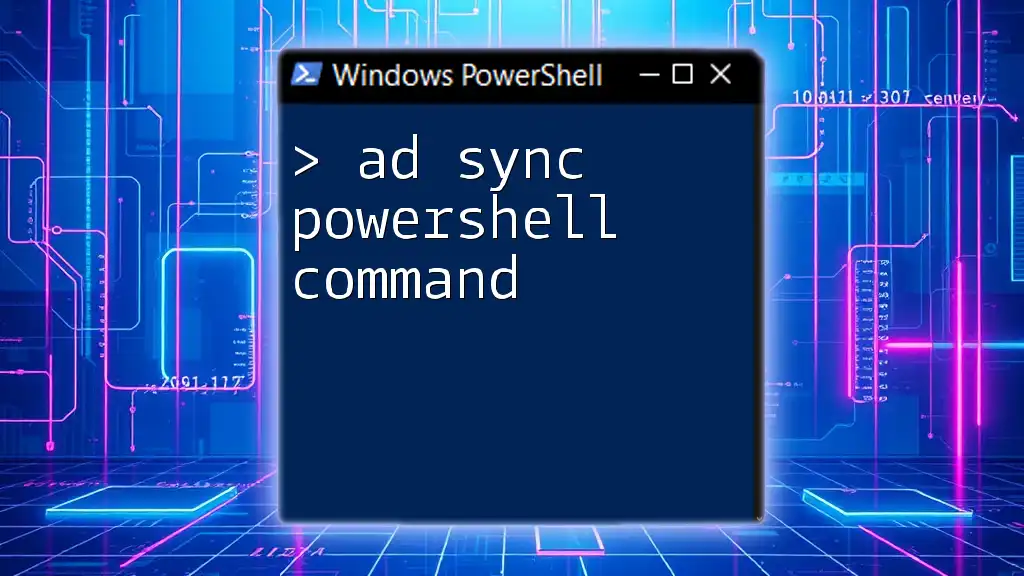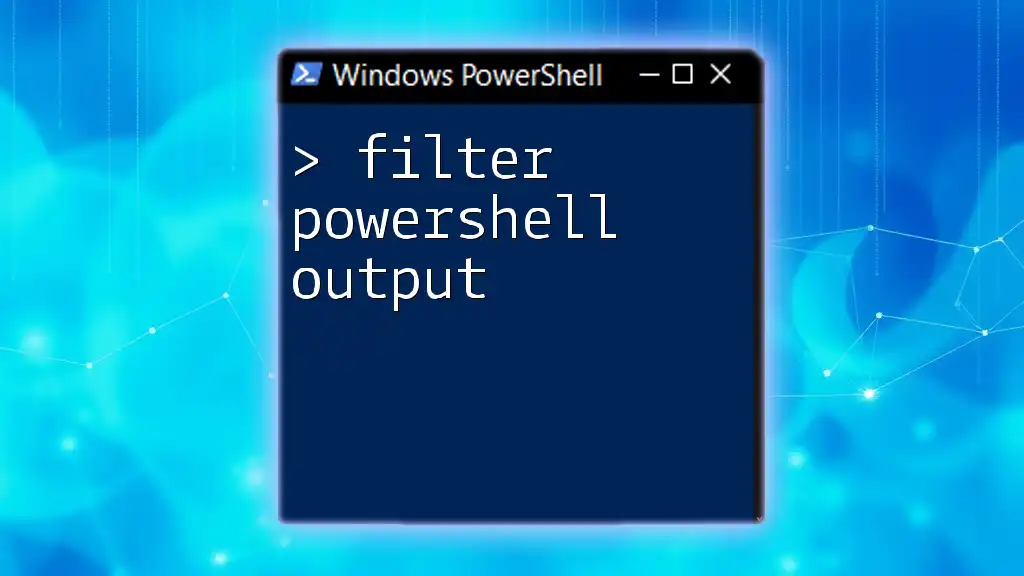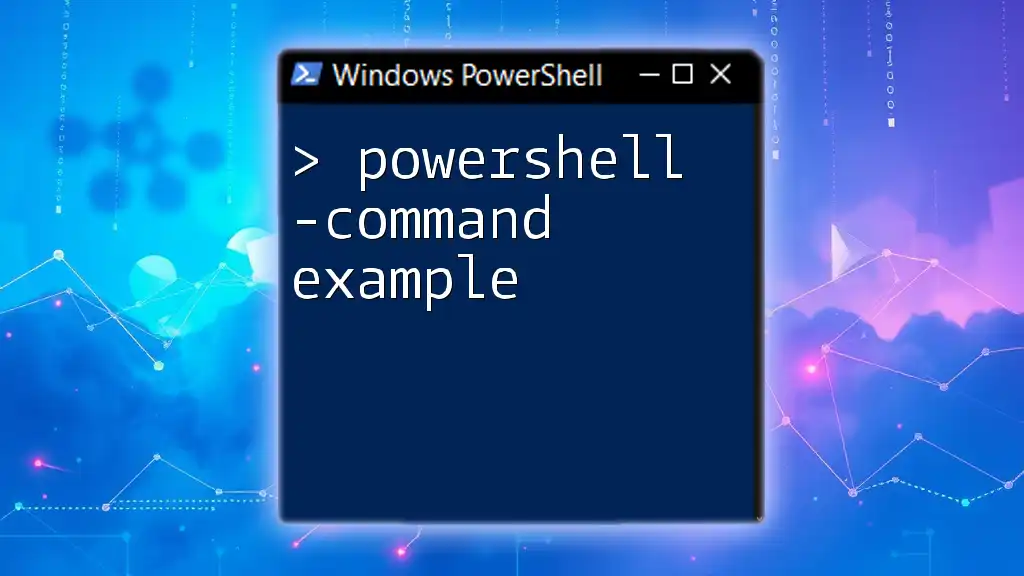Unlock the full potential of BitLocker encryption for your drives using PowerShell commands to effortlessly manage and protect your data.
Enable-BitLocker -MountPoint "C:" -EncryptionMethod Aes256 -Password (ConvertTo-SecureString -String "YourSecurePassword" -AsPlainText -Force)
Understanding BitLocker
What is BitLocker?
BitLocker is a built-in disk encryption feature in Microsoft Windows that provides enhanced protection for your data by encrypting the entire disk volume. This means that if your drive is lost or stolen, unauthorized users cannot access your data without the appropriate recovery key or password. BitLocker not only safeguards stored data but also helps protect the operating system from tampering.
When a volume is encrypted with BitLocker, it uses the AES (Advanced Encryption Standard) algorithm, which can vary in encryption strength—typically AES-128 or AES-256. These encryption methods secure your data against unauthorized access, ensuring the safety of sensitive information.
Benefits of Using BitLocker
Utilizing BitLocker offers several benefits:
-
Enhanced Data Security: BitLocker encryption keeps your data safe from unauthorized access and cyber threats, particularly for portable devices like USB drives and laptops.
-
Protection Against Unauthorized Access: Even if a drive is physically stolen, without the necessary credentials, the data remains inaccessible.
-
Ease of Management through PowerShell: Through the command-line interface, administrators can easily enable, disable, and manage BitLocker encryption across multiple devices, streamlining security processes.

Getting Started with PowerShell and BitLocker
Prerequisites
Before diving into BitLocker PowerShell commands, ensure that your system meets the following prerequisites:
-
PowerShell Installation: Most modern Windows operating systems come with PowerShell pre-installed.
-
Administrative Access: Ensure you are logged in as an administrator or have the necessary privileges to make changes to disk encryption settings.
How to Open PowerShell
To open PowerShell, follow these steps:
- Click on the Start Menu and type "PowerShell" in the search bar.
- Right-click on Windows PowerShell and select "Run as administrator" to open it with administrative privileges.

Key BitLocker PowerShell Commands
Enabling BitLocker
To enable BitLocker on a specified drive, use the command:
Enable-BitLocker -MountPoint "C:" -EncryptionMethod Aes128
-
Purpose: This command starts the encryption process on drive `C:` using AES-128 method.
-
Parameters Explanation:
- `-MountPoint`: Specifies the drive letter of the volume to encrypt.
- `-EncryptionMethod`: Defines the encryption strength. Choose between options like `Aes128` or `Aes256` for stronger security.
-
Example Usage: Upon execution, you will see the progress of encryption in the PowerShell window, along with any prompts for setting a password or recovery key.
Checking BitLocker Status
To check the current status of BitLocker on a drive, use:
Get-BitLockerVolume -MountPoint "C:"
-
Purpose: This command retrieves information about the BitLocker status for the specified drive.
-
Expected Output: The command returns details such as:
- Encryption Status: Indicates whether the drive is encrypted or decrypting.
- Protection Status: Displays if protection is on or off.
Unlocking a BitLocker Drive
If you need to unlock a BitLocker encrypted drive, use the following command:
Unlock-BitLocker -MountPoint "D:" -Password (ConvertTo-SecureString "YourPassword" -AsPlainText -Force)
-
Purpose: This command unlocks the `D:` drive with the specified password.
-
Secure String Usage: PowerShell’s `ConvertTo-SecureString` converts a plain text password into a secure format, enhancing security during the process.
Suspending and Resuming BitLocker Protection
To temporarily suspend and later resume BitLocker protection, use these commands:
Suspend-BitLocker -MountPoint "C:"
Resume-BitLocker -MountPoint "C:"
- Purpose: Suspending BitLocker can be useful during system updates or hardware changes. Resuming protection ensures that your data remains encrypted afterward.
Backing Up and Restoring BitLocker Recovery Password
To back up your recovery key, employ the command:
Backup-BitLockerKeyProtector -MountPoint "C:" -KeyProtectorId "YourKeyProtectorID"
-
Purpose: This command backs up the recovery keys to Active Directory or a specified file, ensuring that you can recover data if you lose access.
-
Data Recovery: Establishing a backup of your recovery key is critical in cases of forgotten passwords or system failures, as it acts as a safety net.

Advanced BitLocker PowerShell Commands
Changing BitLocker Encryption Method
If you need to alter the encryption method of an existing BitLocker drive, use:
Set-BitLockerVolume -MountPoint "C:" -EncryptionMethod Aes256
- Purpose: This command changes the encryption method to AES-256, which offers stronger protection compared to AES-128.
Encrypting Removable Drives
The same commands can be applied to encrypt USB drives or other removable devices. For example:
Enable-BitLocker -MountPoint "E:" -EncryptionMethod Aes256
- Considerations: Always ensure data is backed up before encryption, as interruptions during the process can lead to data loss.
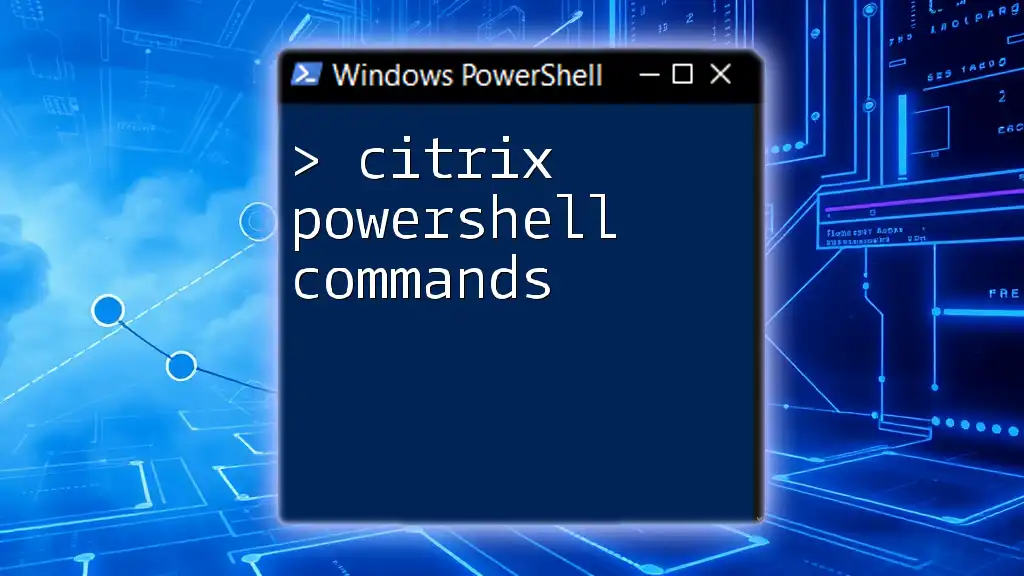
Troubleshooting BitLocker with PowerShell
Common Issues and Solutions
When managing BitLocker, you may encounter some typical issues. The following example commands can assist in troubleshooting:
Using the command below can help you repair potential problems:
Repair-BitLocker -MountPoint "C:"
Common scenarios:
- Drive not unlocking: Ensure you are using the correct password or recovery key.
- Encryption stuck: Use `Suspend-BitLocker` followed by troubleshooting before resuming.
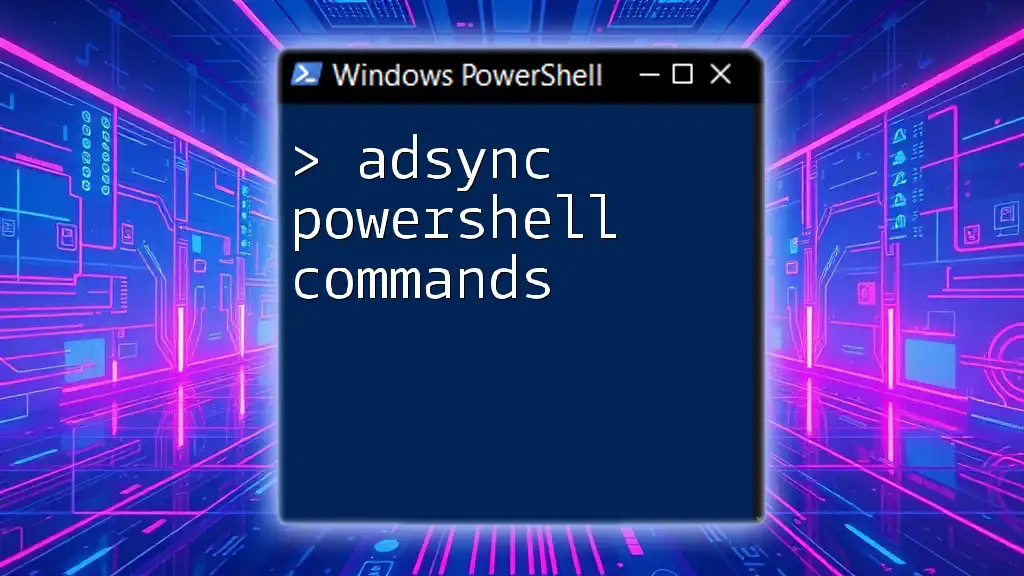
Best Practices for Using BitLocker PowerShell Commands
-
Regularly Backing Up Recovery Keys: It is essential to keep multiple copies of recovery keys in secure locations to prevent data loss.
-
Maintaining Proper User Permissions: Only users who require access should have permissions to manage BitLocker.
-
Keeping Windows Updated: Regular system updates help fix vulnerabilities that could impact BitLocker performance and security.
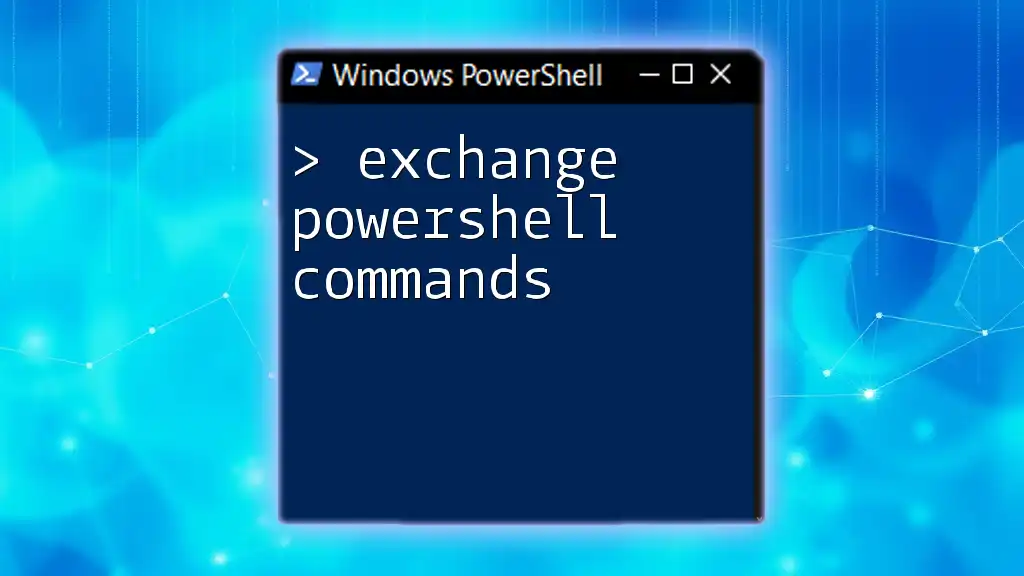
Conclusion
Managing BitLocker through PowerShell offers an effective and efficient method for securing your sensitive data. By learning and utilizing various BitLocker PowerShell commands, users can enhance their data security posture, making it nearly impossible for unauthorized individuals to access their encrypted drives.
As you continue to explore the capabilities of PowerShell, consider practicing with these commands to gain confidence and mastery in managing BitLocker encryption.