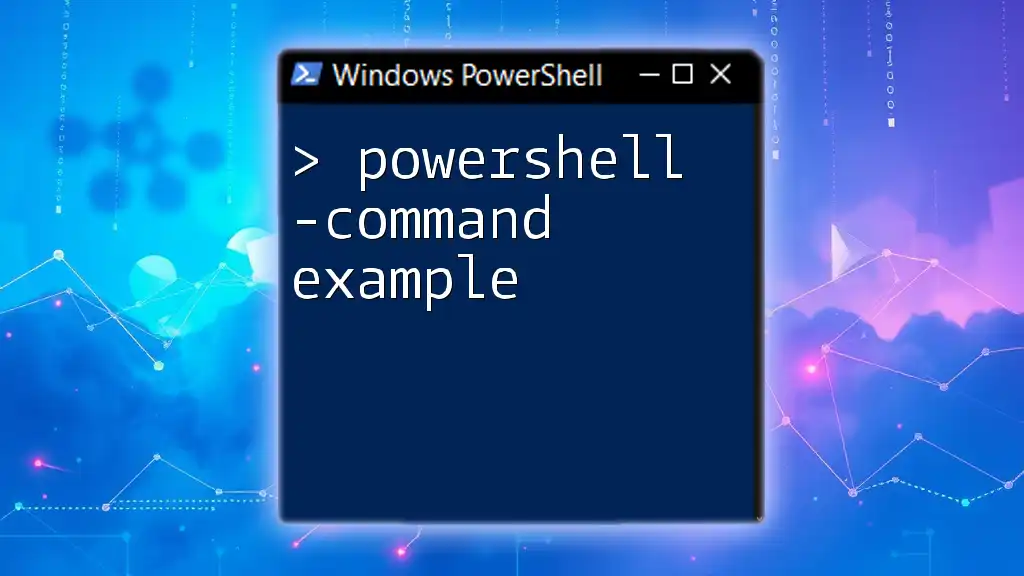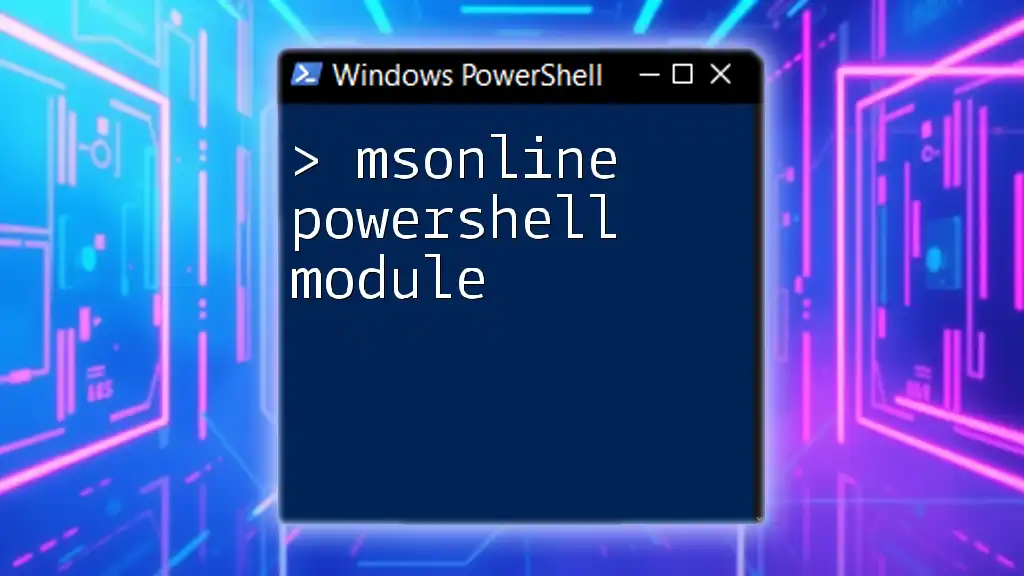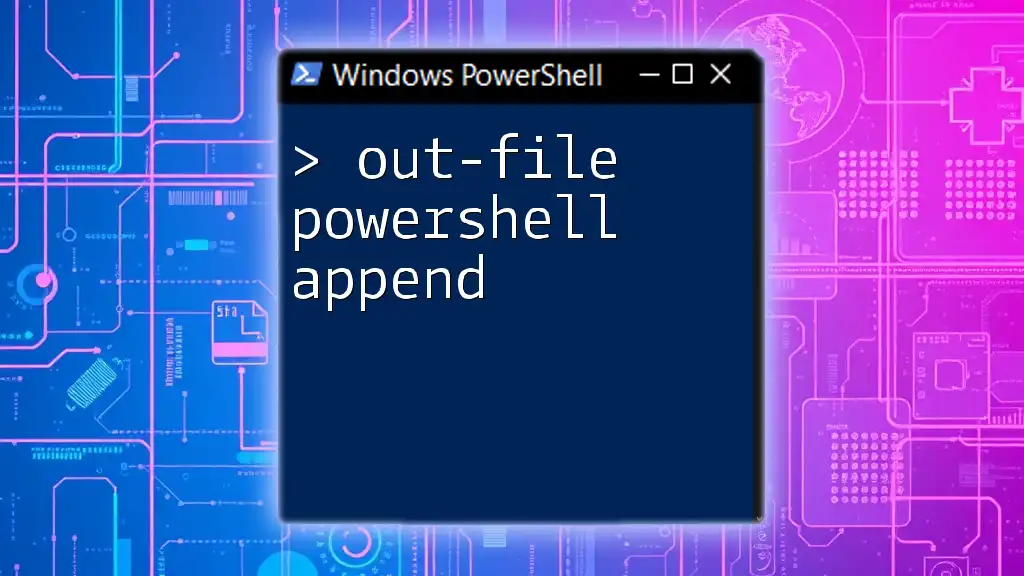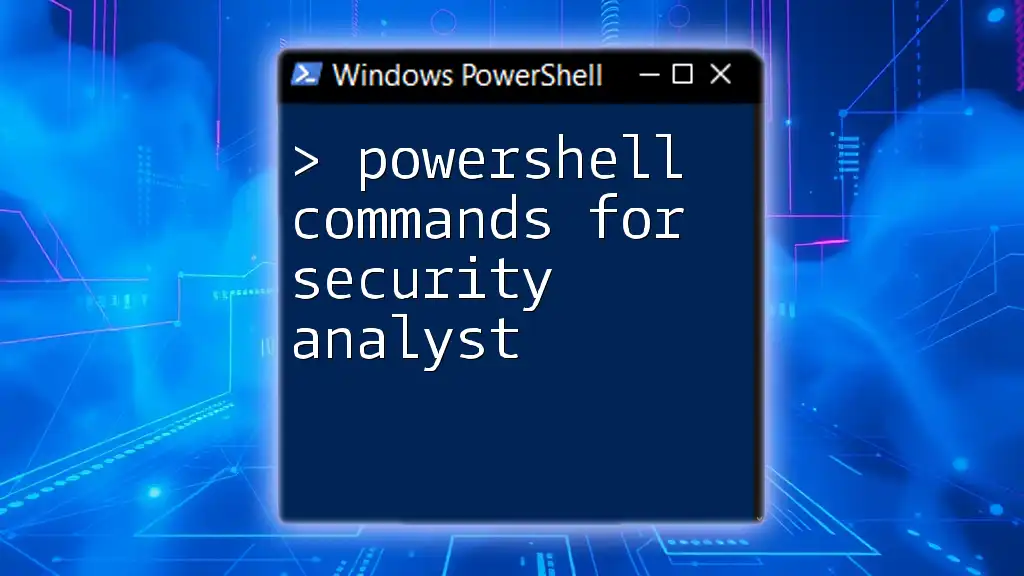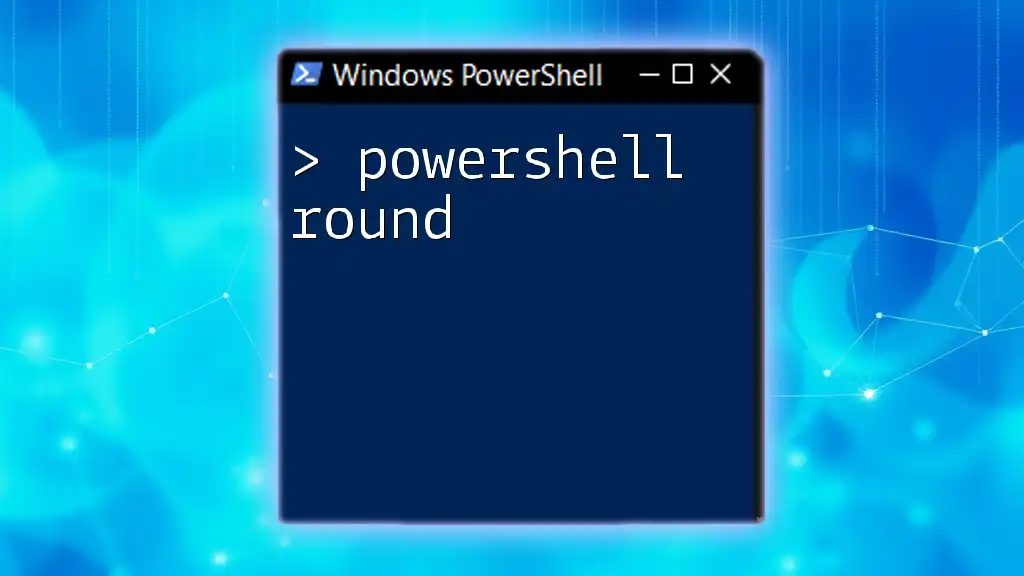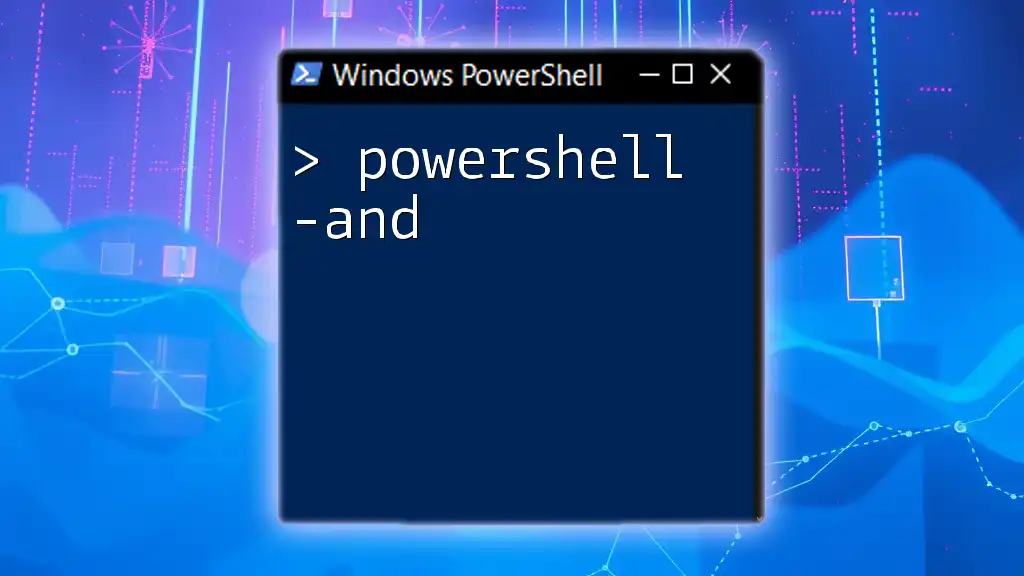Office 365 PowerShell commands allow you to automate and manage various aspects of Office 365 services efficiently through a command-line interface.
Here’s an example code snippet to connect to Office 365 via PowerShell:
# Connect to Office 365
Connect-MsolService
Overview of Office 365 PowerShell
What is Office 365 PowerShell?
Office 365 PowerShell is a powerful tool that provides a command-line interface to manage Microsoft 365 (formerly Office 365) services. By utilizing PowerShell, administrators can perform various tasks more efficiently than through the web interface. This interface allows for automation of repetitive tasks, bulk user management, and more granular control over settings and features, ultimately empowering administrators to streamline their operations.
Benefits of Using PowerShell for Office 365 Management
- Efficiency: Quickly execute commands in bulk rather than having to navigate through multiple web pages.
- Scripting: Automate tasks with scripts, reducing human errors and saving time.
- Comprehensive Control: Access advanced features and settings that may be less accessible through the graphical user interface.

Getting Started with Office 365 PowerShell
Prerequisites for Using PowerShell with Office 365
Before diving into Office 365 PowerShell commands, it’s essential to ensure you meet certain prerequisites.
Required Permissions and Roles: You must be a global administrator or have privileges that allow you to perform management tasks within your Microsoft 365 environment.
Necessary Modules and Versions of PowerShell: Install the necessary PowerShell modules such as the Azure Active Directory Module and Exchange Online Management.
Authentication Methods: Familiarize yourself with authentication methods, including Multi-Factor Authentication (MFA) and non-MFA methods, to establish secure connections to Office 365 services.

Connecting to Office 365
Establishing a PowerShell Session
Connecting to Office 365 Services
To begin, you'll need to connect to the Office 365 services. Use the following command to connect to your Microsoft Online Service:
Connect-MsolService
You will be prompted to enter your admin credentials. Upon successful authentication, you will be connected to the service and ready to execute commands.
Using Exchange Online PowerShell
Connecting to Exchange Online
If you are managing Exchange Online, additional steps are required. Use the following command to connect:
Connect-ExchangeOnline -UserPrincipalName user@domain.com
Make sure to replace `user@domain.com` with your actual admin email. If MFA is enabled, you will be prompted to complete the authentication process through your designated method.
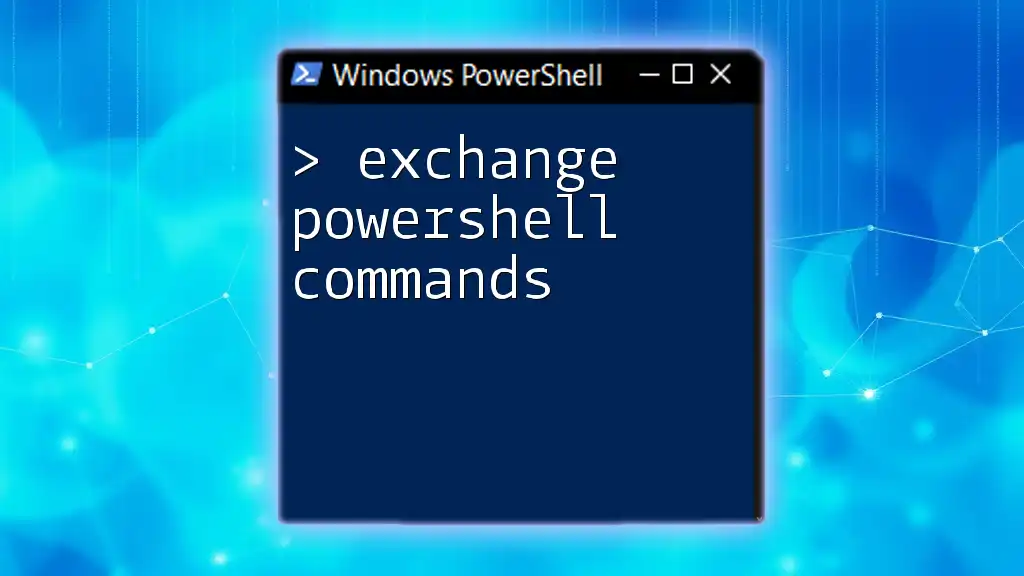
Managing Users in Office 365
Creating and Managing Users
Creating a New User
Adding new users is a straightforward process. Here’s how you can create one:
New-MsolUser -UserPrincipalName user@domain.com -DisplayName "Full Name"
Make sure to include any required attributes, such as `-FirstName` and `-LastName` if necessary. You can also include optional attributes depending on your organization’s needs.
Updating User Details
If you need to update user information, such as the display name, execute the following command:
Set-MsolUser -UserPrincipalName user@domain.com -DisplayName "Updated Name"
This flexibility allows you to keep your user data accurate and current.
Removing a User from Office 365
When it's time to remove a user, use:
Remove-MsolUser -UserPrincipalName user@domain.com
This command permanently deletes the user account, so ensure that you've backed up any necessary information before executing.
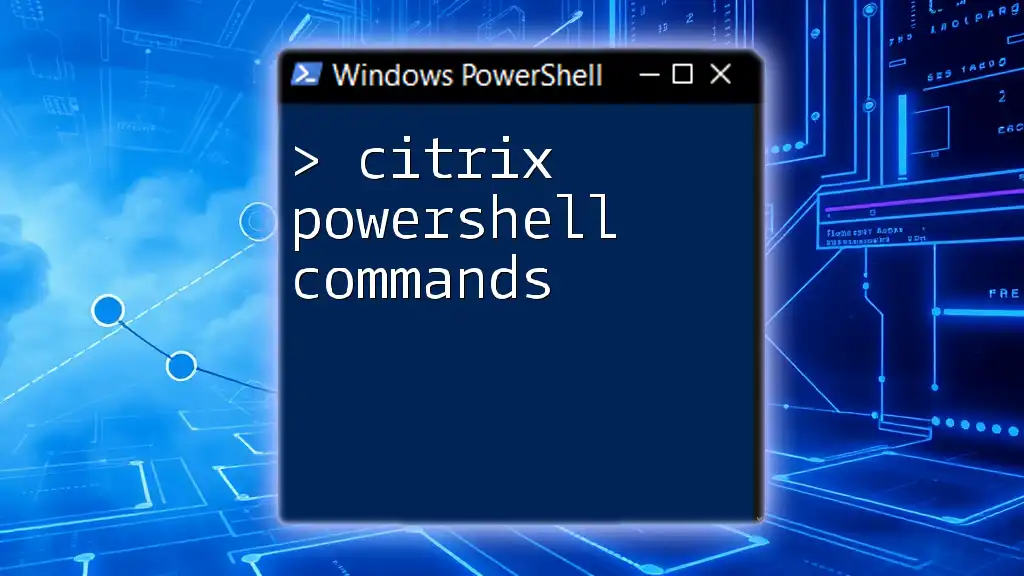
Managing Licenses in Office 365
Understanding Office 365 Licensing
Licenses dictate the services and features available to users. It’s essential to understand the various licenses your organization offers and the services they encompass.
Assigning Licenses to Users
To assign a license to a user, you can use:
Set-MsolUserLicense -UserPrincipalName user@domain.com -AddLicenses "yourtenant:ENTERPRISEPACK"
Replace `"yourtenant:ENTERPRISEPACK"` with the specific license SKU for your organization.
Removing Licenses from Users
To revoke a license, utilize the following command:
Set-MsolUserLicense -UserPrincipalName user@domain.com -RemoveLicenses "yourtenant:ENTERPRISEPACK"
This command allows you to manage user licenses efficiently and ensure compliance with licensing agreements.
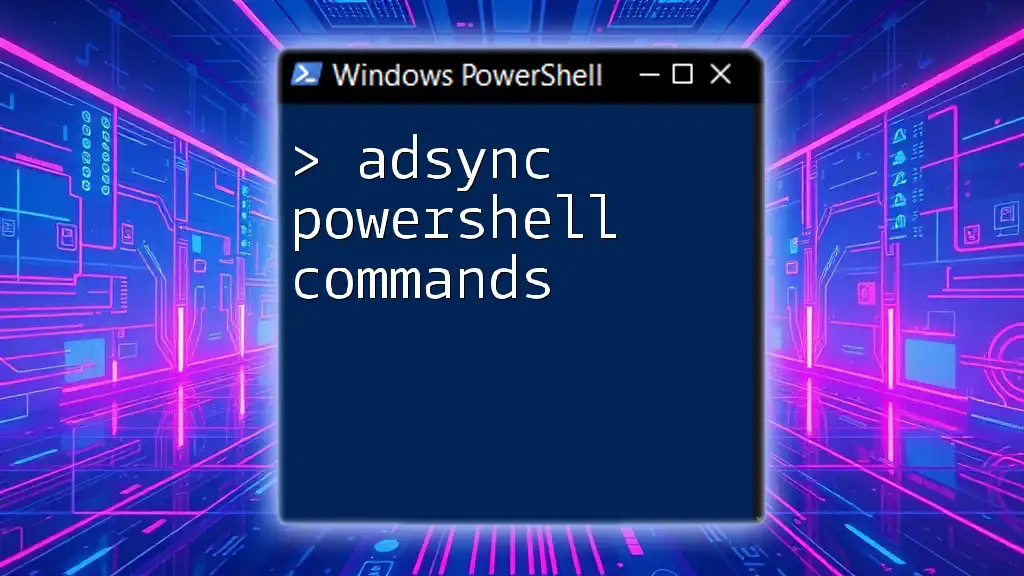
Group Management in Office 365
Creating and Managing Groups
Creating a New Group
Creating a group helps streamline collaboration within your organization. You can create a group using the command:
New-UnifiedGroup -DisplayName "Marketing Team" -Alias "marketing" -EmailAddresses "marketing@domain.com"
Ensure that the display name, alias, and email address conform to your organization's naming conventions.
Adding Members to a Group
To add users to the newly created group:
Add-UnifiedGroupLinks -Identity "marketing" -LinkType Members -Links user@domain.com
This command helps facilitate teamwork and improves communication.
Removing Members from a Group
When individuals no longer need access, you can remove them with:
Remove-UnifiedGroupLinks -Identity "marketing" -LinkType Members -Links user@domain.com
Keeping your groups updated is essential for maintaining a secure and organized environment.
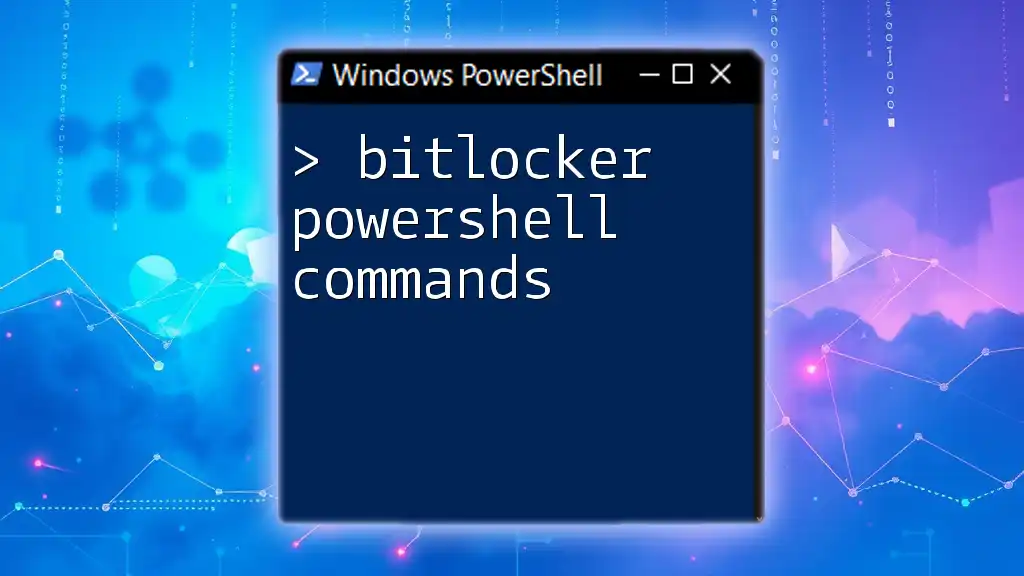
Managing SharePoint Online with PowerShell
Connecting to SharePoint Online
To manage SharePoint Online, start by connecting to the service:
Connect-SPOService -Url https://yourdomain-admin.sharepoint.com
This command grants you access to the SharePoint admin settings.
Managing SharePoint Site Collections
Creating a New Site Collection
To create a new site collection, use:
New-SPOSite -Url "https://yourdomain.sharepoint.com/sites/yoursite" -Owner user@domain.com -StorageQuota 1000 -Title "Your Site Title"
This setup allows you to customize site collection ownership and storage capabilities.
Removing a Site Collection
When a site is outdated or unnecessary, remove it with:
Remove-SPOSite -Identity "https://yourdomain.sharepoint.com/sites/yoursite"
Confirm that the site is no longer in use before deletion to avoid data loss.
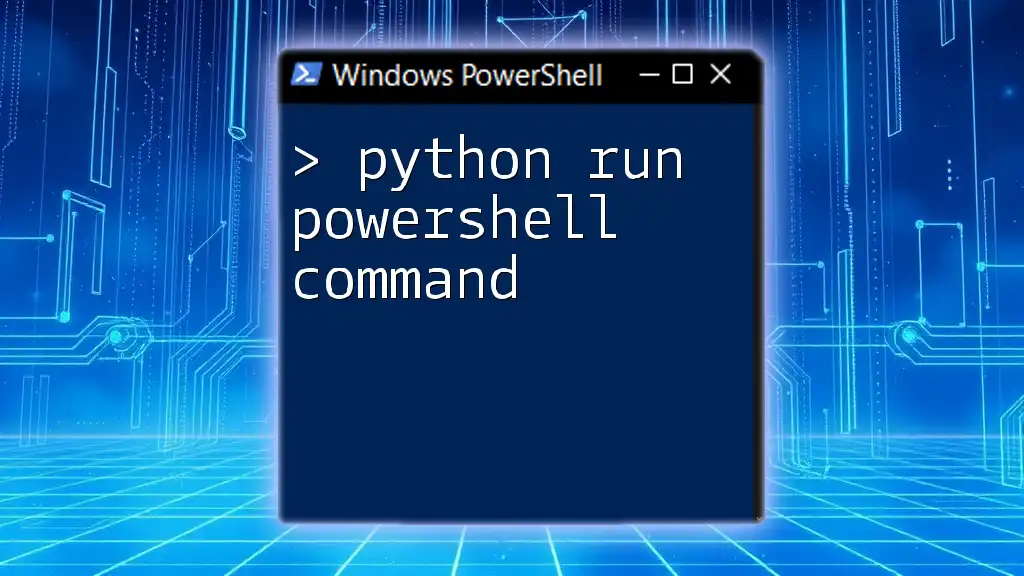
Best Practices for Office 365 PowerShell
Using PowerShell Scripts for Automation
Incorporating scripts can significantly enhance productivity. Automating routine tasks through scripting reduces manual errors, increases efficiency, and allows for smooth operation within your Office 365 environment.
Maintaining Security and Compliance
Always prioritize security best practices. Use secured credential storage, conduct regular audits, and remain compliant with your organization’s data policies. This approach helps safeguard sensitive information and maintain regulatory standards.

Troubleshooting Common Issues
Connection Problems
Many connection issues can arise. Look out for common errors like authentication failures or connectivity issues. Check your credentials and permissions and ensure you are on a certified network to resolve such problems.
Permission Issues
If you encounter permission-related errors while executing commands, verify that your account has the necessary roles assigned. In some cases, contact your admin to regain access.
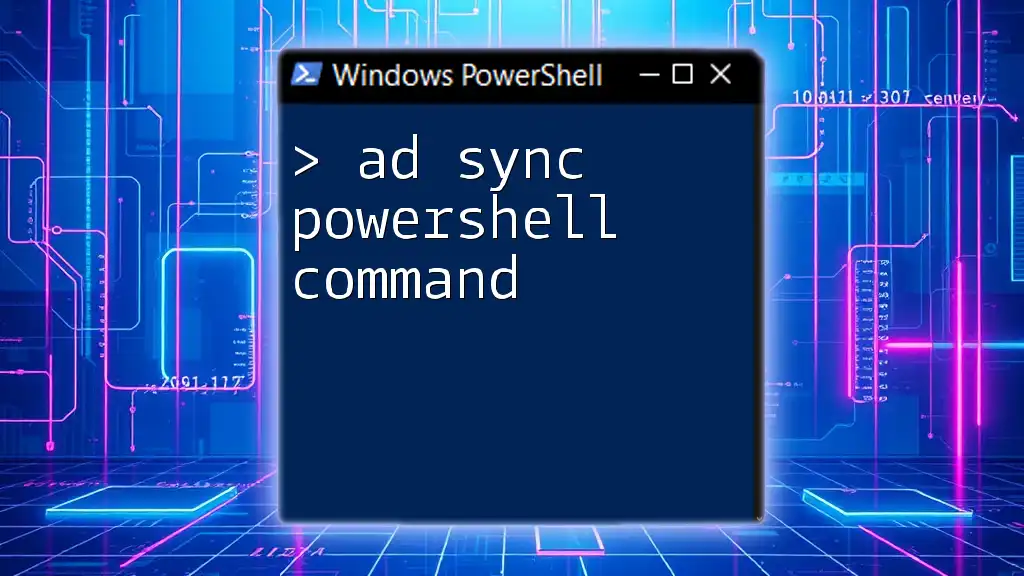
Conclusion
By harnessing the power of Office 365 PowerShell commands, you can transform your administrative tasks into streamlined processes. The versatility of PowerShell enhances your ability to manage user accounts, licenses, and services more effectively. Take full advantage of the capabilities offered by PowerShell to optimize your Office 365 management experience and build a more efficient and organized workplace environment. For continued learning, seek out additional resources and practice regularly to deepen your understanding of these invaluable commands.