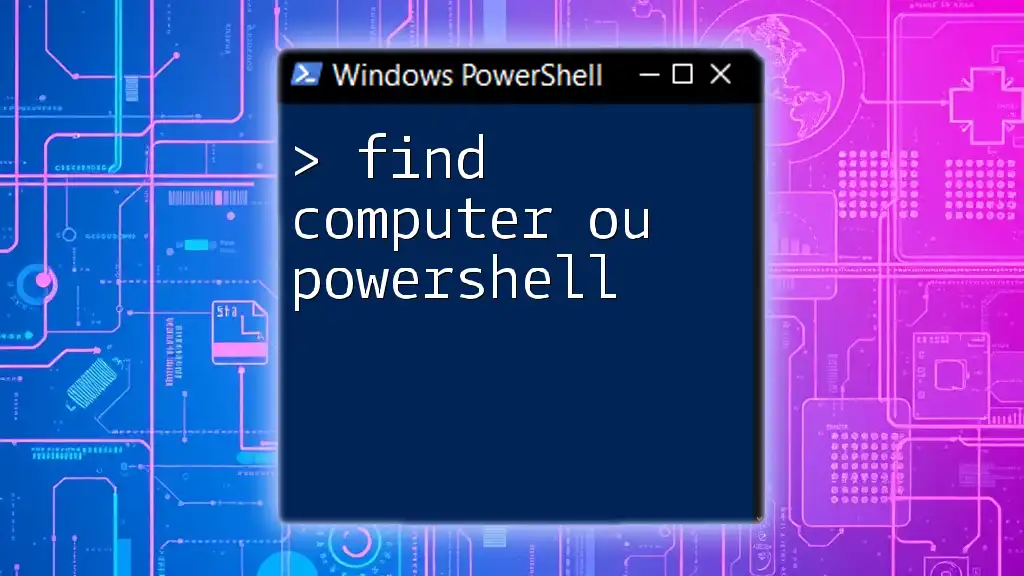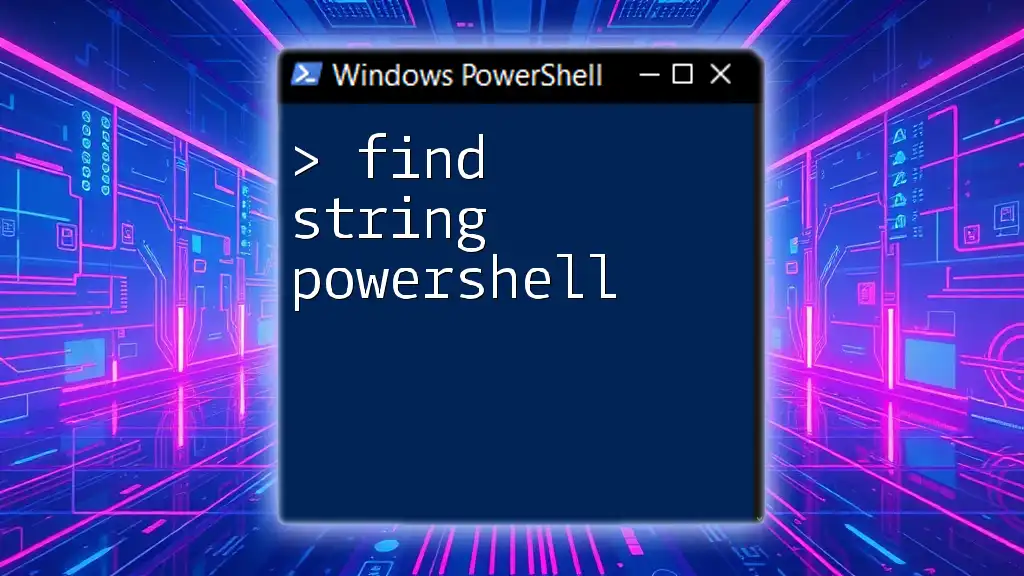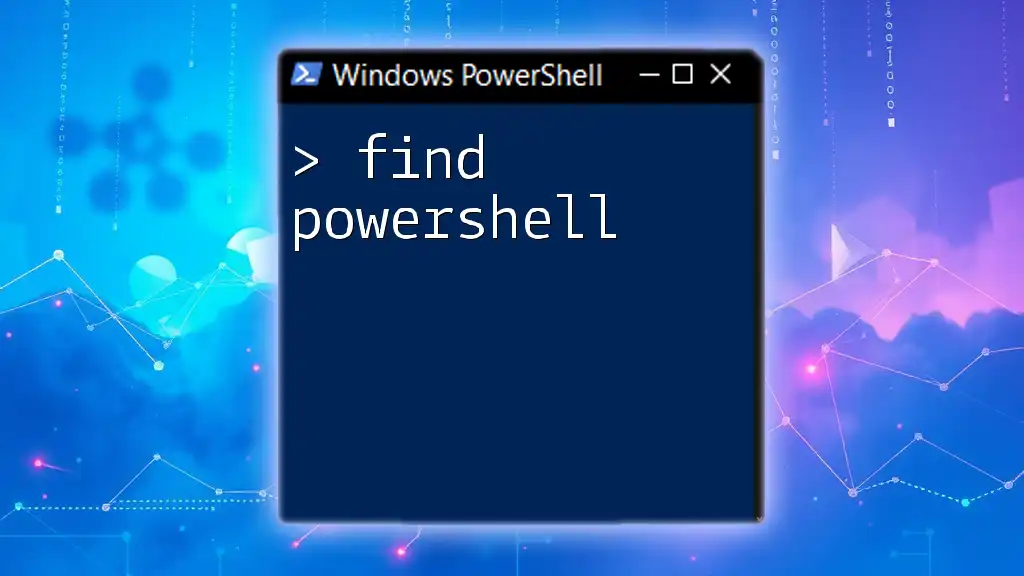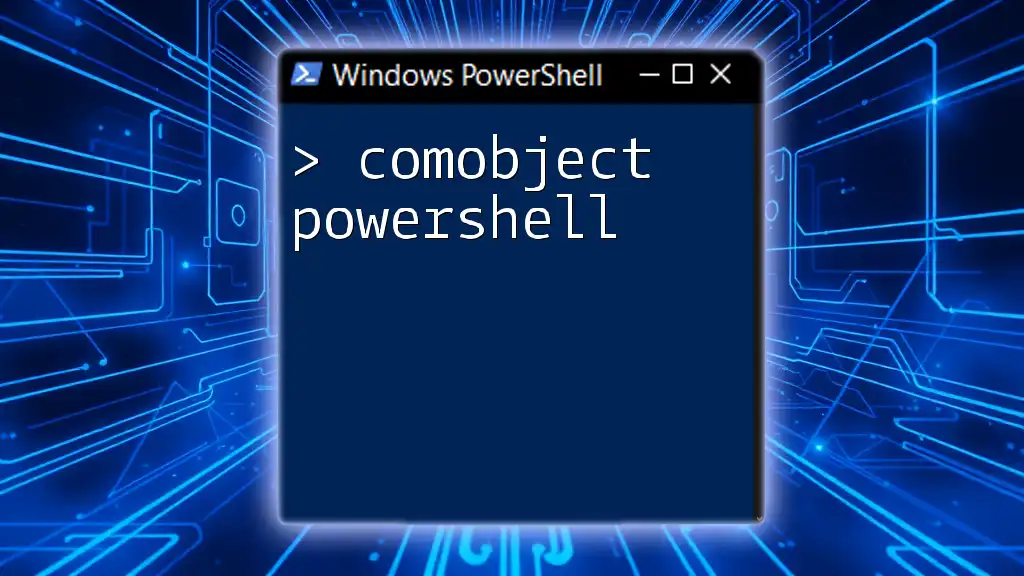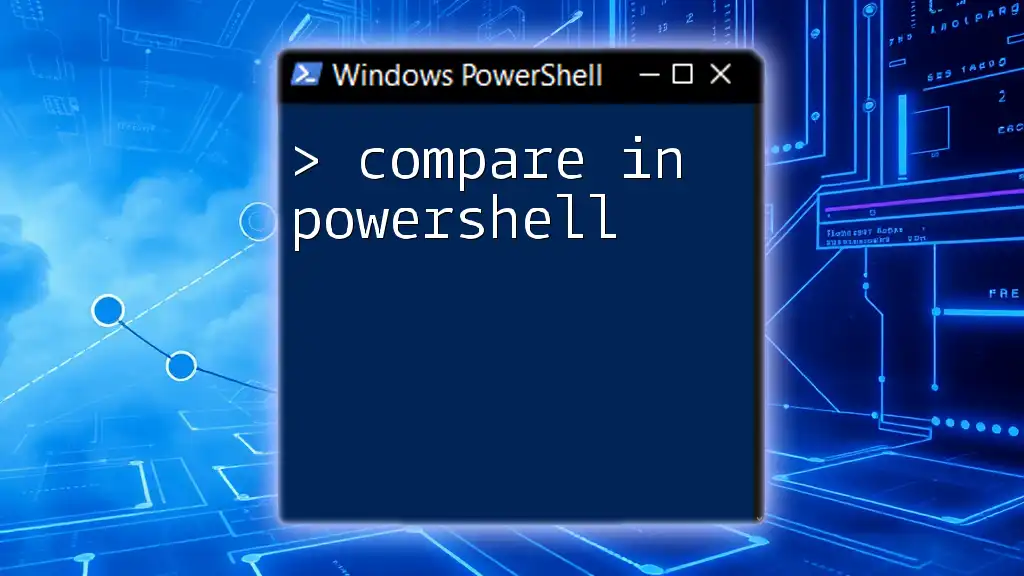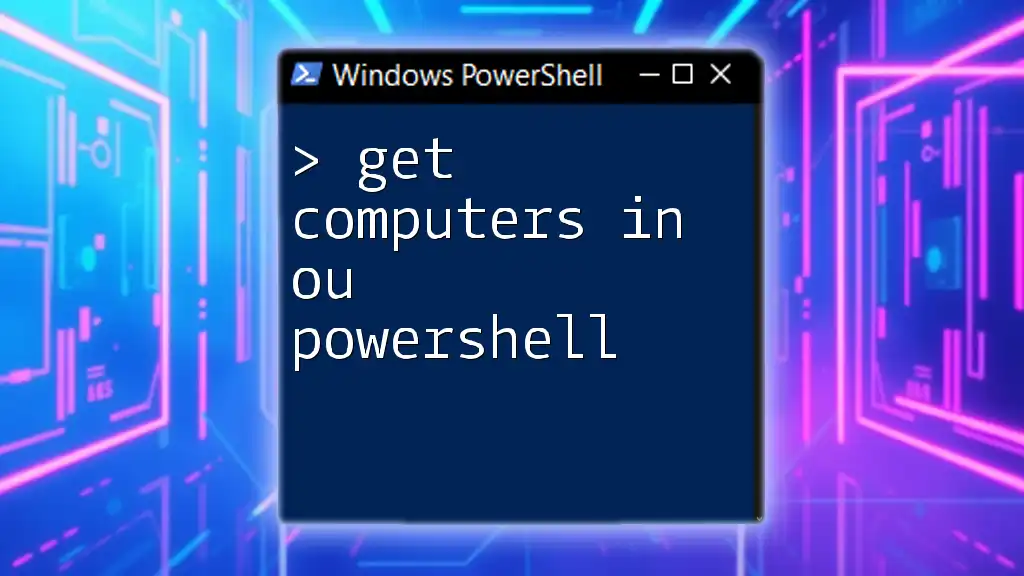To find the Organizational Unit (OU) of a computer using PowerShell, you can query Active Directory with the following command:
Get-ADComputer -Identity 'COMPUTER_NAME' | Select-Object -ExpandProperty DistinguishedName
Replace `'COMPUTER_NAME'` with the actual name of the computer you wish to locate.
Understanding Organizational Units (OUs)
What are OUs?
Organizational Units (OUs) are a crucial component of Active Directory (AD) that allow for better organization and management of network resources, including users and computers. OUs can represent departments, teams, locations, or any organizational structure, making it easier for administrators to apply policies, delegate permissions, and maintain overall order in a directory.
Why Use PowerShell to Find OUs?
Utilizing PowerShell to find computer OUs is significantly faster and more efficient than traditional graphical user interface (GUI) methods. PowerShell allows system administrators to execute complex queries, automate repetitive tasks, and work with large sets of data in a streamlined manner. The ability to filter, sort, and manage results programmatically enhances productivity and accuracy.

Getting Started with PowerShell
Setting Up Your Environment
Before diving into the commands, it’s important to ensure your PowerShell environment is ready for Active Directory management. You will need:
- Windows Server (or a compatible version of Windows) with the Active Directory Domain Services (AD DS) role installed.
- Active Directory Module for Windows PowerShell, which can be loaded by executing `Import-Module ActiveDirectory`.
Basic PowerShell Commands
Familiarity with basic PowerShell commands is essential for smooth navigation in the scripting environment:
- Use `Get-Command` to find available cmdlets, functions, and aliases.
- Execute `Get-Help <cmdlet>` to get information and examples for any specific cmdlet you wish to explore further.
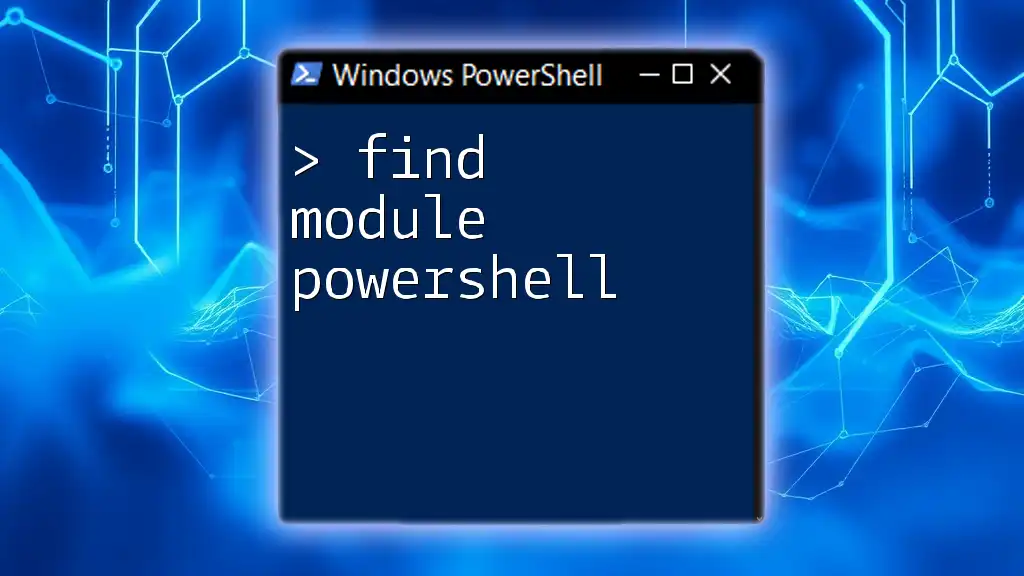
Using PowerShell to Find Computer OUs
Using `Get-ADComputer`
The cmdlet `Get-ADComputer` is your primary tool for retrieving computer objects from Active Directory. You can get information about a specific computer using the following command:
Get-ADComputer -Identity "ComputerName"
This command will return various attributes of the computer object, including its Distinguished Name (DN), which contains the OU path. The DN is formatted as such:
CN=ComputerName,OU=SubOU,OU=ParentOU,DC=domain,DC=com
Finding the OU of a Computer
Using the `-Filter` Parameter
To find the OU for a specific computer, leverage filtering with the `Get-ADComputer` cmdlet. The following command retrieves the DN of a specified computer:
Get-ADComputer -Filter {Name -eq "ComputerName"} | Select-Object DistinguishedName
The output will show the Distinguished Name, making it straightforward to identify the associated OU.
Combining `Get-ADComputer` with `Get-ADOrganizationalUnit`
You can also pipe the output of the `Get-ADComputer` command directly into `Get-ADOrganizationalUnit` to further drill down into the OU details:
Get-ADComputer -Identity "ComputerName" | Get-ADOrganizationalUnit
This command sequence reveals additional properties associated with the OU, supporting more advanced administrative tasks.
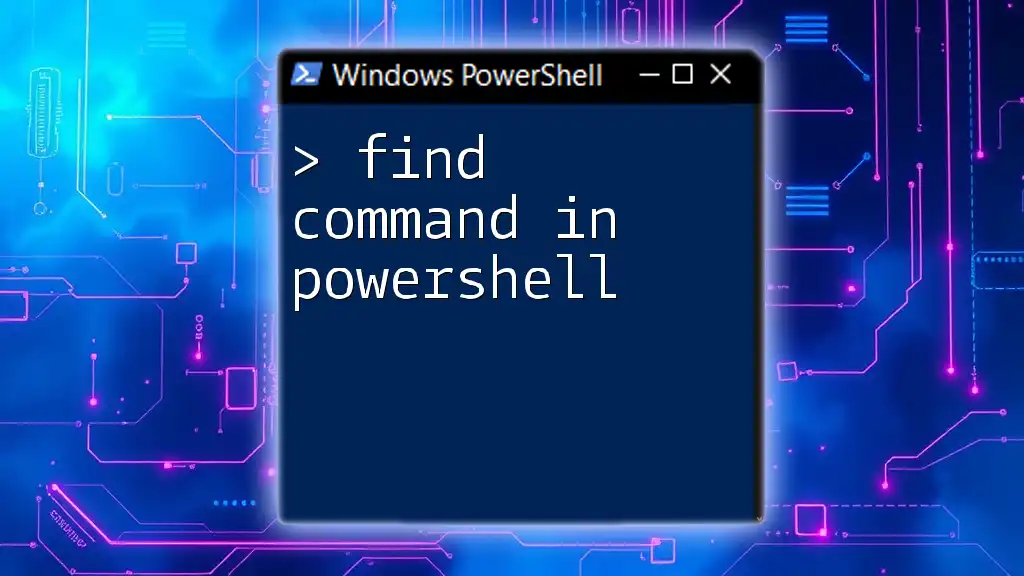
Advanced Techniques for Finding OUs
Retrieving Multiple Computer OUs
Using Wildcards in Filters
Wildcards are incredibly useful when you're trying to find OUs for more than one computer. For example, to search for all computer names that start with "Comp":
Get-ADComputer -Filter {Name -like "Comp*"} | Select-Object DistinguishedName
This command retrieves a list of all computers that match the given pattern, along with their distinguished names, allowing you to quickly locate OUs for multiple machines at once.
Finding OUs for All Computers in a Domain
Batch Querying
If your objective is to fetch OUs for all computers within the domain, you can simply run:
Get-ADComputer -Filter * | Select-Object Name, DistinguishedName
This command fetches all computer object names and their corresponding OUs, producing a comprehensive overview that is helpful for bulk management tasks.

Troubleshooting Common Issues
Common Errors When Using PowerShell for OUs
In your quest to find computer OUs in PowerShell, you might encounter a few common issues. For instance, an insufficient permissions error may indicate that your account lacks the necessary rights to execute AD commands. Ensure you are running PowerShell with administrator privileges and have the appropriate permissions in Active Directory.
Tips for Effective Troubleshooting
- Always review error messages for hints on what went wrong; they often provide clues.
- Utilize the `Get-Help` command for any cmdlet-related issues. For instance, if you are unsure about the syntax, type:
Get-Help Get-ADComputer -Full
This will display detailed information on how to use the cmdlet effectively.

Conclusion
Finding the computer OU in PowerShell is an essential skill for system administrators looking to manage their Active Directory environment efficiently. By mastering the `Get-ADComputer` cmdlet and its various parameters, you can streamline your administrative tasks and maintain better organization within your network.

Additional Resources
Recommended Reading and Tutorials
For readers inspired to delve deeper into PowerShell and Active Directory, consider exploring online tutorials, official documentation from Microsoft, or specialized courses that focus on automation with PowerShell.
Community Support and Forums
You aren’t alone in your PowerShell journey. Platforms like Stack Overflow and Microsoft forums offer valuable community support where you can ask questions, share insights, and learn from experienced users.

Call to Action
If you found this guide helpful, subscribe for more insightful tips and tricks on PowerShell. We welcome you to share your experiences or inquire about any topics related to PowerShell and organizational unit management.